قم بضغط مقطع فيديو في Windows Media Player بطريقتين سهلتين
يعد Windows Media Player أحد منتجات Microsoft. إنه برنامج قادر على تشغيل ملفات الموسيقى من قرص مضغوط وأفلام. ويمكن للمستخدمين الحصول عليها مجانًا! بصرف النظر عن تشغيل الصوت والفيديو ، يمكن لـ Windows Media Player أيضًا نسخ ملفات الموسيقى. ربما تكون قد عبرت عن رأيك إذا كان بإمكانك استخدام هذه الأداة في ضغط مقطع فيديو في Windows Media Player. إذا كنت تريد معرفة الإجابة على هذا السؤال ، يرجى الاطلاع على المعلومات هنا.
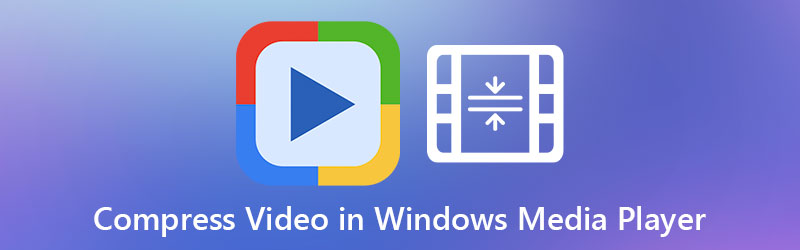
- الجزء 1. هل من الممكن ضغط مقاطع الفيديو على Windows Media Player؟
- الجزء 2. أفضل بدائل Windows Media Player
- الجزء 3. الأسئلة الشائعة حول ضغط الفيديو في Windows Media Player
الجزء 1. هل من الممكن ضغط مقاطع الفيديو على Windows Media Player؟
Windows Media Player قادر على مجموعة واسعة من الوظائف. تشغيل المسارات الصوتية من مسارات صوتية مختلفة على قرص مضغوط ، ومقاطع أفلام بتنسيقات ملفات مختلفة ، وما إلى ذلك هي أمثلة متوفرة. ومع ذلك ، على الرغم من أنه يمكن أن يؤدي مجموعة متنوعة من المهام ، إلا أنه لا توجد طريقة لضغط الفيديو في Windows Media Player. لحسن الحظ ، لن تضطر إلى القلق لأنه سيعرفك على الأدوات المتصلة بالإنترنت وغير المتصلة بالإنترنت. سيساعدك في ضغط مقاطع الفيديو الخاصة بك في هذه الحالة.
الجزء 2. أفضل بدائل Windows Media Player
هناك نوعان من الأدوات البديلة لضغط الفيديو. هذه الطرق عبر الإنترنت وغير المتصلة بالإنترنت مريحة ومباشرة جدًا للاستخدام.
1. محول الفيديو Vidmore
إذا كنت تريد ضغط الفيديو الخاص بك بأكبر قدر من الكفاءة ، فأنت بحاجة إلى ملف محول الفيديو فيدمور. هذا البرنامج هو الذي يستخدمه الناس كبديل لبرنامج Windows Media Player. يمكن الحصول على Vidmore Video Converter على أجهزة Mac و Windows. يمكنه القيام بمهام متعددة مثل تحويل ملفات الصوت والفيديو واستخراجها وتحريرها. بصرف النظر عن ذلك ، يمكنه أيضًا ضغط الصوت والفيديو حتى يتم تلبية الجودة المطلوبة.
هناك طرق مختلفة لضغط الفيديو الخاص بك في هذه الأداة. الطريقة الأولى والأسهل هي تحميل الفيديو على Toolbox. الطريقة الثانية هي قص الأجزاء غير المرغوب فيها من الفيديو بمساعدة أداة التشذيب. وأخيرًا ، يمكنك ضغط مقطع فيديو من خلال التحكم في دقة الإعدادات. لكن في الوقت الحالي ، سوف نقدم خطوات ضغط الفيديو باستخدام Toolbox.
الخطوة 1: قم بتثبيت Video Compressor على أجهزة Windows أو Mac
لتشغيل Vidmore Video Compressor بنجاح على جهازك ، تحتاج إلى اتباع هذه الخطوات. أولاً ، انقر فوق تنزيل مجاني على الموقع الرائد للبرنامج. بعد ذلك ، قم بتثبيته والسماح له بالوصول إلى جهازك.
الخطوة 2: انتقل إلى Toolbox
بمجرد أن يبدأ البرنامج في العمل ، سترى اللوحات أعلاه. انقر على صندوق الأدوات من الخيار لرؤية أدوات التحرير الأخرى.
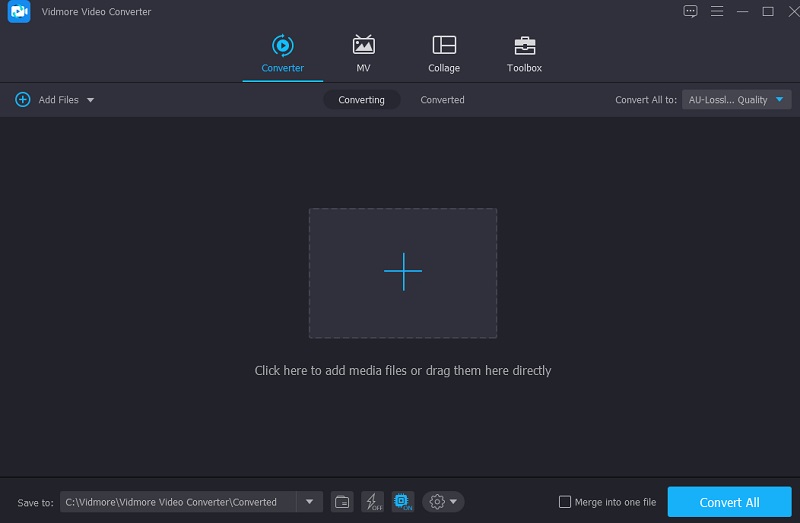
بمجرد النقر فوق ملف صندوق الأدوات، سترى أدوات تحرير أخرى. نظرًا لأنك تريد ضغط الفيديو الخاص بك ، فانقر فوق ضاغط الفيديو من القائمة. بعد ذلك ، اضغط على زائد وتحميل الفيديو من مجلدك.
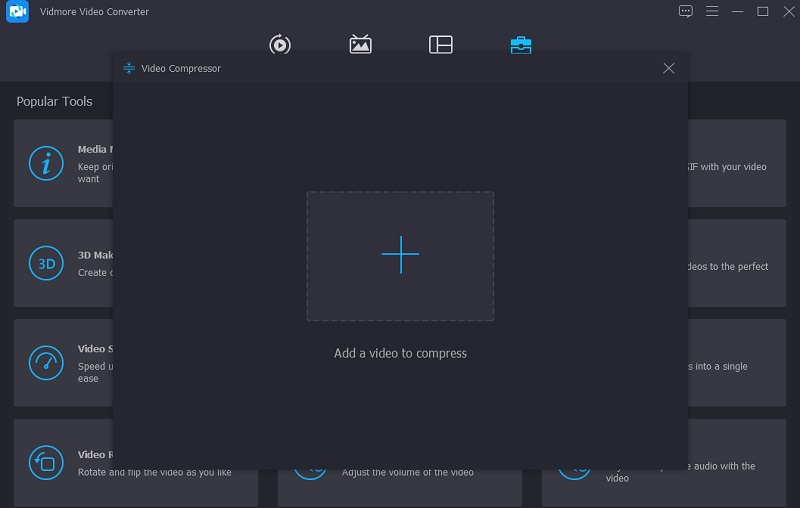
الخطوة 3: قم بتحرير حجم الفيديو
بعد ذلك ، بعد تحميل الفيديو على البرنامج ، سترى الدقة ومعدل البت والتنسيق والمقدار الذي يتم تقليله في ملفك. يمكنك التحكم في الإعدادات عن طريق الاختيار من قوائم الاختيارات. ولكن إذا كنت تفضل طريقة بسيطة ، فيمكنك تحريك شريط التمرير إلى اليسار لمعرفة حجم الفيديو.
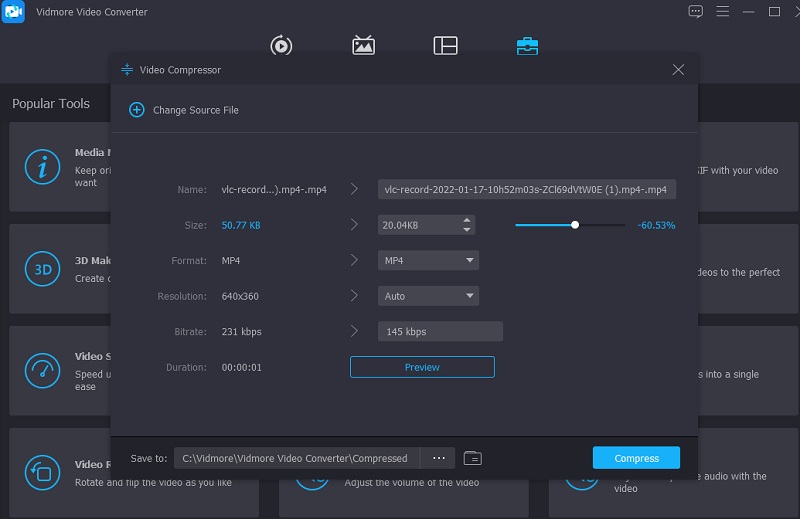
الخطوة 4: ابدأ الضغط
أخيرًا ، بمجرد الانتهاء من تحرير دقة الفيديو الخاص بك ، يمكنك النقر فوق ضغط الموجود في الجانب الأيمن السفلي من النافذة.
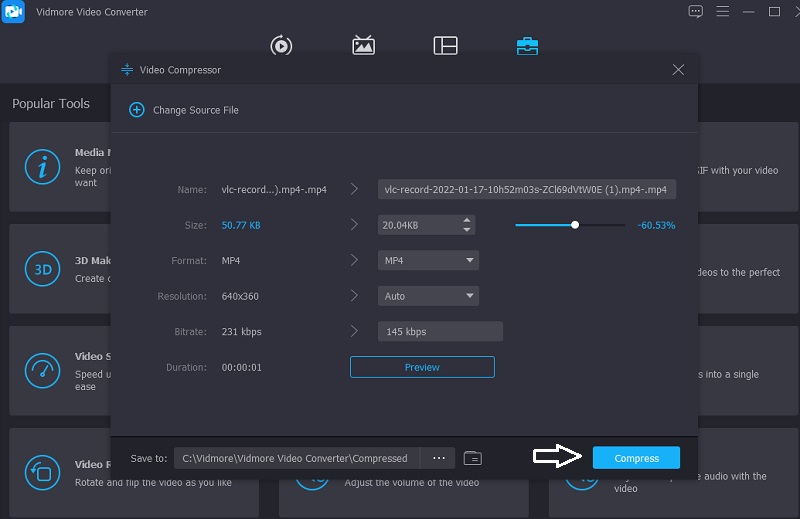
2. Vidmore ضاغط الفيديو المجاني
افترض أنك تواجه مشكلات تخزين خطيرة على جهازك. في هذه الحالة ، يمكنك استخدام ملف برنامج Vidmore Free Video Compressor عبر الإنترنت لمساعدتك. بدلاً من البرنامج ، فهو عبارة عن ضاغط ملفات فيديو عبر الإنترنت سيساعدك في تقليل حجم ملف الفيديو الخاص بك. على الرغم من كونه ضاغطًا خالصًا ، إلا أنه لا مثيل له في سهولة الاستخدام. لا يطبق Vidmore Free Video Converter أي قيود على أنواع الملفات التي يمكن للبرنامج تحويلها. هذا البرنامج متوافق مع مجموعة واسعة من تنسيقات ملفات الصوت والفيديو المختلفة.
بالإضافة إلى ذلك ، افترض أنك تريد ضغط ملفات الفيديو الخاصة بك. في هذه الحالة ، يمكنك القيام بذلك هنا من خلال التمرير عبر الخيارات وتغيير دقة الملفات التي تنشئها. أخيرًا ، يمكنه إجراء مجموعة واسعة من تعديلات الملفات ، مما يسمح للمستخدمين باتخاذ قرارات أكثر استنارة. إذا كنت تعتقد أن هذه الأداة عبر الإنترنت ستكون أكثر ملاءمة ، فسيتم توفير برنامج تعليمي خطوة بخطوة أدناه.
الخطوة 1: للبدء ، انتقل إلى صفحة Vidmore Free Video Compressor ، وحدد ملف ضغط الآن الخيار من قائمة المشغل ، ومنح المشغل الوصول إلى جهازك. بمجرد الانتهاء ، يمكنك تحميل الفيديو.
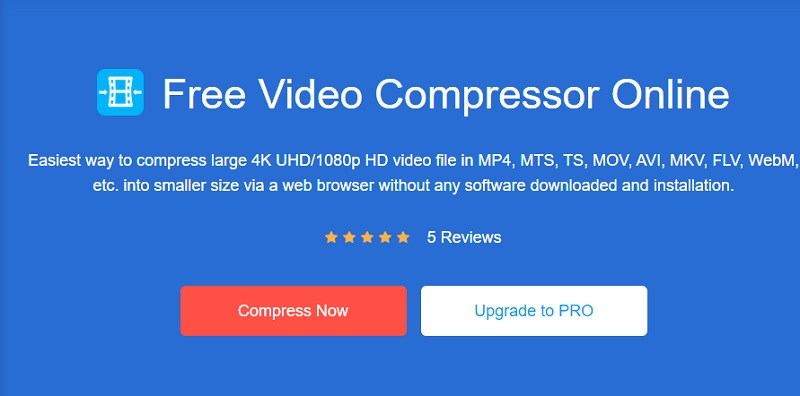
الخطوة 2: بعد إضافة الفيديو إلى المخطط الزمني ، ستتمكن من رؤية النسبة المئوية للفيديو الذي تم تقليله ، بالإضافة إلى دقة الفيديو ومعدل البت والتنسيق. إذا كنت تريد ضغط ملفك ، فحرك شريط التمرير إلى اليسار.
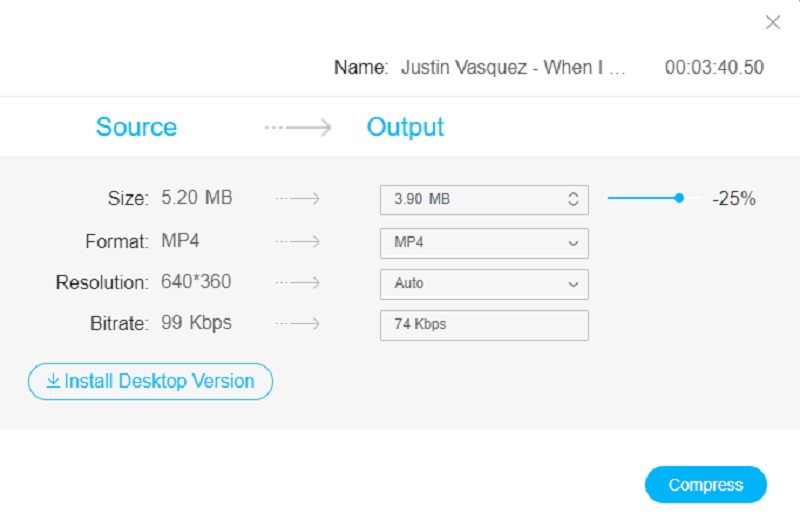
الخطوه 3: بعد ضبط إعدادات الفيديو ، يمكنك الآن ضغطه للعرض على شاشات أصغر. لإنهاء العملية ، اضغط على ضغط زر.
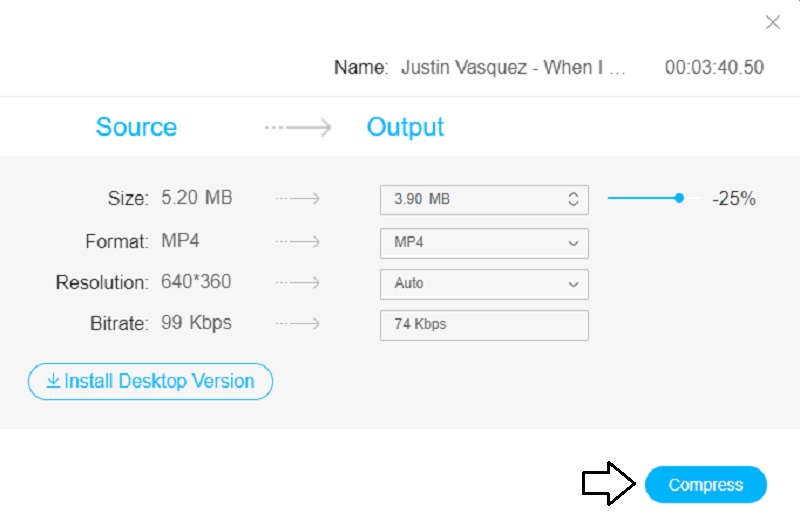
الجزء 3. الأسئلة الشائعة حول ضغط الفيديو في Windows Media Player
ما هي التنسيقات المدعومة لبرنامج Windows Media Player؟
التنسيقات المدعومة لمشغل Windows Media هي WMA و WMV و ASX و WAX و WMX و WMD و AVI وغيرها الكثير.
هل Windows Media Player قادر على تشغيل ملفات H264؟
يتضمن أحدث إصدار من Windows Media Player ، الإصدار 12 ، الآن دعمًا أصليًا لـ H.264 و MP4 ومجموعة كبيرة من التنسيقات وبرامج الترميز الأخرى. وبالتالي ، ربما ، إذا كنت تستخدم WMP12 ، فيجب أن تكون قادرًا على استيراد ملفات H. 264 إلى WMP وتشغيلها دون صعوبة.
هل برنامج VLC Media Player مطابق لبرنامج Microsoft Windows Media Player؟
على عكس Microsoft Windows Media Player ، لا يدعم VLC Player ميزة mini-bar. هذا واحد لديه واجهة مستخدم رائعة يمكنك تخصيصها بسهولة. على عكس VLC ، يشتمل Windows Media Player على نافذة صغيرة تسمح لك بالتحكم في المشغل دون التدخل في وظائف النافذة الرئيسية.
الاستنتاجات
قد لا تكون قادرا على ضغط حجم ملف الفيديو على Windows Media Player. ومع ذلك ، فمن المضمون تشغيل أفلامك المفضلة بتنسيقات ملفات مختلفة. نظرًا لأن هذه الأداة لا يمكنها تشغيل مقاطع الفيديو والأفلام ، يمكنك الاعتماد على أدوات متصلة بالإنترنت وغير متصلة بالإنترنت لضغط ملفاتك. Vidmore Video Converter و Vidmore Free Video Compressor هي الأدوات التي تحتاجها! باستخدام Vidmore Video Converter ، يمكنك إجراء تعديلات أخرى غير ضغط الفيديو.
بينما تسمح ضواغط الفيديو عبر الإنترنت للمستخدمين فقط بتقليل حجم مقاطع الفيديو الخاصة بهم. لكن الكل في الكل ، سوف يساعدونك في ضغط حجم الفيديو دون المساس بالجودة.


