دليل حول كيفية قيام Camtasia بضغط مقطع فيديو على نظامي التشغيل Windows و Mac
يعد Camtasia أحد برامج تحرير وتسجيل الفيديو الممتازة التي يمكن لمستخدمي Mac و Windows الوصول إليها. تتيح هذه الأداة للمستخدمين إنشاء مقاطع فيديو عالية الجودة دون مواجهة صعوبة بسبب لوحة القيادة البديهية الخاصة بها. نظرًا لقدرته على الحصول على توازن جيد في التنقل إلى أدوات التحرير ، لا يسع المحررون المحترفون الآخرون إلا أن يحبونه. بصرف النظر عن ذلك ، يساعد Camtasia أيضًا في ضغط الفيديو الخاص بك وفقًا لرغبتك. إذا كنت تريد أن ترى كيف يقوم Camtasia بضغط الفيديو، يوفر هذا المنشور تعليميًا.

- الجزء 1. كيفية ضغط الفيديو في Camtasia
- الجزء 2. طرق أكثر فعالية وودية لضغط الفيديو
- الجزء 3. أسئلة وأجوبة حول ضغط الفيديو في Camtasia
الجزء 1. كيفية ضغط الفيديو في Camtasia
هناك عدة أسباب وراء احتواء الفيديو على حجم ملف كبير. يمكن أن يكون بسبب نوع الملف ومعدل الإطارات والنسبة. بغض النظر ، يمكن أن يساعدك Camtasia في إصلاح ذلك. يرجى الاطلاع على كيفية ضغط الفيديو في Camtasia.
الخطوة 1: أولاً ، من الضروري تثبيت Camtasia على جهازك بشكل صحيح. قم بذلك عن طريق السماح للبرنامج بالوصول الكامل إلى أجهزتك. بعد ذلك ، اختر ملف علامة تبويب الوسائط على جانب المخطط الزمني واضغط على وسائط الاستيراد زر.
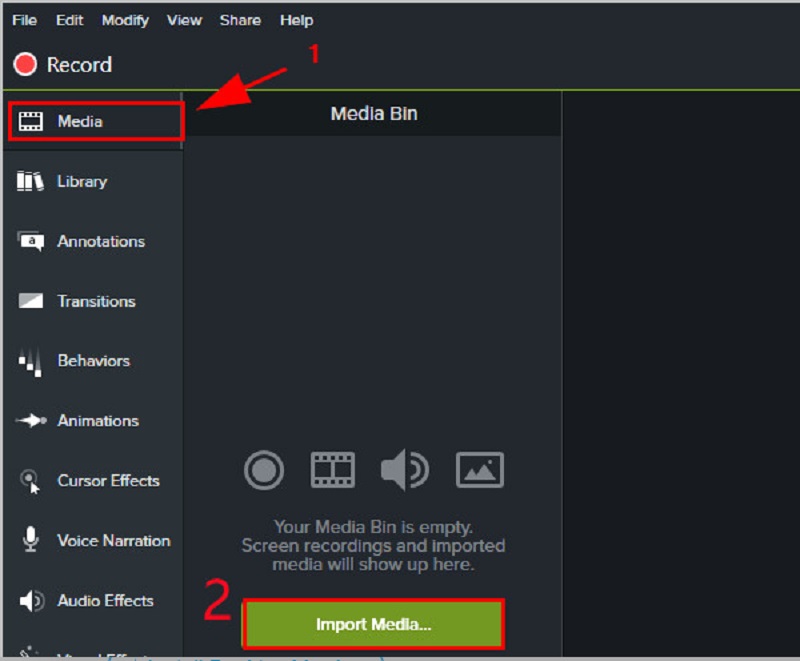
الخطوة 2: بعد إضافة الفيديو على Camtasia ، يمكنك المتابعة إلى ملف اعدادات الفيديو. تحت ال اعدادات الفيديو، يمكنك الآن تقليل حجم اللقطات الخاصة بك. كل ما تحتاجه هو خفض معدل الإطار من المقطع. ولكن إذا كنت تفضل طريقة أبسط بكثير ، فيمكنك نقل ملف حجم الشريحة شريط على اليسار.
الخطوه 3: إذا كنت موافقًا على حجم الفيديو الخاص بك ، فيمكنك النقر فوق التالى ، وأخيرًا ، اضغط على ينهي.

الجزء 2. طرق أكثر فعالية وودية لضغط الفيديو
1. محول الفيديو Vidmore
محول الفيديو فيدمور هو أسلوب عملي لضغط الفيديو دون المساس بالجودة. إنه برنامج go-to للأشخاص الذين يجدون صعوبة في التنقل في Camtasia. بالإضافة إلى ذلك ، فهو محول وضاغط ومحرر فيديو غير متصل بالإنترنت. هذا هو السبب في أنها تتمتع بميزة كبيرة على الأدوات الأخرى. باختصار ، كل ما تحتاجه موجود في هذا البرنامج.
يحتوي Vidmore Video Converter على واجهة مباشرة وأساسية بحيث لا يتم تقييد المستخدمين في التنقل في أدوات التحرير. بمساعدة Toolbox ، لن يكون ضغط الفيديو عبئًا عليك لأنه سيعرض تلقائيًا نتيجة عملية الضغط. بالإضافة إلى ذلك ، يتيح Vidmore Video Converter للمستخدمين ضغط حجم الفيديو الخاص بهم عن طريق قص الجزء غير المرغوب فيه من المقطع. ولكن مهما كانت الطريقة التي ستستخدمها ، فمن المضمون ضغط حجم الفيديو الخاص بك دون التضحية بالكثير من الجودة.
إذا كنت تريد معرفة كيفية عمل Vidmore Video Converter بمساعدة Toolbox ، فيمكنك أخذ هذا الدليل أدناه.
الخطوة 1: أكمل عملية التثبيت
أهم طريقة لتشغيل البرنامج بنجاح هي معرفة كيفية تثبيته بشكل صحيح. إذا كنت في الموقع الرسمي ، فانقر فوق الزر تنزيل مجاني وقم بتثبيته على جهازك. بعد ذلك ، اسمح للبرنامج بالعمل.
الخطوة 2: أضف الفيديو إلى البرنامج
بعد إتاحة الوصول إلى البرنامج ، يمكنك الآن فتحه لبدء ضغط الفيديو الذي تريده. بمجرد وصولك إلى الصفحة الرسمية ، اضغط على صندوق الأدوات لوحة في الجزء العلوي من الواجهة الرئيسية. من هناك ، سترى أدوات التحرير الأخرى للبرنامج.
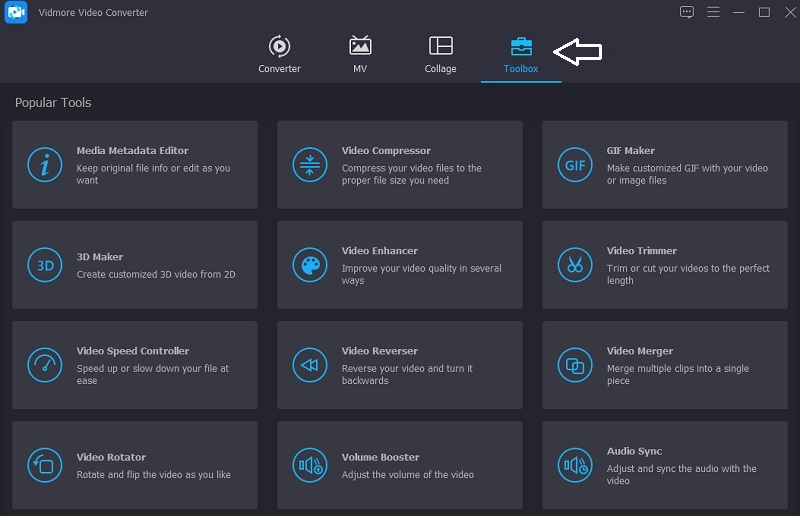
الخطوة 3: انتقل إلى Video Compressor
من صندوق الأدوات الميزات ، سترى ملف ضاغط الفيديو في القائمة. انقر على زائد قم بالتوقيع واختر الفيديو الذي تريد ضغطه من مجلدك.
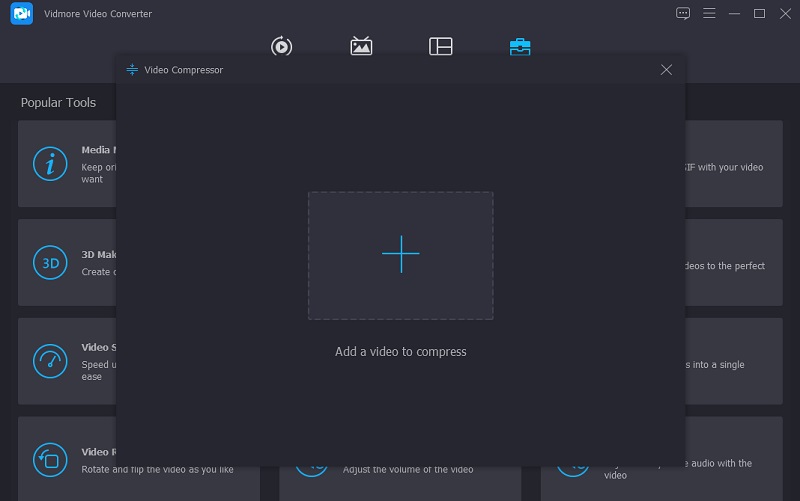
بعد اضافة الفيديو الى ملف ضاغط الفيديو، سترى نتيجة مقدار ضغط الفيديو الخاص بك. إذا لم تكن راضيًا عن الحجم ، فيمكنك تصغيره عن طريق تحريك شريط التمرير إلى اليسار. أو يمكنك أيضًا تحريك الحجم يدويًا على سهم القائمة المنسدلة.
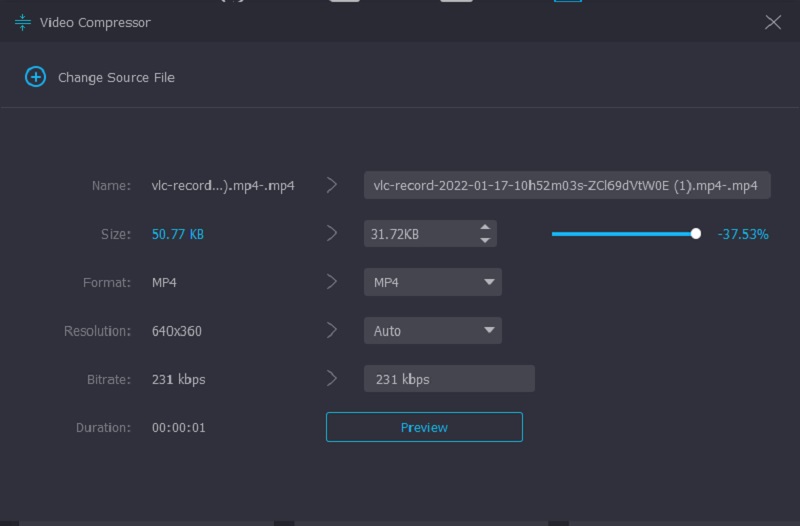
الخطوة 4: ابدأ بعملية التحويل
إذا كنت موافقًا على حجم الفيديو ، فانقر فوق ضغط الزر الموجود في الجزء السفلي من الواجهة.
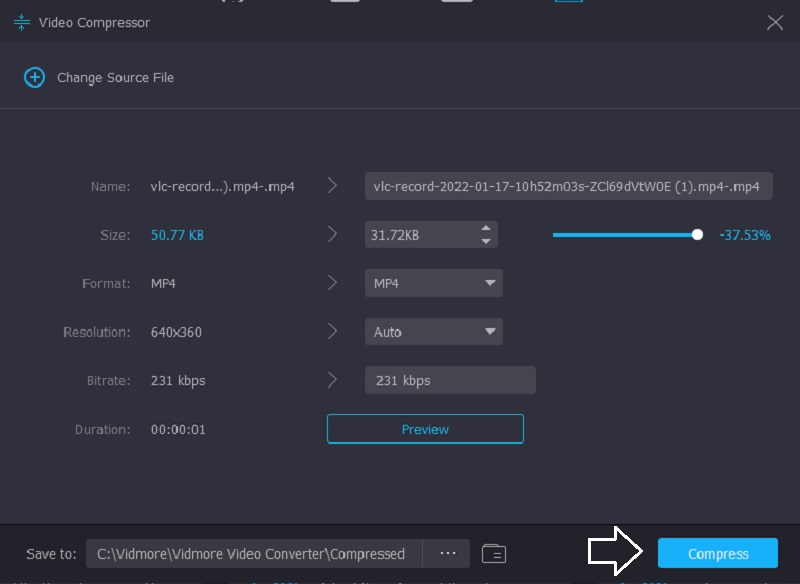
2. Vidmore Free Video Compressor عبر الإنترنت
أداة أخرى موثوقة قد تستخدمها لضغط الفيديو هي برنامج Vidmore Free Video Compressor عبر الإنترنت. إنه برنامج لا تحتاج فيه إلى تحميل برنامج أو أي تطبيقات تابعة لجهات خارجية قبل ضغط الفيديو. هذا البرنامج مشابه تمامًا للإصدار غير المتصل بالإنترنت لأن واجهته ودية أيضًا. بصرف النظر عن ذلك ، يدعم Vidmore Free Video Compressor العديد من تنسيقات الملفات. على العكس من ذلك ، هذه الأداة عبارة عن ضاغط فيديو خالص.
لكن الشيء الجيد هو أنه لا يقيدك عندما يتعلق الأمر بحجم الملف. بالإضافة إلى ذلك ، لا يطلب منك الاشتراك أو تسجيل الدخول قبل أن تتمكن من استخدامه.
لمزيد من المعلومات حول هذه الأداة ، يمكنك استخدام الدليل أدناه لمساعدتك.
الخطوة 1: لأداة ضغط الفيديو ، تحتاج إلى النقر فوق ملف ضغط الآن زر وقم بتنزيل المشغل على جهازك. بمجرد تنزيل المشغل ، انقر فوق ضغط الآن زر مرة أخرى وإضافة الفيديو من مجلدك.
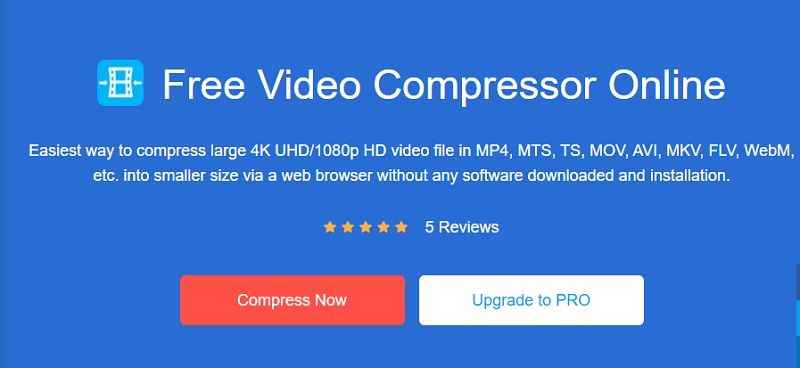
الخطوة 2: بعد تحميل الفيديو من الواجهة الرئيسية للبرنامج ، ستظهر لك الإعدادات مثل نسبة الضغط. حرك شريط التمرير إذا كنت تريد تقليل الحجم أكثر.

الخطوه 3: إذا قررت حجم الفيديو ، فيمكنك الآن ضغطه بالنقر فوق الزر "ضغط" أدناه. بعد ذلك ، سيوفر لك خيارًا حيث تريد حفظ الفيديو الخاص بك. بمجرد اختيارك ، انقر فوق اختر مجلد زر.
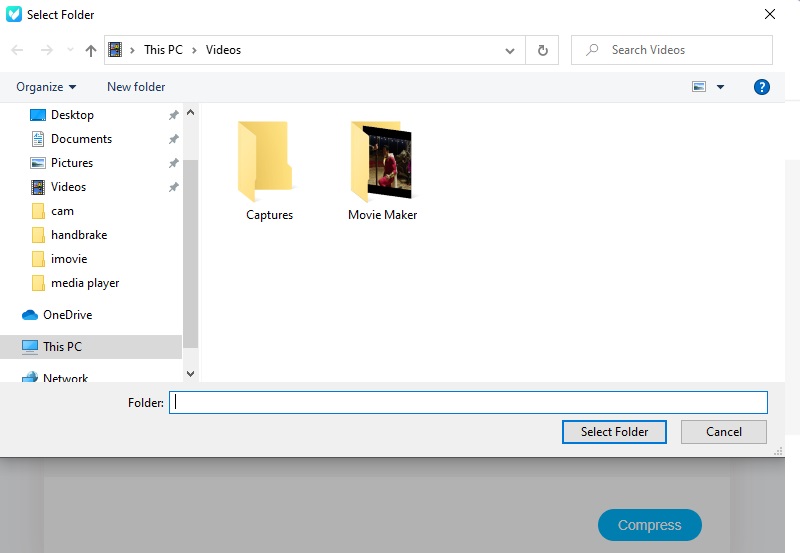
الجزء 3. أسئلة وأجوبة حول ضغط الفيديو في Camtasia
هل توجد علامة مائية في كامتاسيا؟
لنفترض أنك تستخدم الإصدار التجريبي المجاني من Camtasia. في هذه الحالة ، ستظهر علامة مائية في أفلامك ، والإصدار المتميز باهظ الثمن نوعًا ما.
ما الميزات الجديدة التي يتضمنها Camtasia؟
هناك أكثر من 100 انتقال في Camtasia ، والتي تم تنظيمها في فئات جديدة لتبسيط تحديد الانتقال الصحيح لعملك. انظر تحسين نظرة عامة على الفيديو الخاص بك لمزيد من المعلومات. لزيادة سرعة التحرير ، يقوم بإنشاء نسخة متماثلة من مقاطع الفيديو عالية الدقة الخاصة بك. يقوم بتشغيله أثناء التشغيل للقضاء على التأخير والتخطي.
ما هو عيب Camtasia؟
هناك أوقات لن يعمل فيها Camtasia بشكل صحيح إذا أصبح ملف المشروع ضخمًا جدًا. أو إذا كنت تعمل على ملف مشروع موجود على قرص الشبكة بدلاً من محرك الأقراص الثابتة للكمبيوتر الشخصي.
الاستنتاجات
الآن بعد أن عرفت كيفية ضغط الفيديو في Camtasiaفلن تجد صعوبة في التحكم في الأداة واكتشافها بنفسك. ولكن نظرًا لأن Camtasia به قيود على حجم الملف ، يمكنك استخدام ضواغط الفيديو البديلة عبر الإنترنت وغير متصل.


