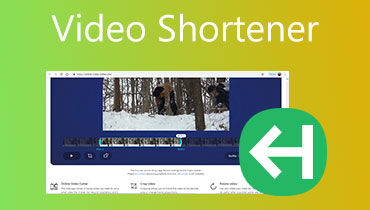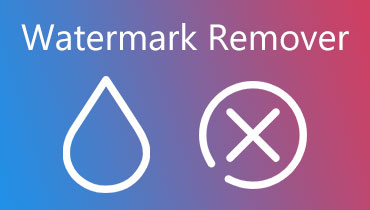أفضل 4 برامج تحرير للفيديو مع تصحيح الألوان [Windows و Mac]
بالنسبة للمبتدئين الذين ليس لديهم أفكار شاملة حول تصحيح الألوان في مقطع فيديو ، فهذه هي فرصتك لملء فجوة المعرفة. في الواقع ، مع تقنيتنا اليوم ، فإن تصحيح الألوان لمقطع فيديو على بعد خطوة واحدة فقط. ذلك لأن العديد من الأدوات كانت تتجول في جميع أنحاء الويب والمتاجر. يمكنك الحصول على ملف مصحح اللون في أي وقت تريده بالذهاب إلى متجر التطبيقات الخاص بك. ومع ذلك ، فإن التحدي يكمن في البحث عن أفضل أداة لأن اختيار الأداة الأفضل لا يتعلق فقط بالفطنة ، بل يتعلق بالاختبار والموثوق به. لحسن الحظ ، جمعت هذه المقالة أفضل خمسة برامج يمكنك الحصول عليها لجهاز الكمبيوتر الشخصي الذي يعمل بنظام Windows أو Mac. بالإضافة إلى ذلك ، نقدم أيضًا إرشادات لكل منها حتى لا تتعثر في إجراءاتها.
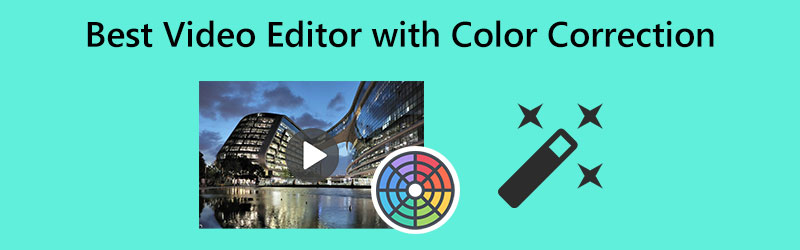
محتوى الصفحة
الجزء 1. 4 أفضل برامج تحرير الفيديو مع ميزة تصحيح الألوان
1. محول الفيديو Vidmore
إليك أفضل برامج تحرير الفيديو التي تأتي مع ميزة تصحيح الألوان القوية والرائعة ، محول الفيديو فيدمور. إذا كنت تبحث عن مصحح ألوان فيديو فريد من نوعه مع أدوات مهمة جدًا لتحسين الفيديو ، فهذا البرنامج هو ما تبحث عنه. ميزة مصحح الألوان هي واحدة فقط من بين مجموعة متنوعة من الأدوات التي توفر أفضل إجراء في تحرير الفيديو. تتيح لك هذه الوظيفة إدارة تدرج لون مقطعك وتشبعه وسطوعه وتباينه ، مما يجعل إخراجك طبيعيًا وحيويًا بشكل مدهش. علاوة على ذلك ، يتيح لك محرر الفيديو هذا العمل على أكثر من 200 نوع مختلف من التنسيقات وأكثر من 100 جهاز. هذا يعني أنك لن تقلق أبدًا بشأن توافق الفيديو الخاص بك. علاوة على ذلك ، يوفر لك محول الفيديو Vidmore بسخاء العديد من التحسينات. يمكنك تحسين جودة الفيديو ودقته ومعدل الإطارات والتشفير وغير ذلك الكثير.
علاوة على ذلك ، يتيح لك مصحح الألوان هذا الاستمتاع بمهام متعددة ، حيث يمكنك أيضًا تحويل وإنشاء أفلام وصور مجمعة وتحسين ملفات الفيديو الخاصة بك أثناء إجراء تصحيح الألوان. ناهيك عن بساطة واجهته ، والتي يمكن حتى للمحررين الجدد التنقل فيها بسرعة.
- برنامج متعدد الأغراض يقوم بتحويل المحسنات وإنشاء مقاطع فيديو رائعة بدون خسارة.
- قم بتحرير مقاطع الفيديو الخاصة بك إلى مقاطع فيديو شبيهة بالسينما بأكثر من 200 تنسيق.
- 1080p إلى 4K دعم الفيديو.
- تقنيات متقدمة للذكاء الاصطناعي والأجهزة مع أتمتة متسارعة.

الايجابيات
- إنه الأفضل للمبتدئين والمحترفين.
- يأتي مع نسخة تجريبية مجانية.
- إنه برنامج مشترك بين الأنظمة الأساسية ومتوفر على نظامي التشغيل Mac و Windows.
- متعددة الوظائف.
سلبيات
- النسخة المجانية لديها دعم محدود لتنسيقات الفيديو.
كيفية تصحيح لون الفيديو باستخدام محول الفيديو Vidmore
الخطوة الأولى. قم بالوصول إلى أداة تصحيح الألوان
بعد تثبيت البرنامج ، يرجى فتحه والنقر فوق صندوق الأدوات القائمة أعلى يمين وسط واجهة المستخدم. ثم ، من خيارات القائمة ، ابحث وحدد ملف تصحيح الألوان الاختيار وفتحه.
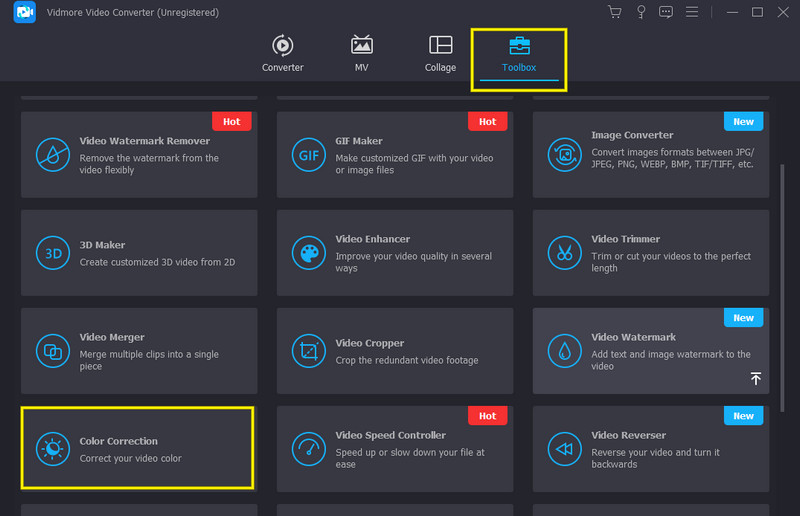
الخطوة 2. قم بتحميل ملف الفيديو
بعد ذلك ، ستحتاج إلى تحميل ملف الفيديو الخاص بك عن طريق النقر فوق زائد وقع في وسط النافذة المنبثقة.
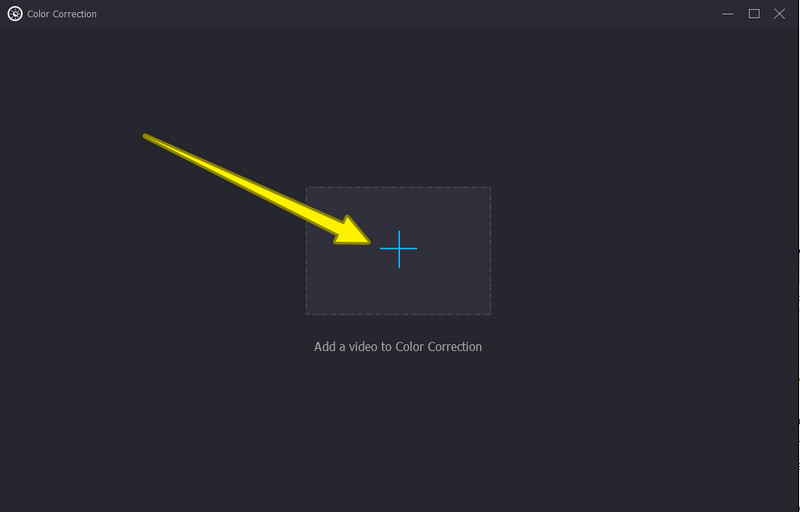
الخطوة 3. ابدأ في تصحيح اللون
عند استيراد الفيديو ، يمكنك بالفعل البدء في تصحيح لونه. للقيام بذلك ، اضبط المعلمات التي تراها أدناه في قسم المعاينة. ابدأ بالتدرج والسطوع والتشبع والتباين.
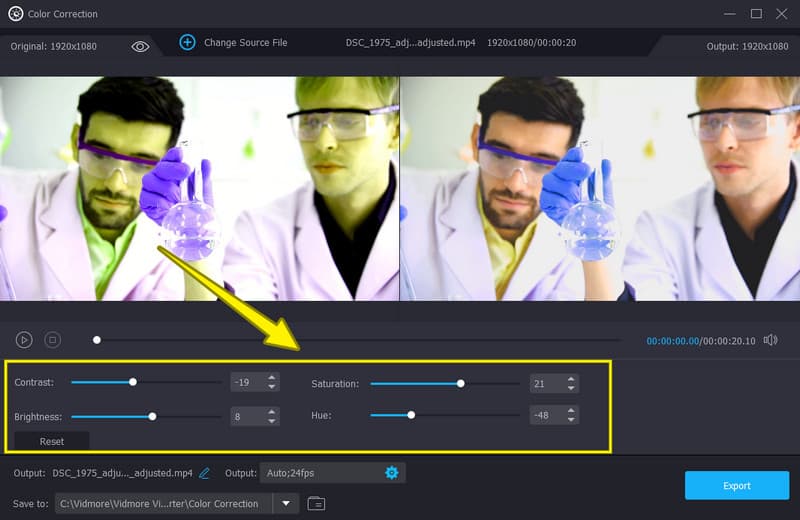
الخطوة 4. انتقل إلى إعداد الإخراج
لديك حرية التصرف لتحرير إخراج الفيديو الخاص بك. عند النقر فوق ملف ترس أسفل مصحح تدرج الألوان ، ستظهر نافذة للإعدادات المسبقة الإضافية. من هناك ، تحكم في الخيارات التي تحتاجها للتنقل. بعد ذلك ، اضغط على حسنا علامة التبويب لتطبيق التعديلات.
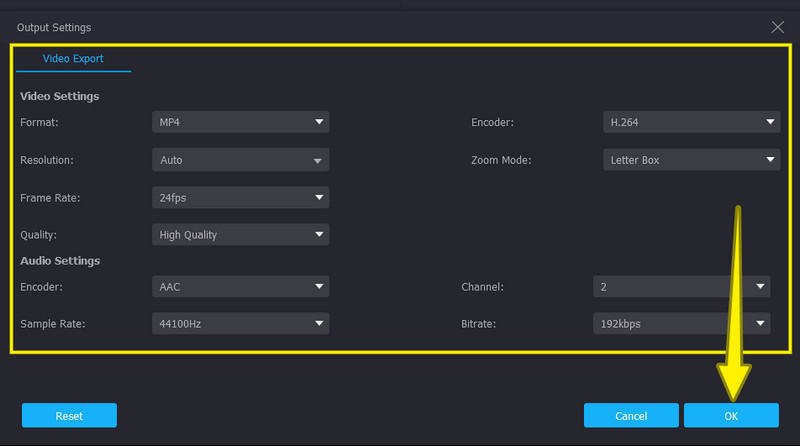
الخطوة 5. حفظ الفيديو عن طريق التصدير
أخيرًا ، احفظ المجموعة الكاملة التي تم إجراؤها على الفيديو. كيف؟ ضرب تصدير علامة التبويب ، ثم انتظر بسرعة حتى تنتهي عملية التصدير.
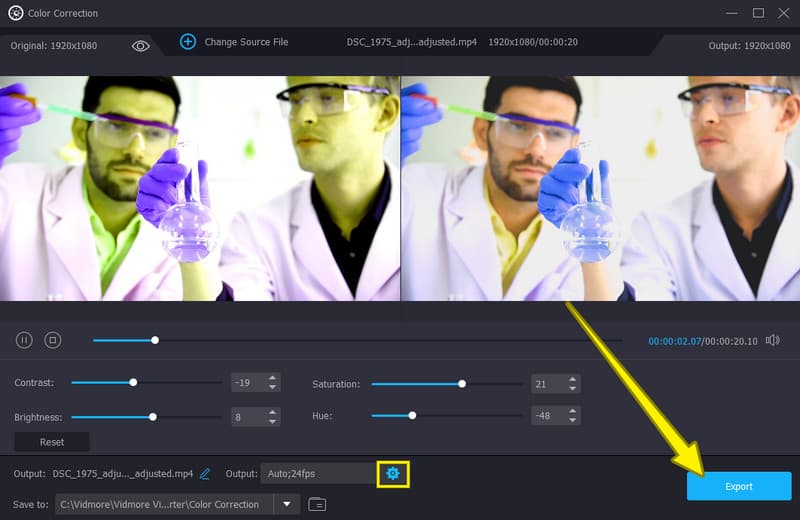
2. دافينشي حل
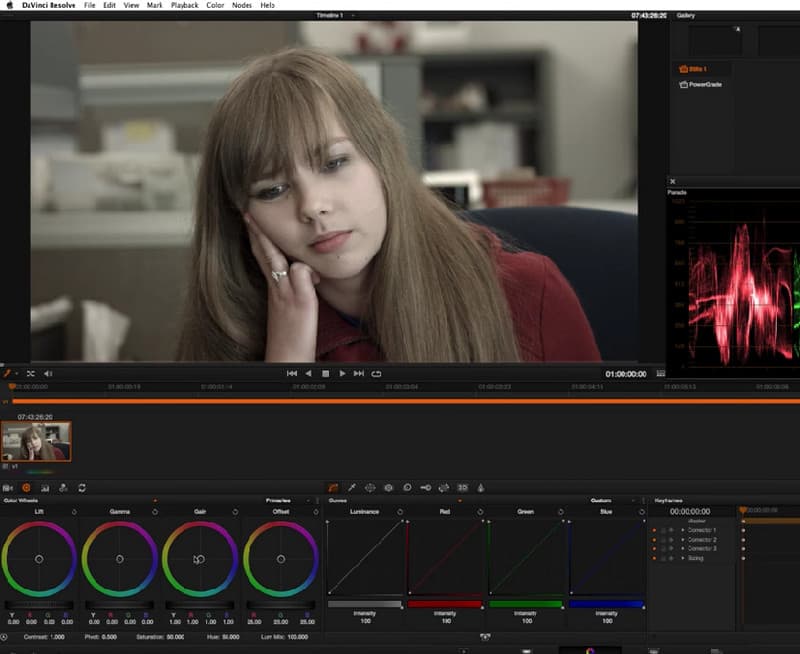
التالي في القائمة هو DaVinci Resolve ، وهو برنامج تحرير فيديو احترافي لنظام Windows. إنه أحد مصححات ألوان محرر الفيديو المجانية المعروفة والتي تعد رائعة للتعامل مع ما يصل إلى 8K من مقاطع الفيديو. بالإضافة إلى ذلك ، يوفر هذا البرنامج تأثيرات بصرية يمكنك تعديلها بسهولة أثناء معالجة لون الفيديو لإصلاح الفيديو الخاص بك. يعد DaVinci Resolve أداة قوية يمكنك الحصول عليها إذا كنت ترغب في العمل كمحرر محترف دون خبرة كبيرة.
الايجابيات
- يأتي مع الأدوات الأساسية التي ستساعدك على تطبيع الفيديو الخاص بك.
- عرض لوحة المنحنيات التي تصور الألوان الأساسية والثانوية.
- مع قيم الإضاءة وتدرج الألوان المؤهل وتعديلات التشبع.
سلبيات
- إنه متاح فقط على نظام Windows الأساسي.
- له واجهة ساحقة.
3. فاينل كت برو

التالي في القائمة هو Final Cut Pro ، أحد برامج تحرير الفيديو المذهلة مع ميزة تصحيح الألوان. يعد Final Cut Pro خيارًا آخر أفضل لمستخدمي Mac بفضل مظهره الأنيق والواجهة ، وسوف تستمتع بالتأكيد باستخدامه. علاوة على ذلك ، تم دمج هذه الأداة مع تحديد لوحة الألوان ، حيث يتم تحرير اللون والتفاعلات. نظرًا لأنه قد يكون التفاعل مع الألوان بسيطًا وسهلاً ، فقد يجد المحترفون أنه أمر بسيط للغاية مثل مصحح ألوان الفيديو لنماذج تصحيح الألوان المعتادة. من ناحية أخرى ، قد يكون مفيدًا للمبتدئين مثلك.
الايجابيات
- وهو يدعم جداول البحث المحلية للحصول على مظهر مخصص محدد.
- يوفر معاينة.
- مع منحنيات متعددة الاستخدامات قابلة للتعديل.
سلبيات
- جيد لمستخدمي Mac.
- مع الإبلاغ عن حوادث أثناء الاستخدام.
4. موفي
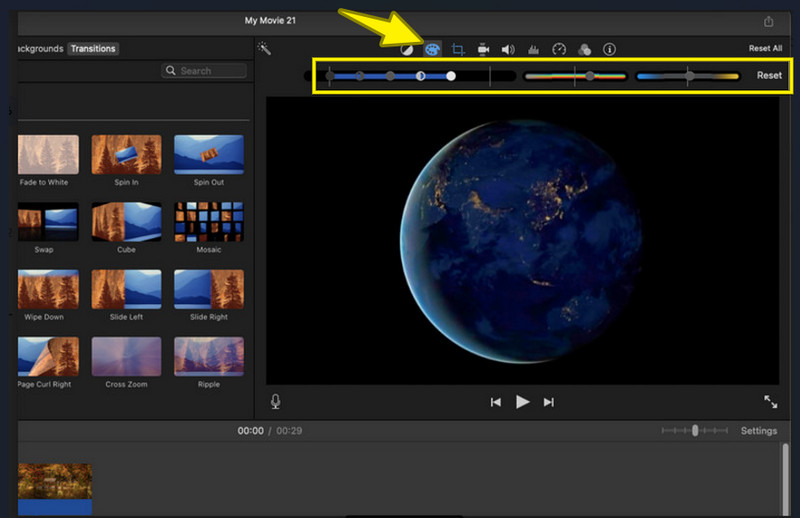
أخيرًا ، لإكمال قائمتنا ، نقدم لك iMovie ، برنامج تحرير الفيديو الرائع لنظام التشغيل Mac. على الرغم من أن iMovie لا يحتوي على المنحنيات والنطاقات وعجلات الألوان الموجودة في الأدوات السابقة ، إلا أنه لا يزال أحد أفضل الخيارات للمستخدمين. لما لا؟ يمكن الحصول على هذا البرنامج دون إنفاق سنت واحد ، مما يعني أنه يمكنك استخدامه مجانًا تمامًا. لحسن الحظ ، يأتي iMovie مزودًا بمرشحات الألوان الأساسية ومعلمات تصحيح الألوان التي تعمل بشكل كافٍ لإصلاح مقاطع الفيديو الخاصة بك.
الايجابيات
- إنه محرر فيديو مجاني لتصحيح الألوان.
- مع واجهة سهلة الاستخدام.
- إنه مملوء بالتكاملات.
- برنامج متعدد الأغراض.
سلبيات
- إنه غير متوفر على Windows
- مع عدد محدود من تنسيقات الفيديو المدعومة.
الجزء 2. الأسئلة الشائعة حول أدوات تصحيح ألوان الفيديو
ما هو تطبيق تصحيح الألوان الأفضل لجهاز iPhone؟
بالنسبة لنظام iOS ، يعد iMovie أحد التطبيقات الموثوقة. قد ترغب في تجربة هذا التطبيق ومحاولة تصحيح لون الفيديو الخاص بك.
هل يجب علي تعديل جودة الفيديو قبل تصحيح الألوان؟
هذا يعتمد. إذا كان الفيديو الخاص بك يحتاج إلى تحسين الجودة ، فيجب عليك تعديل الجودة. وبالتالي ، لا يهم ما إذا كان قبل أو بعد تصحيح الألوان.
هل من الآمن تثبيت أداة تصحيح الألوان على جهاز Mac؟
نعم. ومع ذلك ، سيكون من الأفضل فحص البرنامج بحثًا عن الفيروسات قبل الاستحواذ.
خاتمة
لقد جمعنا فقط أفضل مصححات الألوان في هذه المقالة. نظرًا لأنك قد قرأت فوائدهم وفوائدهم ، فمن تقديرك اختيار واحد. في الواقع الأدوات من الثانية إلى الرابعة ممتازة وشعبية. ومع ذلك ، فإن تعقيد العملية موجود. وبالتالي ، إذا كنت تريد أداة أسهل بكثير ، فيجب عليك الاختيار محول الفيديو فيدمور.