كشف النقاب عن Clipchamp: نظرة قريبة على قدرات تحرير الفيديو الخاصة به
تعد مقاطع الفيديو طريقة رائعة لمشاركة الأفكار الجديدة مع الآخرين. ومع ذلك، فإن جعل مقاطع الفيديو مثيرة وغنية بالمعلومات يستغرق وقتًا وقد يكون أمرًا صعبًا. أنت بحاجة إلى منصة جيدة تحتوي على العديد من الميزات الرائعة لجعل مقاطع الفيديو الخاصة بك رائعة. كليبشامب عبارة عن منصة يمكنك من خلالها تحسين مقاطع الفيديو الخاصة بك عن طريق إضافة أشياء رائعة وإجراء تغييرات.
سيعرض هذا المنشور كل الأشياء التي يمكن لـ Clipchamp القيام بها حتى تتمكن من جعل مقاطع الفيديو الخاصة بك تبدو مذهلة. وسوف يعلمك كيفية استخدام ميزات Clipchamp وتقديم المزايا والعيوب. دون مزيد من اللغط، يرجى مواصلة قراءة الأجزاء التالية.
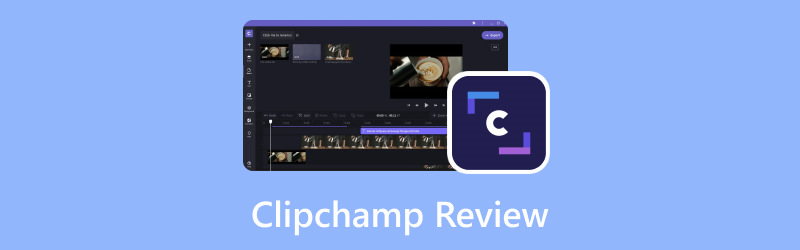
محتوى الصفحة
قبل الكتابة، كيف نختبر البرامج للمقالات:
إخلاء المسؤولية: كل المحتوى الموجود على موقعنا مكتوب بواسطة أشخاص في فريق التحرير لدينا. قبل الكتابة، نقوم بإجراء بحث عميق حول Clipchamp. بعد ذلك، يستغرق الأمر من يوم إلى يومين لاختباره. نحن نختبر Clipchamp من خلال الوظائف الرئيسية، وحالات الاستخدام، ونرشد إلى ما إذا كانت كل وظيفة، والإيجابيات والسلبيات، وما إلى ذلك. ولجعل اختبارنا أكثر شمولاً، نعرض أيضًا مواقع المراجعة، مثل G2، وTrustpilot، وما إلى ذلك، لجمع تجارب المستخدمين الحقيقية للرجوع إليها. .
الجزء 1. ما هو Clipchamp
أولا، دعونا نتعرف على ما هو Clipchamp. Clipchamp هي أداة سهلة الاستخدام عبر الإنترنت تتيح لك تحسين مقاطع الفيديو الخاصة بك لجعلها تبدو أفضل وأكثر صقلًا. لا تحتاج إلى تنزيل أي برنامج معقد - ما عليك سوى فتح ClipChamp في متصفح الويب الخاص بك والبدء في التحرير. إنه يعمل بسرعة وبشكل جيد، حتى تتمكن من جعل مقاطع الفيديو الخاصة بك تبدو ممتازة. سواء كنت تقوم بإنشاء مقطع فيديو لموقعك على الويب، أو وسائل التواصل الاجتماعي، أو مدونتك، أو تعليم شيء ما، أو تحرير لحظات ممتعة لمشاركتها مع أصدقائك عبر الإنترنت.
الجزء 2. كيفية استخدام Clipchamp
يعد استخدام ClipChamp أمرًا سهلاً ويتيح لك القيام بالعديد من الأشياء الرائعة باستخدام مقاطع الفيديو الخاصة بك! إليك كيفية البدء باستخدام بعض الميزات الشائعة:
Clipchamp عكس الفيديو
إن عكس مقطع فيديو على Clipchamp يشبه تشغيله للخلف، مثل زر إرجاع الفيديو الخاص بك. للقيام بذلك، اعتمد على الخطوات أدناه حول كيفية عكس Clipchamp للفيديو:
الخطوة 1. ضرب وسائط الاستيراد زر لتحميل الفيديو الخاص بك.
الخطوة 2. بمجرد استيراد الفيديو الخاص بك، ستشاهده على مخطط زمني. انقر على الفيديو ثم حرره على المخطط الزمني.
الخطوه 3. انقر على سرعة زر وخفض السرعة. قم بقص الفيديو يدويًا إلى إطار بإطار ثم قم بإعادة ترتيب المقاطع.
الخطوة 4. أعد ترتيب الترتيب بوضع المقطع الأخير على الأول، وهكذا.
الخطوة الخامسة. بمجرد رضاك عن الفيديو العكسي، يمكنك معاينة الفيديو المعكوس. تأكد من أنها تبدو بالطريقة التي تريدها.
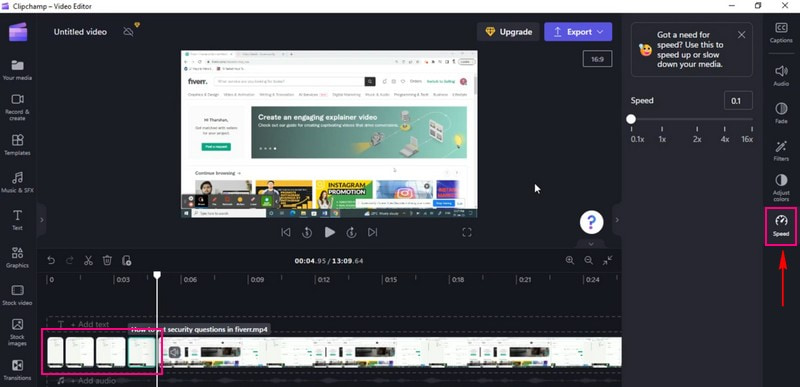
Clipchamp تدوير الفيديو
إن تدوير مقطع فيديو في Clipchamp يشبه تدويره إلى زاوية مختلفة، تمامًا مثل قلب الصورة. إنها طريقة ممتازة لتغيير مظهر الفيديو الخاص بك. للقيام بذلك، اعتمد على الخطوات أدناه حول كيفية تدوير Clipchamp للفيديو:
الخطوة 1. انقر على وسائط الاستيراد زر لتحميل الفيديو الخاص بك.
الخطوة 2. عندما يتم استيراد الفيديو، يرجى سحبه إلى المخطط الزمني.
الخطوه 3. انقر على الفيديو على المخطط الزمني. سيظهر خيار على الجانب الأيسر من اللقطات.
الخطوة 4. حدد ملف استدارة، واختر ما إذا كنت تريد تدوير جهازك عموديًا أو أفقيًا وفقًا لمتطلباتك.
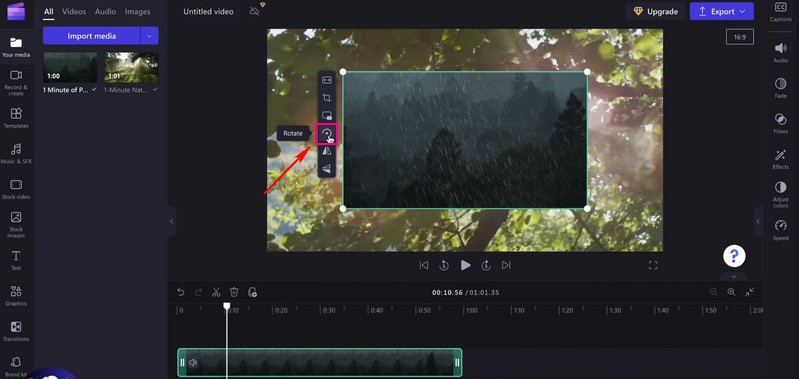
برنامج Clipchamp لتحويل النص إلى كلام
إن تحويل النص إلى كلام في Clipchamp يشبه إعطاء صوت لكلماتك. إنها طريقة رائعة لجعل الفيديو الخاص بك يتحدث. تخيل أنك تكتب كلمات، ثم يقوم جهاز الكمبيوتر الخاص بك بنطقها بصوت عالٍ في مقطع فيديو. لاستخدام برنامج Climpchamp لتحويل النص إلى كلام، اعتمد على الخطوات المقدمة.
الخطوة 1. اضغط على وسائط الاستيراد لتحميل اللقطات الخاصة بك.
الخطوة 2. بمجرد إضافة اللقطات الخاصة بك، يرجى وضع الفيديو في المخطط الزمني.
الخطوه 3. انقر على تسجيل وإنشاء زر، واختر النص إلى الكلام من القائمة المقدمة.
الخطوة 4. سيظهر لك خيار اختيار أ لغة والمفضل لديك صوت; يرجى اختيار واحد من كل خيار.
بالإضافة إلى ذلك، يمكنك التحكم في سرعة التحدث، سواء بطيء, عاديأو بسرعة. بمجرد اختياره، انتقل إلى إدخال النص. يمكنك الاستماع إلى تحويل النص إلى كلام من خلال النقر على معاينة زر.
الخطوة الخامسة. عندما تشعر بالرضا ، انقر فوق حفظ إلى وسائل الإعلام الزر، وسيتم تحميل التسجيل تلقائيًا إلى علامة تبويب الوسائط. أضف التسجيل إلى المخطط الزمني عن طريق سحبه أسفل الفيديو المستورد.

مقطع فيديو Clipchamp
تتيح لك ميزة قص الفيديو في Clipchamp قص أجزاء الفيديو التي لا تريدها. إذا كنت لا تحب أو لا ترغب في إظهار شيء ما في الفيديو الخاص بك، فيمكنك إزالته بسرعة. لاكتشاف كيفية قيام Clipchamp بقص الفيديو، اعتمد على الخطوات المتوفرة.
الخطوة 1. ضرب وسائط الاستيراد زر لتحميل مقطع الفيديو الخاص بك.
الخطوة 2. بمجرد استيراد الفيديو، يرجى سحب مقطع الفيديو وإسقاطه في المخطط الزمني لبدء الاقتصاص.
الخطوه 3. انقر على الفيديو لرؤية ميزات التحرير المتنوعة على الجانب الأيسر. الرجاء تحديد ا & قتصاص زر؛ إنه تحت يملأ زر. يمكنك ضبط الجانب الأيسر من الفيديو الخاص بك، والهامش الأيمن، والهامش السفلي، والجزء العلوي من الفيديو الخاص بك.
الخطوة 4. صحافة أدخل على لوحة المفاتيح لعزل منطقة الاقتصاص. يمكنك ترتيب الفيديو الذي تم اقتصاصه في أي موضع على الشاشة.
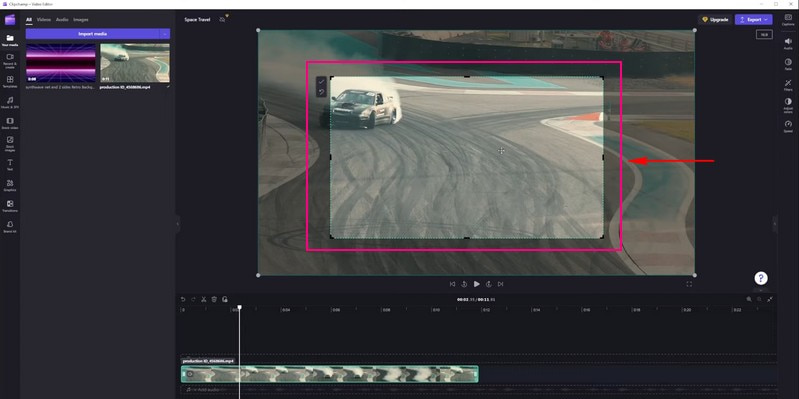
شاشة Clipchamp المنقسمة
إن استخدام ميزة تقسيم الشاشة في ClipChamp يشبه وضع مقطعي فيديو بجانب بعضهما البعض على نفس الشاشة. قد يكون من الرائع إظهار شيئين في وقت واحد في الفيديو الخاص بك. لإتقان كيفية تقسيم شاشة Clipchamp، يرجى مواصلة القراءة.
الخطوة 1. أولاً وقبل كل شيء، قم بتعيين ابعاد متزنة وفقًا لمتطلباتك.
الخطوة 2. انقر على وسائط الاستيراد زر لتحميل الفيديو الذي تريد مشاهدته على شاشة واحدة. ثم قم بتوجيهها وإسقاطها مباشرة على المخطط الزمني.
ملحوظة: - التأكد من أن مقاطع الفيديو فوق بعضها البعض وليس بجانب بعضها البعض. بالإضافة إلى ذلك، تأكد من أنهما بنفس الطول.
الخطوه 3. انقر على الفيديو الأول في الجدول الزمني. ثم اسحب الفيديو لتحريكه إلى الشاشة اليسرى أو اليمنى. بعد ذلك، سترى المطالبات على المسرح لتظهر لك متى يتم توسيطها.
الخطوة 4. قم بنفس العملية مع الفيديو الثاني حتى تشعر بالرضا عن الموضع.
ملحوظة: إذا لم تكن أي مقاطع فيديو مناسبة تمامًا، فقم بقصها ونقلها إلى مكانها من خلال النقر على زر الاقتصاص.
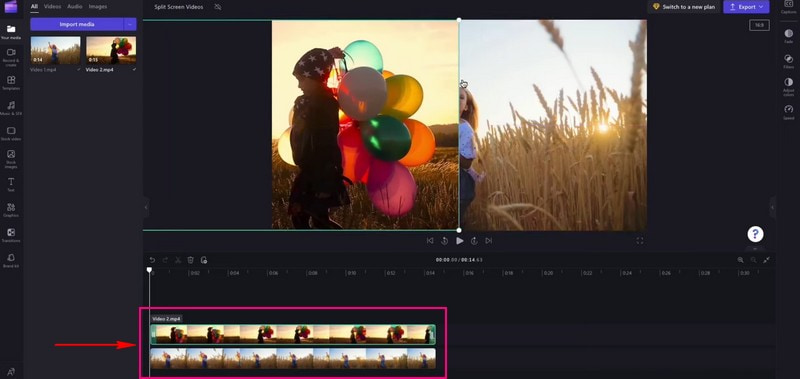
Clipchamp تقليم الفيديو
تساعد ميزة القطع في Clipchamp على إزالة أجزاء الفيديو التي لا تريدها. تخيل إذا كان الفيديو الخاص بك يحتوي على بداية لا تعجبك أو نهاية طويلة جدًا. يرجى مواصلة القراءة لمعرفة كيفية عمل فيديو Clipchamp.
الخطوة 1. أول ما عليك فعله هو تحميل الفيديو الذي تريد قصه بالنقر فوق وسائط الاستيراد زر.
الخطوة 2. سيتم وضع الفيديو تحت وسائل الإعلام فاتورة غير مدفوعة. قم بسحب وإسقاط مقطع الفيديو على المخطط الزمني.
الخطوه 3. اضغط على مقطع الفيديو الذي تريد قصه؛ سيتم تمييزه باللون الأخضر عند النقر عليه.
الخطوة 4. اسحب الأشرطة الجانبية الخضراء للمقطع إلى اليسار أو اليمين لقص الفيديو. تأكد من حذف أي فجوات تتشكل. إذا كان مقطعك يحتوي على صوت في الخلفية، فسيتم قطعه أيضًا.
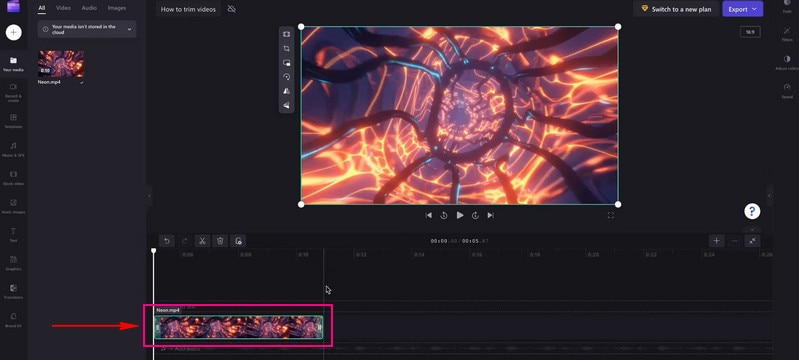
الجزء 3. إيجابيات وسلبيات Clipchamp
الايجابيات:
- إنها بسيطة ولا تحتاج إلى مهارات متقدمة لتحرير مقاطع الفيديو.
- لا يتعين على المستخدمين تنزيل أي شيء؛ يعمل في متصفحات الويب.
- يمكن للمستخدمين قص وإضافة التأثيرات والنصوص والموسيقى والمزيد إلى مقاطع الفيديو الخاصة بهم.
- إنه سريع لتحرير مقاطع الفيديو، مما يوفر وقت المستخدمين.
- يقدم قوالب تجعل مقاطع الفيديو الخاصة بك تبدو احترافية.
- يمكن للمستخدمين العمل على مقاطع الفيديو مع الآخرين في الوقت الفعلي.
- يمكن للمستخدمين حفظ ومشاركة مقاطع الفيديو بتنسيقات مختلفة.
- تتيح ميزة كاميرا الويب للمستخدمين تسجيل الفيديو وتحريره مباشرة من خلال متصفحات الويب.
سلبيات:
- ليس لديها تحرير متقدم للغاية.
- تضيف النسخة المجانية علامة مائية صغيرة إلى مقاطع الفيديو الخاصة بك.
- تستغرق معالجة مقاطع الفيديو وقتًا أطول قليلاً.
- يستغرق تصدير مقاطع الفيديو الكثير من الوقت.
الجزء 4. بديل Clipchamp
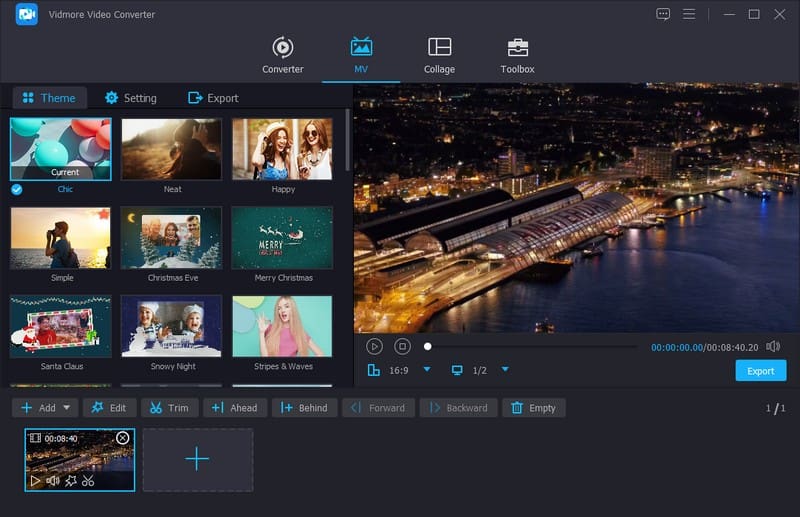
فيما يتعلق بتعزيز مقاطع الفيديو الخاصة بك، فإن محول الفيديو فيدمور يبرز كبديل ممتاز لـ Clipchamp للتحرير. يوفر العديد من الميزات لمساعدتك على تحسين مقاطع الفيديو الخاصة بك بسهولة. يحتوي على أدوات شاملة لجعل مقاطع الفيديو الخاصة بك تبدو في أفضل حالاتها.
يتيح لك Vidmore Video Converter القيام بأشياء مماثلة، مثل قص الأجزاء وتدويرها، ودمج مقاطع الفيديو، وإضافة مؤثرات خاصة. بالإضافة إلى ذلك، يمكنك إضافة التسميات التوضيحية والعناوين وموسيقى الخلفية والمزيد. يهدف إلى جعل مقاطع الفيديو الخاصة بك تبدو أفضل. إن تعدد استخداماته وميزاته يجعله الخيار الأفضل لأي شخص يبحث عن حل فعال ويمكن الاعتماد عليه لتحرير مقاطع الفيديو. لذا، إذا كنت تبحث عن طريقة أخرى لتحرير مقاطع الفيديو، فجرّب Vidmore Video Converter.
الجزء 5. الأسئلة الشائعة حول مراجعة Clipchamp
هل Clipchamp مجاني؟
نعم، Clipchamp لديه نسخة مجانية يمكنك استخدامها دون دفع. ومع ذلك، فإن الإصدار المجاني به بعض القيود، أو إضافة علامة مائية صغيرة إلى مقاطع الفيديو الخاصة بك.
هل لدى Clipchamp علامة مائية؟
نعم، عند استخدام الإصدار المجاني من Clipchamp، فإنه يضيف علامة مائية صغيرة إلى مقاطع الفيديو الخاصة بك. تشبه هذه العلامة المائية علامة صغيرة توضح أنه تم تحرير الفيديو باستخدام Clipchamp.
لماذا Clipchamp بطيء جدًا؟
الإنترنت البطيء والملفات الكبيرة والمتصفح غير المدعوم والكثير من المستخدمين الذين يستخدمونه هي بعض العوامل التي تجعل Clipchamp يعمل ببطء.
هل Clipchamp آمن؟
في الواقع، Clipchamp آمن للاستخدام. إنها منصة حسنة السمعة يستخدمها العديد من الأشخاص لتحرير الفيديو.
لماذا لا يتم تصدير Clipchamp؟
تعد الملفات الكبيرة، وبطء الإنترنت، والمشكلات الفنية، ومشاكل المتصفح، والخادم مشغولًا من بعض العوامل التي تؤدي إلى عدم تصدير Clipchamp.
خاتمة
محرر الفيديو Clipchamp هي أداة مفيدة لجعل مقاطع الفيديو أكثر استثنائية. إنه سهل الاستخدام في متصفحات الويب الخاصة بك، ويمكنك إضافة تأثيرات، وقص الأجزاء، وحتى جعل مقاطع الفيديو تتحدث. تذكر أنها مناسبة لمقاطع الفيديو الممتعة والتعديلات البسيطة. إذا كنت تريد أداة بديلة لـ Clipchamp، فيمكنك استخدام Vidmore Video Converter. إنه يعمل دون اتصال بالإنترنت ويوفر ميزات التحرير الأساسية والمتقدمة!


