إرشادات تفصيلية حول كيفية تشويش مقطع فيديو على CapCut
يعد CapCut أحد أفضل برامج تحرير الفيديو التي يمكنك استخدامها على منصات مختلفة. يمكنك الوصول إليه على أجهزة الكمبيوتر والمتصفحات وحتى على الأجهزة المحمولة. يمكنه تقديم جميع وظائف تحرير الفيديو التي تحتاجها تقريبًا لإنشاء إخراج فيديو مذهل. إحدى ميزاته الرائعة هي تشويش الفيديو الخاص بك. يمكنه تشويش الوجه والخلفية والفيديو بالكامل. لذا، إذا كانت هذه هي الميزة التي تحتاجها لمقاطع الفيديو الخاصة بك، فيجب عليك المشاركة في هذا المنشور. سنقدم تفاصيل كاملة حول كيفية تشويش مقطع فيديو على CapCut باستخدام أكثر الطرق فعالية. ثم سنوصي أيضًا ببرنامج آخر لاستخدامه في عملية تشويش الفيديو بفعالية. دون مزيد من اللغط، تعلم كل شيء من هذا المحتوى.
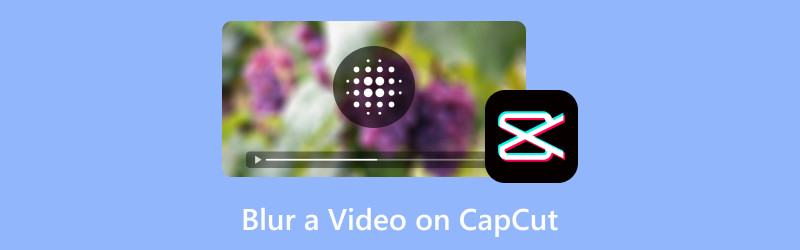
محتوى الصفحة
الجزء 1. كيفية تشويش مقطع فيديو على CapCut
إذا كنت تريد معرفة كيفية التمويه على CapCut، فيمكنك الحصول على المعلومات من هذا القسم. ولكن دعنا أولاً نعطيك بيانات بسيطة حول البرنامج. CapCut هو برنامج لتحرير الفيديو دون اتصال بالإنترنت وعبر الإنترنت قادر على تحسين مقاطع الفيديو بشكل فعال. يمكنه تقديم ميزات مختلفة يمكنك تشغيلها لإنشاء إخراج ممتاز. يمكنك إدراج تأثيرات مختلفة ونصوص ومرشحات وضبط لون الفيديو والمزيد. مع هذه الميزات الرائعة، لا شك أنه يمكنك الحصول على نتيجة مثالية بعد العملية.
الآن، عندما يتعلق الأمر بتمويه مقاطع الفيديو الخاصة بك، يمكنك الاعتماد على هذا البرنامج. يمكن أن يوفر لك CapCut طريقة فعالة لتمويه مقاطع الفيديو الخاصة بك. يمكنه حتى تقديم خيارات تمويه مختلفة، مما يجعله محررًا مثاليًا ومريحًا لجميع المستخدمين. الخبر السار هنا هو أن تمويه مقاطع الفيديو الخاصة بك مهمة بسيطة. بعد إضافة ملفك إلى الجدول الزمني للمحرر، يمكنك بالفعل الانتقال إلى قسم التأثيرات وتمويه الفيديو. بهذه الطريقة البسيطة، بغض النظر عما إذا كنت مستخدمًا مبتدئًا أو ماهرًا، يمكنك استخدام هذه الأداة دون أي متاعب. لذا، لمعرفة المزيد عن الطريقة الكاملة كيفية التمويه لمشاهدة مقاطع الفيديو باستخدام CapCut، راجع الإرشادات الفعالة أدناه.
الخطوة 1. الوصول إلى كاب كت البرنامج. يمكنك استخدام الإصدار المتصل بالإنترنت أو غير المتصل بالإنترنت، بناءً على تفضيلاتك. في هذه الطريقة، سنستخدم الإصدار غير المتصل بالإنترنت من البرنامج. بعد تثبيت البرنامج، قم بتشغيله وانقر فوق أنشئ مشروعًا زر.
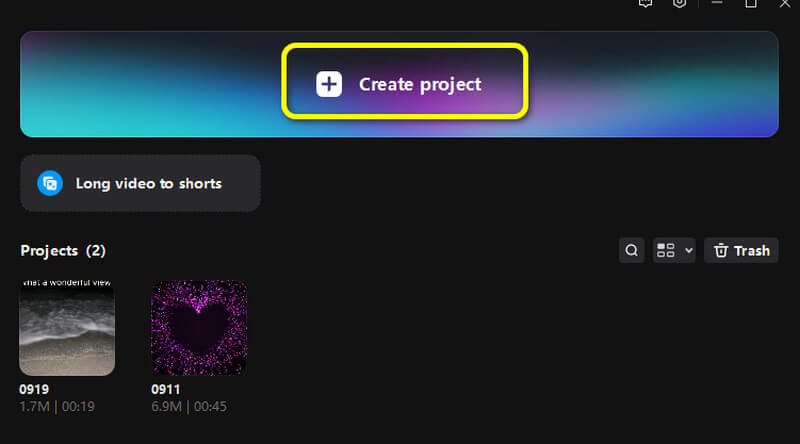
الخطوة 2. بعد ذلك انقر فوق استيراد لإضافة ملف الفيديو. ثم اسحب الملف وأفلِته في الجدول الزمني القسم أدناه.
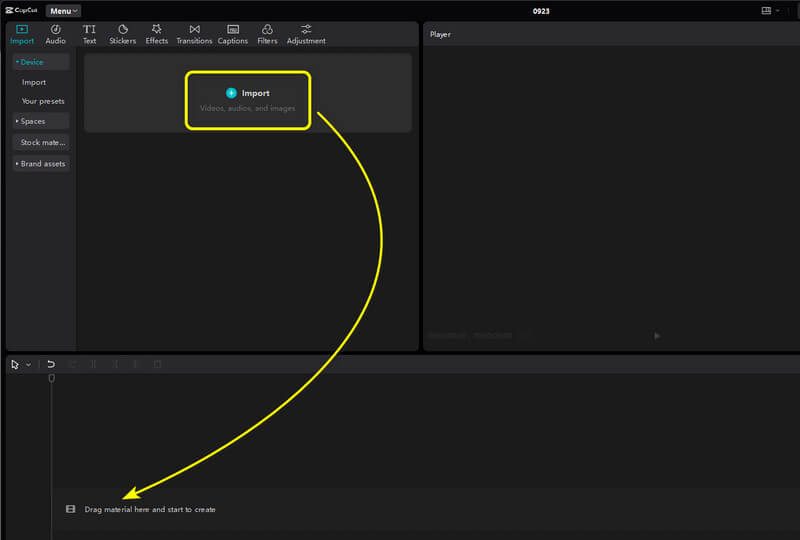
الخطوه 3. اذهب إلى تأثيرات القسم من الواجهة العلوية. بعد ذلك، يمكنك البحث عن تأثيرات التمويه. احصل على التأثير واسحبه إلى الجدول الزمنيوبذلك، سوف ترى أن الفيديو الخاص بك أصبح بالفعل في تأثير التمويه.
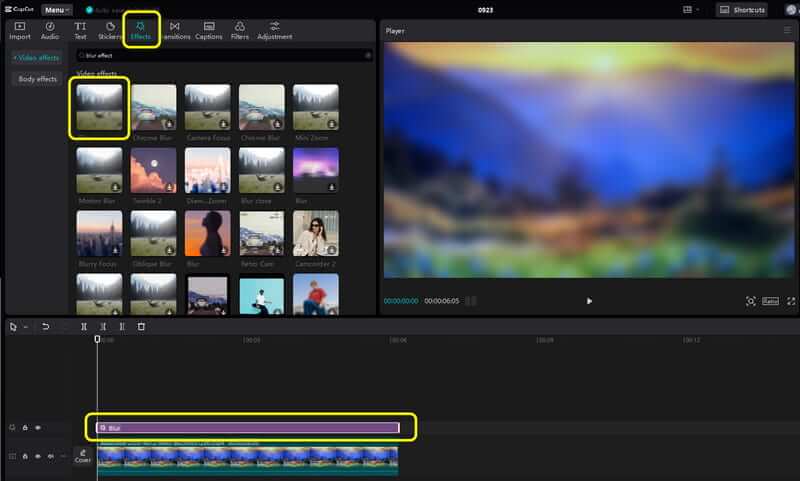
الخطوة 4بمجرد الانتهاء، يمكنك البدء في حفظ الفيديو الضبابي الخاص بك عن طريق النقر فوق تصدير الزر من الواجهة العلوية اليمنى.
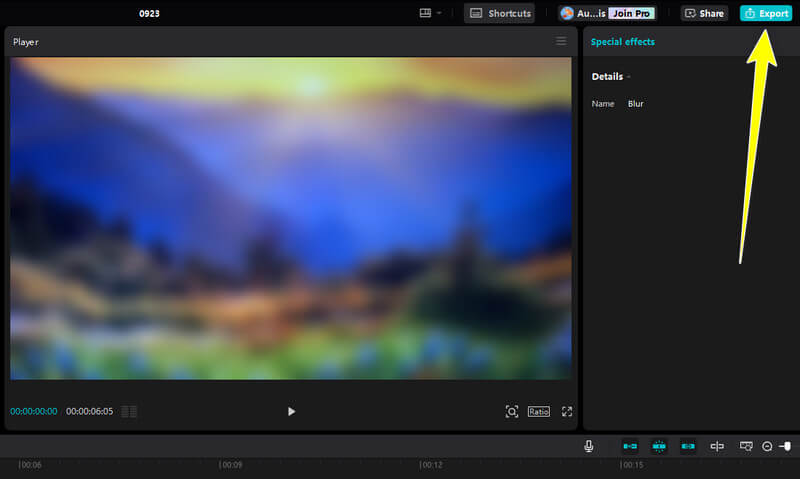
مع هذه الطريقة، بغض النظر عن عدد مقاطع الفيديو التي تريد تحريرها أو تشويشها، يمكنك الاعتماد على هذا البرنامج. فهو يتيح لك تشويش الفيديو بالكامل باستخدام أكثر الطرق فعالية، مما يجعله برنامجًا ممتازًا لتحرير الفيديو.
الجزء 2. كيفية طمس الخلفية في CapCut
إذا كنت تريد معرفة كيفية تشويش الخلفية في CapCut، فهذا القسم مناسب لك. حسنًا، هناك أسباب مختلفة لتشويش خلفية الفيديو. أحد أفضل الأسباب هو التركيز بشكل أكبر على الموضوع الرئيسي أو الشخص من الفيديو. مع وجود خلفية ضبابية، سيركز المشاهدون بشكل أكبر على الموضوع الرئيسي. لذا، إذا كنت تريد تشويش خلفية الفيديو، فراجع الخطوات البسيطة أدناه.
الخطوة 1. قم باستيراد الفيديو الذي تريد تحريره. بعد ذلك، يجب عليك إدراج الفيديو في الجدول الزمني الجزء.
الخطوة 2. ثم اذهب إلى تأثيرات القسم. بعد ذلك، استخدم مربع البحث للبحث عن ضبابي التأثيرات. يتيح لك هذا التأثير تشويش خلفية الفيديو. اسحب التأثير على الجدول الزمني لاستخدامه في الفيديو.
الخطوه 3بمجرد أن تقوم بالفعل بتمويه الخلفية، يمكنك البدء في حفظ الفيديو بالنقر فوق تصدير الخيار أعلاه. لاحظ أنه يمكنك أيضًا إزالة التشويش من الفيديو استخدام الأداة.
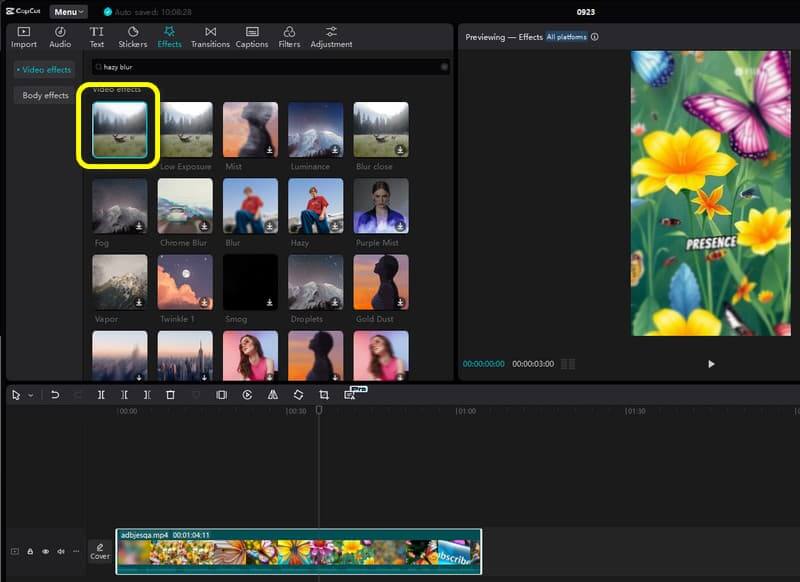
إن طمس خلفية الفيديو مفيد للتركيز بشكل أكبر على المحتوى الرئيسي. باستخدام هذه الطريقة، يمكنك بسهولة طمس خلفية الفيديو. ما يعجبني هنا هو أنه من السهل القيام بذلك وله إجراء سريع التوفير.
الجزء 3. كيفية طمس الوجه على CapCut
بالإضافة إلى تشويش الفيديو بالكامل ومقطع فيديو في الخلفية، يمكنك أيضًا الاعتماد على CapCut لتشويش الوجه من الفيديو. باستخدام هذه الوظيفة، يمكنك إخفاء وجه الشخص، مما قد يساعد في إخفاء هويته. لذا، لمعرفة كيفية تشويش الوجه على CapCut، راجع الخطوات أدناه.
الخطوة 1. انقر استيراد لإضافة الفيديو من جهاز الكمبيوتر الخاص بك. ثم أدخل الفيديو في الجدول الزمني الجزء.
الخطوة 2. بعد ذلك، انتقل إلى قناع الخيار وحدد دائرة الوظيفة. ضع شكل الدائرة على الوجه من الفيديو لتمويهه.
الخطوه 3بعد ذلك، يمكنك الحصول على وجه ضبابي من الفيديو. انقر فوق تصدير لحفظ الفيديو المحرر نهائيًا.
ما يعجبني في هذه الطريقة أنها تستطيع تشويش الوجه من الفيديو بشكل مثالي. كما أنها تتيح لك ضبط مستوى التمويه. لذا، عندما يتعلق الأمر بتشويش الوجوه المختلفة، فمن الأفضل استخدام هذه الطريقة.
الجزء 4. أفضل بديل لـ CapCut لتشويش الفيديو
هل تبحث عن أفضل بديل لـ CapCut لتشويش مقاطع الفيديو الخاصة بك؟ إذن، استخدم محول الفيديو فيدموريمكن أن يساعدك هذا البرنامج أيضًا في تشويش الفيديو الخاص بك بشكل مرضٍ للغاية. يمكنك إضافة الفيديو واستخدام وظيفة الفلتر لتشويش المحتوى بسهولة. بالإضافة إلى ذلك، يمكنك أيضًا استخدام بعض الوظائف لتحسين الفيديو. يمكنك ضبط اللون والسطوع والصبغة والتباين والمعلمات الأخرى. وبهذا، يمكننا أن نقول إن البرنامج هو بديل مثالي لبرنامج CapCut. لذا، إذا كنت تريد معرفة المزيد حول كيفية تشويش مقاطع الفيديو الخاصة بك، فراجع الخطوات البسيطة أدناه.
الخطوة 1. قم بالوصول إلى برنامج Vidmore Video Converter على جهاز الكمبيوتر الخاص بك. ثم قم بتشغيله لرؤية الواجهة الرئيسية.
الخطوة 2. اذهب إلى محول قسم وانقر فوق إضافة ملفات زر لإدراج الفيديو الذي تريد تشويشه.

الخطوه 3. انتقل إلى تعديل > المؤثرات والمرشحات القسم. تحت منقي القسم، حدد بيكسيلاتي الخيار. ثم سيتم تشويش الفيديو الخاص بك. بمجرد الانتهاء، انقر فوق حسنا.
الخطوة 4. بعد ذلك ، انقر فوق تحويل جميع زر لحفظ الفيديو الضبابي على جهاز الكمبيوتر الخاص بك.
خاتمة
كيف تقوم بتشويش مقطع فيديو على CapCut؟ إذاً، يجب عليك قراءة هذا المحتوى بالكامل للحصول على كل المعلومات التي تحتاجها. يوضح هذا المنشور طرقًا فعّالة لتشويش مقطع الفيديو بالكامل والخلفية والوجه. بالإضافة إلى ذلك، إذا كنت تبحث عن بديل ممتاز لـ CapCut، نود أن تجرب Vidmore Video Converter. يمكن أن يساعدك هذا البرنامج في تشويش مقطع الفيديو الخاص بك بناءً على النتيجة المفضلة لديك.


