كيفية تصحيح اللون في After Effects بأساليب سهلة
تعد أداة Color Correction Tool واحدة من أدوات تحرير الفيديو الشائعة في After Effects. يمكن أن يجعل لون الفيديو الخاص بك مثاليًا وأكثر جاذبية. إذا كنت تريد موازنة لون الفيديو الخاص بك ، فهذه الأداة مناسبة لك. على الرغم من أن After Effects يحتوي على هذه الأداة الرائعة ، ما زلت بحاجة إلى إجراء تعديلات دقيقة لإنتاج لون جميل ومتوازن. في هذه الحالة ، ستقدم لك هذه المقالة الأفضل عملية تصحيح الألوان في After Effects. بالإضافة إلى ذلك ، سوف تكتشف أيضًا أفضل البدائل التي يمكنك استخدامها. اغتنم هذه الفرصة لمعرفة المزيد.

محتوى الصفحة
الجزء 1: أفضل طريقة لتصحيح اللون باستخدام After Effects
بعد المؤثرات هو أحد أفضل برامج تحرير الفيديو في هذا العالم الحديث ، فهو رائع في تحرير ألوان الفيديو وتحقيق التوازن بينها. باستخدام أداة Color Correction (تصحيح الألوان) ، من الممكن تحسين ألوان الفيديو الخاص بك. يمكن أن تقدم هذه الأداة أفضل جودة من حيث لون الفيديو. أيضًا ، لديها طرق مختلفة لتصحيح لون الفيديو الخاص بك. علاوة على ذلك ، هذا التطبيق ليس مناسبًا فقط لتحرير لون الفيديو. يحتوي على المزيد من الميزات التي يمكنك الاستمتاع بها. يمكنك إنشاء شخصية ثنائية الأبعاد أو رسوم متحركة كرتونية ، وسماد لقطات ثلاثية الأبعاد ، ودمج مقاطع فيديو متعددة لإنشاء قطعة واحدة ، وتتبع الحركة ، وتأثيرات المحاكاة ، واستخدام الإطارات الرئيسية ، والمزيد.
ومع ذلك ، يعد استخدام After Effects معقدًا. لديها العديد من الأدوات المتقدمة التي يصعب فهمها. إنه برنامج تحرير فيديو متقدم مناسب للمستخدمين المتقدمين. إذا كنت مستخدمًا غير محترف ، فستجد صعوبة في تحرير مقاطع الفيديو الخاصة بك. تحتاج إلى طلب المساعدة المهنية إذا كنت ترغب في استخدام هذا التطبيق أو مشاهدة البرامج التعليمية. بالإضافة إلى ذلك ، فإن شراء هذا التطبيق باهظ الثمن. يمكن أن تقدم فقط نسخة تجريبية مجانية مدتها سبعة أيام ، وعليك أن تدفع مقابل خطة اشتراك. استخدم الإرشادات أدناه لمعرفة كيفية إضافة تصحيح الألوان في التأثيرات اللاحقة.
الخطوة 1: تحميل برنامج ادوبي افتر ايفيكت على سطح المكتب الخاص بك. يمكنك استخدام الإصدار التجريبي المجاني أو شراء التطبيق.
الخطوة 2: افتح ملف الفيديو الخاص بك عن طريق النقر فوق ملف > افتح زر. بعد ذلك ، حدد أداة القلم.
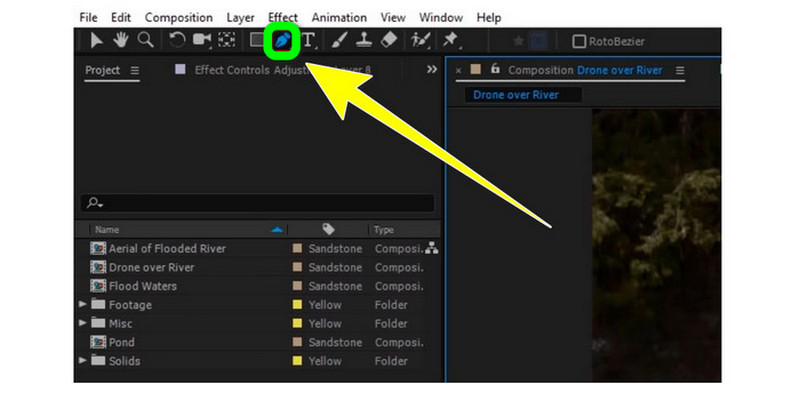
الخطوه 3: استخدم هذه الأداة لتحديد منطقة الفيديو التي تريد إعادة تلوينها. بعد ذلك ، انسخ المنطقة إلى طبقة جديدة قابلة للتحرير.
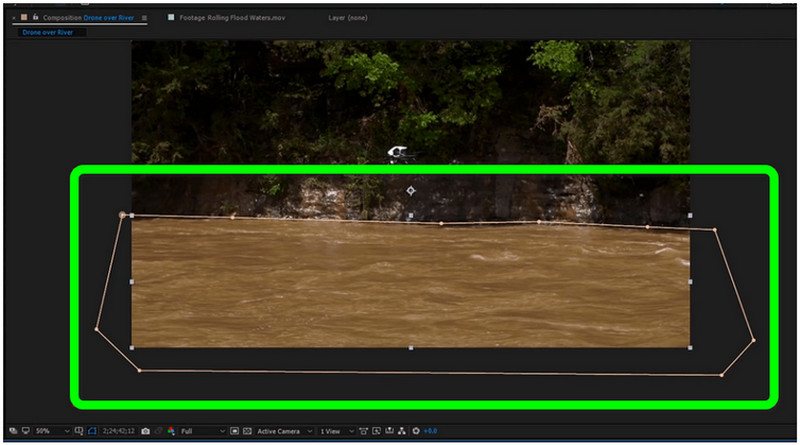
الخطوة الرابعة: انقر فوق التكوين في الإطار الزمني. اختر ال تصحيح الألوان وانقر فوق درجة اللون / التشبع اختيار.
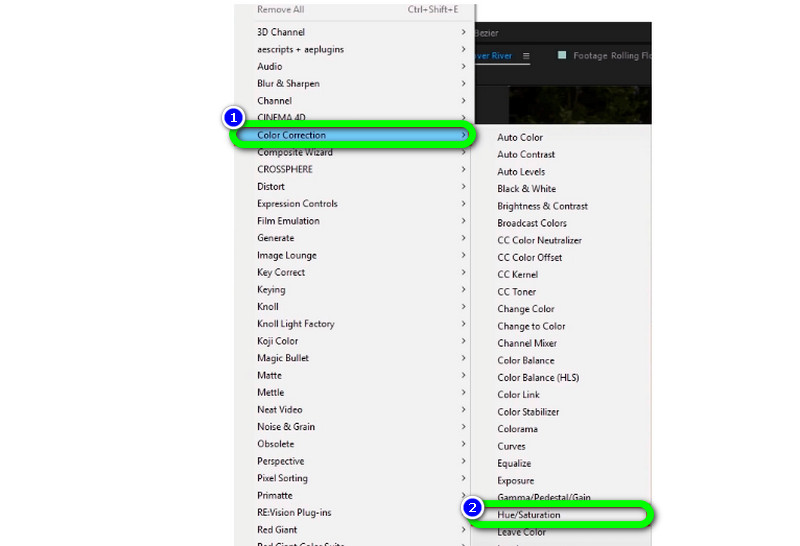
الخطوة الخامسة: يمكنك ضبط أشرطة التمرير لتغيير لون المنطقة في هذا الجزء. يمكنك ضبط Master Hue و Master Lightness و Master Saturation بناءً على تفضيلاتك. ثم احفظ الفيديو النهائي الخاص بك.

الجزء 2: بديل ممتاز لتصحيح اللون
إذا كنت تفضل أسهل طريقة لإصلاح لون الفيديو الخاص بك ، فإن أفضل بديل يمكنك استخدامه هو محول الفيديو فيدمور. تعد هذه الأداة غير المتصلة بالإنترنت موثوقة أيضًا في تحرير لون الفيديو الخاص بك وتصحيحه وتحقيق التوازن فيه. يوفر أداة Color Correction (تصحيح الألوان) لتعديل تشبع الفيديو الخاص بك ، والتباين ، وتدرج الألوان ، والسطوع بسهولة. باستخدام دليل هذه الأداة المفيدة ، يمكنك تحسين جودة ألوان الفيديو الخاص بك. فيما يتعلق باستخدام هذا التطبيق ، يمكن أن يوفر لك طريقة بسيطة بواجهة سهلة الاستخدام وسهلة الاستخدام. هذا يعني أن Vidmore Video Converter مناسب لجميع المستخدمين ، وخاصة المبتدئين. يمكنك أيضًا تصدير الفيديو الذي تم تحريره بسهولة لأنه يحتوي على عملية تصدير سلسة تجعله أكثر روعة. يدعم نظام التشغيل Windows و Mac هذا التطبيق ، مما يجعله مناسبًا لجميع المستخدمين.
يرجى اتباع الإرشادات الكاملة أدناه لتصحيح لون الفيديو الخاص بك بسرعة.
الخطوة 1: تحميل هذا محول الفيديو فيدمور على نظام التشغيل Windows أو Mac. ثم افتحه لبدء الإجراء. يمكنك النقر فوق زر التنزيل أدناه.
الخطوة 2: بعد تشغيل التطبيق ، انتقل إلى صندوق الأدوات الخيار واختيار أداة Color Correction.
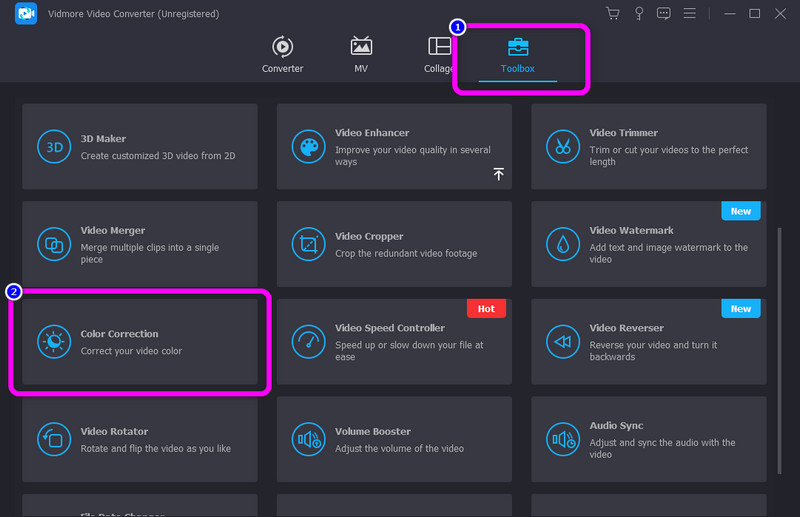
الخطوه 3: ثم اضغط على زائد زر التوقيع. سيظهر المجلد على شاشتك. اختر ملف الفيديو الذي تريد تحريره.
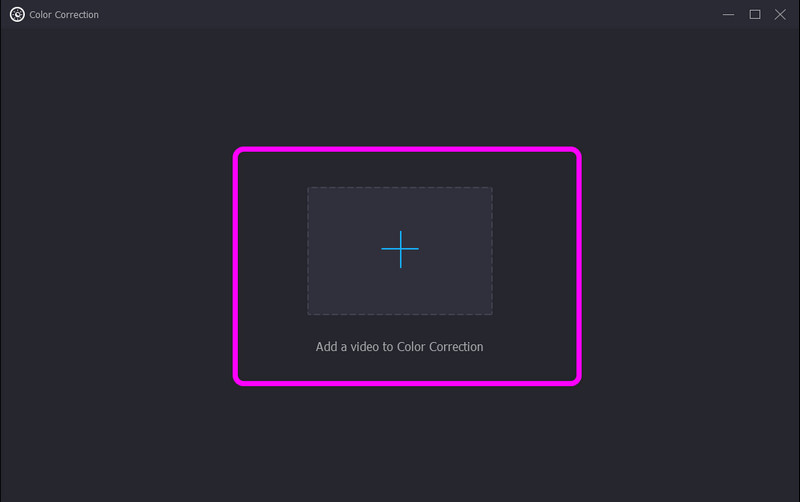
الخطوة الرابعة: قم بتغيير لون الفيديو الخاص بك عن طريق ضبط أشرطة التمرير الخاصة بالتباين والسطوع والتشبع وتدرج اللون في الفيديو الخاص بك. يمكنك أيضًا النقر فوق زر إعادة الضبط لإعادته إلى الوضع الطبيعي.
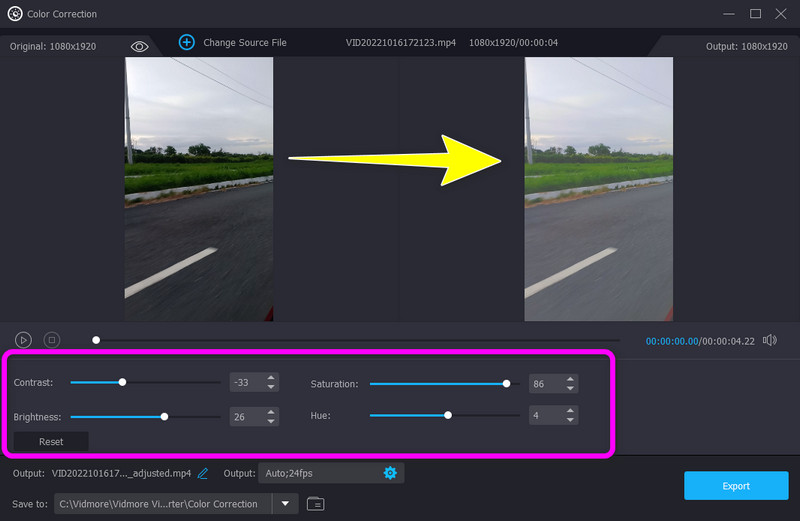
الخطوة الخامسة: بالإضافة إلى ذلك ، إذا كنت تريد تغيير معدل إطارات الفيديو ودقة الوضوح والمعلمات الأخرى ، فاضغط على إعدادات رمز في الجزء السفلي من الواجهة. ثم اضغط حسنا.
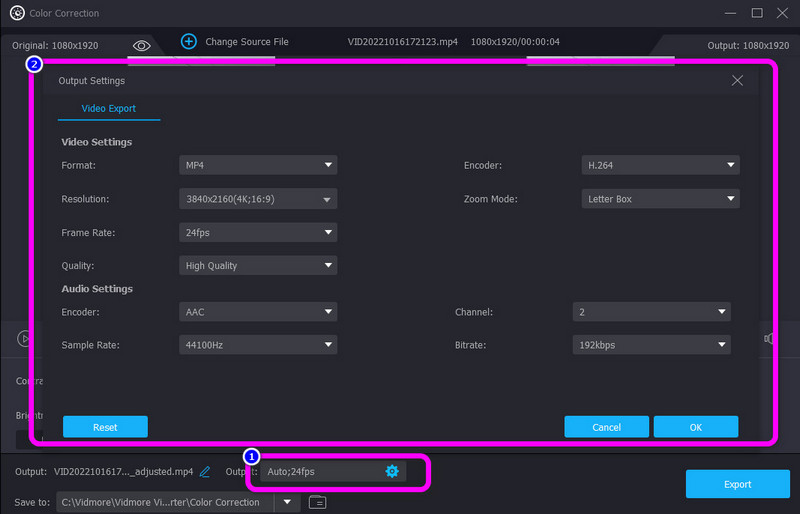
الخطوة السادسة: أخيرًا ، لحفظ الفيديو الذي تم تحريره على جهازك ، اضغط على تصدير الزر الموجود في الجزء السفلي الأيمن من الواجهة.
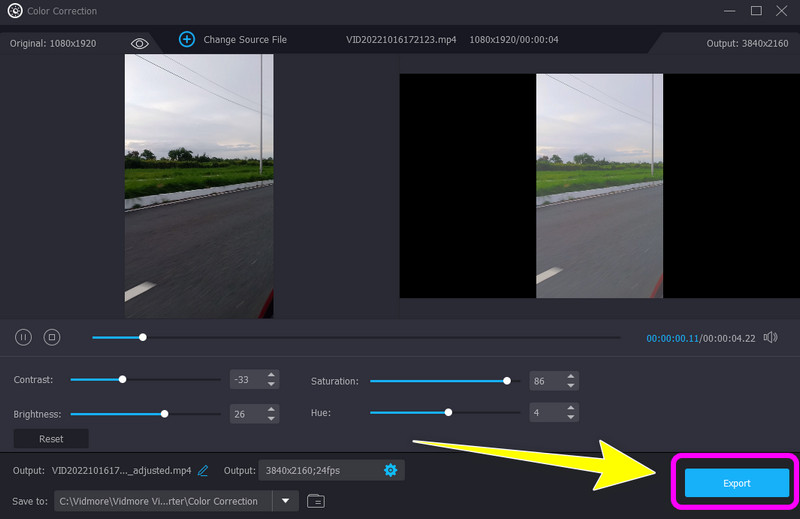
الجزء 3: أسئلة وأجوبة حول كيفية تصحيح اللون في After Effects
1. هل يجب عليك شراء Adobe After Effects؟
لسوء الحظ ، عليك أن تدفع مقابل هذا التطبيق. بعد الإصدار التجريبي المجاني لمدة سبعة أيام ، يتعين عليك الدفع وفقًا للخطة التي تختارها. ولكن إذا كنت لا ترغب في تحصيل رسوم مقابل هذا التطبيق ، فأنت بحاجة إلى إلغائه قبل تاريخ انتهاء الإصدار التجريبي المجاني.
2. ما هي أفضل النصائح لتعلم Adobe After Effects؟
أولاً ، تحتاج إلى فهم جميع العناصر الأساسية من التطبيق ، خاصةً فيما يتعلق باستخدام الإطارات الرئيسية والطبقات والتركيبات والمزيد. ثانيًا ، يمكن أن تكون مشاهدة البرامج التعليمية أيضًا مساعدة كبيرة في رحلة التحرير الخاصة بك. بهذه الطريقة ، يمكنك التعرف على البرنامج والحصول على أفكار جديدة واستخدام كل أداة. ثالثًا ، اختصارات التعلم هي أيضًا أفضل طريقة. سيؤدي ذلك إلى تسريع سير عملك عندما تتقن الاختصارات. أخيرًا ، يمكنك استخدام google. إذا كنت بحاجة إلى توضيح حول شيء معين ، فمن الأفضل جمع المعلومات من مصادر أخرى للحصول على فكرة عن كيفية حل مشكلتك.
3. هل يمكنني تصحيح لون مقاطع الفيديو الخاصة بي مجانًا؟
بكل تأكيد نعم! يمكنك تنزيل Vidmore Video Converter على نظام Windows أو Mac. يتيح لك هذا التطبيق إصلاح لون الفيديو الخاص بك دون إنفاق مال واحد.
4. ما هي تكلفة Adobe After Effects؟
يمكنك شراء Adobe After Effects كتطبيق واحد مثل برامج Adobe الأخرى. يكلف 19.00 في الشهر. يتضمن هذا الاشتراك موقعًا شخصيًا لمحفظتك بسعة 20 جيجا بايت من التخزين السحابي للتعامل مع الملفات الرقمية.
خاتمة
الآن تعلمت كيفية إجراء تصحيح الألوان في After Effects. لكن يجب أن نقر بأن استخدام هذا التطبيق أمر صعب وغير مناسب للمستخدمين غير المحترفين. بهذه الطريقة ، قدمت لك هذه المقالة أيضًا بديلاً ممتازًا يمكنك استخدامه لتصحيح لون الفيديو الذي يستخدم ملف محول الفيديو فيدمور. تتيح لك هذه الأداة استخدام أداة تصحيح الألوان بطريقة بسيطة وواجهة.


