دليل كامل لإضافة الصوت في After Effects
هل تريد أن تتعلم كيفية إضافة الصوت في برنامج After Effectsحسنًا، يعد إدراج ملف صوتي باستخدام After Effects أمرًا ضروريًا لإنشاء محتوى صوتي وفيديو كامل وجذاب. تلعب الموسيقى أو الصوت دورًا حيويًا في تحسين الناتج النهائي الإجمالي. ويمكن أن يؤدي ذلك أيضًا إلى تجربة استماع ومشاهدة ممتازة. بالإضافة إلى ذلك، يمكن للبرنامج تحسين ملف الصوت الخاص بك، مما يتيح لملفك أن يصبح تعليقًا صوتيًا أفضل لمحتوى معين. لذا، لإرفاق ملف صوتي بـ After Effects، يجب عليك قراءة هذا المنشور. لقد قدمنا الطريقة الأكثر قابلية للفهم التي يمكنك اتباعها لإنجاز مهمتك بسهولة وفعالية. دون أي شيء آخر، اقرأ هذا المنشور، ودعنا نجري مناقشة مفصلة حول هذا الموضوع.

محتوى الصفحة
الجزء 1. طريقة فعالة لإضافة الصوت في After Effects
قبل أن نتعرف على الطريقة الأكثر فعالية لإضافة الموسيقى في برنامج After Effects، دعونا أولاً نتعرف على البرنامج. يعد برنامج Adobe After Effects من أقوى برامج تحرير الفيديو والصوت المستخدمة في إنشاء الرسوم المتحركة والمؤثرات البصرية. باستخدام هذه الأداة، يمكنك أن تتوقع الحصول على محتوى ممتاز بعد عملية التحرير.
بالعودة إلى مناقشتنا الرئيسية، فإن برنامج After Effects هو أيضًا أداة تحرير قادرة على إضافة وتحرير ملف الصوت الخاص بك. فهو يتيح لك استخدام وظائف مختلفة لتحسين ملفك. ويشمل ذلك إعادة التعيين والتكرار والتأخير والصدى وتقليص الصوت الاستريو والمزيد. ومن خلال هذه الوظائف المفيدة، يمكننا أن نقول إن برنامج After Effects هو أداة تحرير ممتازة. محرر الصوت. لمنحك مزيدًا من التفاصيل حول البرنامج، راجع تفصيلًا آخر أدناه. بعد ذلك، ستحصل أيضًا على طريقة فعّالة لإضافة الصوت باستخدام البرنامج.
ما نحبه في After Effects
• يتمتع البرنامج بعملية سلسة لإضافة ملف الصوت.
• يمكنه تقديم وظائف مختلفة لتحسين الصوت.
• يمكنه توفير الميزات الأساسية والمتقدمة للحصول على مخرجات ممتازة.
• يتوفر للبرنامج نسخة تجريبية مجانية مدتها 7 أيام للتحقق من إمكانياته.
• يمكن الوصول إليه على أنظمة التشغيل Mac وWindows.
ما لا نحبه في After Effects
• يتمتع البرنامج بمنحنى تعليمي حاد.
• بعض الميزات يصعب تحديد موقعها وتشغيلها.
• خطة الاشتراك للبرنامج باهظة الثمن.
• تأكد من أن لديك سطح مكتب عالي المواصفات لأن البرنامج يتطلب الكثير من الموارد.
• في بعض الأحيان، قد يواجه البرنامج أعطالاً وأخطاء.
لتعلم كيفية إضافة الصوت إلى After Effects، راجع الإرشادات المقدمة أدناه.
الخطوة 1: أدخل ملف الصوت الخاص بك
بالنسبة للخطوة الأولى، عليك استيراد ملف الصوت الخاص بك إلى مشروع After Effects. انتقل إلى ملف القسم من الواجهة العلوية. ثم حدد استيراد > ملف الخيار. عندما يظهر مجلد الكمبيوتر، استعرض ملف الصوت الذي تريد إضافته. لاحظ أنه يمكنك إدراج تنسيقات ملفات صوتية مختلفة، مثل MP3 وM4A وWAV وAIFF والمزيد. بعد استيراد الملف، يمكنك بالفعل رؤية الصوت من لوحة المشروع.

الخطوة 2. أضف ملف الصوت إلى الجدول الزمني
من مشروع اللوحة، اسحب ملف الصوت وأفلِته في الجدول الزمني القسم. وبذلك، سيتم إنشاء طبقة صوتية جديدة. كما يُسمح لك بتعديل والتحكم في مدة طبقة الصوت وموقعها على الجدول الزمني للمزامنة مع ملف آخر، وخاصة لقطات الفيديو.
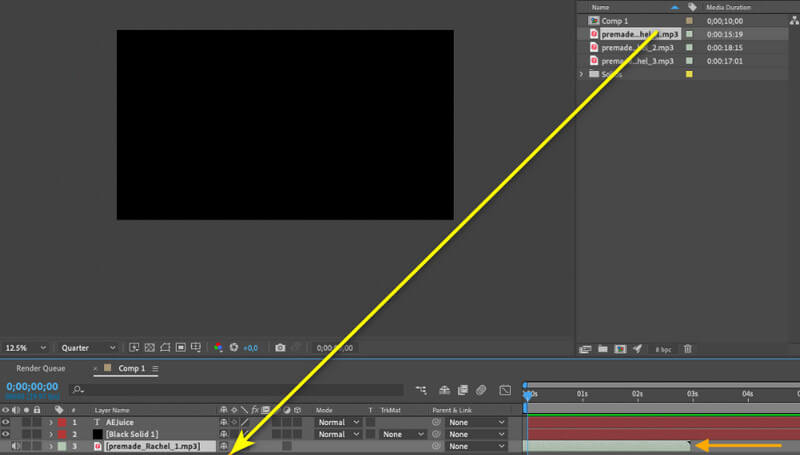
الخطوه 3. ضبط مستوى الصوت
يمكنك أيضًا ضبط مستوى الصوت. يمكنك تقليله و علي الصوت بناءً على احتياجاتك. لضبط مستوى الصوت، عليك النقر بزر الماوس الأيمن فوق طبقة الصوت. ثم انتقل إلى تأثير القائمة والعثور على خيار مستوى الصوت أسفل الصوت بالإضافة إلى ضبط الصوت، يمكنك أيضًا تعديل المعادل والمؤثرات الصوتية الأخرى. يمكنك أيضًا استخدام خلاط ستيريو وظيفة لموازنة مستوى الصوت.
الخطوة 4. التذبذب والتكرار الصوتي (اختياري)
من الممكن أيضًا تشغيل ملفات الصوت بشكل متقطع ومتكرر. للقيام بذلك، انتقل إلى طبقة > زمن > تمكين إعادة التعيين الخيار. بعد ذلك، أضف إطارًا في الجزء الأخير من طبقة الصوت وحركه إلى نقطة البداية لإنشاء حلقة. لترتيب الصوت، كل ما عليك فعله هو تكرار طبقة الصوت وإزاحتها ببضعة إطارات.
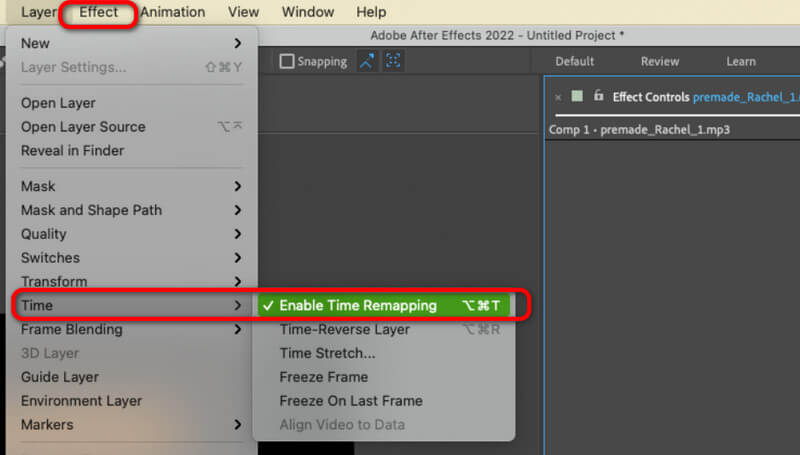
باستخدام هذه الطريقة، ستتعلم الآن كيفية إدراج الصوت في After Effects. كما ستتعرف على كيفية التعامل مع ملفات الصوت لجعلها أكثر روعة وجاذبية.
الجزء 2. نصائح حول كيفية تحرير الصوت في After Effects
هل تريد معرفة المزيد عن كيفية تحرير الصوت باستخدام برنامج After Effects؟ إذًا عليك قراءة بعض التفاصيل أدناه. سنقدم لك بعض النصائح حول كيفية التسجيل، سواء كنت مبتدئًا أو مستخدمًا ماهرًا.
• إذا كنت مستخدمًا غير محترف، فيمكنك ببساطة استخدام بعض ميزات التحرير الأساسية من البرنامج. يمكنك استخدام أداة التشذيب والقص لإزالة الأجزاء غير المرغوب فيها من المسار الصوتي. يمكنك أيضًا استخدام أداة ضبط مستوى الصوت وعملية التكبير لتحسين الملف.
• بالنسبة للمستخدمين المهرة، يمكنك استخدام بعض الميزات المتقدمة. يمكنك تحرير إطارات الصوت وإضافة بعض المؤثرات الصوتية واستخدام بعض مرشحات الصوت والمزيد. يمكنك أيضًا إدراج أكثر من مسارين صوتيين للحصول على مهام أكثر تعقيدًا.
• عند تحرير الصوت، تذكر دائمًا أن الملف يجب أن يكون بحالة جيدة. وبذلك، يمكنك ضمان الحصول على إخراج ممتاز.
• تذكر دائمًا أن الملفات الصوتية الطويلة قد يكون حجمها كبيرًا. لذا، تأكد من وجود مساحة تخزين كافية لتجنب بعض المشكلات.
• بالنسبة للمبتدئين الذين يريدون تحرير الملفات بطريقة متقدمة للغاية، فمن الأفضل طلب التوجيه من المحترفين.
الجزء 3. المكافأة: أفضل محرر ومحول للصوت

إن إضافة الموسيقى إلى برنامج After Effects مهمة سهلة. ومع ذلك، عندما يتعلق الأمر بالمضي قدمًا في عملية تحرير الصوت، يمكننا أن نقول إنها صعبة. لذا، إذا كنت تبحث عن برنامج أسهل كثيرًا يتيح لك التعامل مع ملفات الصوت بسلاسة، فاستخدم محول الفيديو فيدمورباستخدام برنامج التحرير هذا، يمكنك تحسين ملفك بسهولة وبشكل فوري. كما يمكنه أيضًا أن يوفر لك وظائف مفيدة، مثل Audio Cutter، لإزالة الأجزاء غير المرغوب فيها من المسارات. كما يمكنك دمج مسارات متعددة. كما يتيح لك إضافة تأثيرات Fade إلى ملفك لجعله أكثر جاذبية.
بالإضافة إلى ذلك، يمكنك أيضًا تحويل ملف الصوت الخاص بك باستخدام ميزة Audio Converter الموجودة بالبرنامج. يمكنك تحويل ملفك إلى تنسيقات MP3 وAIFF وAC3 وAAC وM4A وWAV وFLAC وأكثر من 200 تنسيق رقمي. يمكنك أيضًا الاعتماد على ميزة التحويل الدفعي لتحويل ملفات صوتية متعددة في وقت واحد بشكل مثالي. لذا، يمكنك الوصول إلى هذا البرنامج والبدء في صقل ملفات الصوت الخاصة بك.
خاتمة
لتعلم كيفية إضافة الصوت في After Effects، فإن هذا الدليل الإرشادي مثالي لك. ستحصل على طريقة مفصلة لإنجاز المهمة. يمكنك أيضًا تعلم كيفية تحرير الملف من البرنامج. ومع ذلك، نظرًا لأنه يحتوي على منحنى تعليمي حاد، فقد يواجه بعض المستخدمين، وخاصة المبتدئين، صعوبة في استخدام البرنامج. لذا، إذا كنت تريد تحرير ملفات الصوت الخاصة بك بعملية أسهل كثيرًا، فاستخدم Vidmore Video Converter. فهو يوفر طريقة خالية من المتاعب للتعامل مع الصوت الخاص بك، مما يجعله برنامجًا قويًا لتحرير الصوت.


