اتبع هذه الطرق الفعالة في إزالة خلفية الصورة باستخدام Adobe Photoshop
في الواقع ، أنت تعرف كيف يؤكد الناس على القيمة الجمالية لما ينشرونه على وسائل الإعلام. سواء كان الترويج لمنتج تجاري ، أو تغيير ملف تعريف العرض ، أو تحميل صور "instagrammable" ، فمن المؤكد أن محرر الصور أمر لا بد منه. من بين الخيارات المختلفة في السوق ، يعد Photoshop by Adobe أداة غير متصلة بالإنترنت شائعة الاستخدام لإضفاء روح الإبداع.
ومع ذلك ، فإن أحد أنشطة التحرير هو إزالة صور الخلفية. من الضروري مساعدة المستخدمين على تعديل صورهم سواء من أجل الاحتراف أو للمتعة. على سبيل المثال ، قد يغير المصور خلفية النموذج من لون خالص عادي إلى لون خيالي أو العكس. إذا كنت لا تدري كيفية جعل الخلفية شفافة في برنامج فوتوشوب، ترقبوا حتى النهاية.

- الجزء 1. كيفية جعل الخلفية شفافة في برنامج فوتوشوب
- الجزء 2. أفضل بديل لبرنامج Photoshop في جعل الخلفية شفافة
- الجزء 3: الأسئلة الشائعة حول جعل خلفية الصورة شفافة
الجزء 1. كيفية جعل الخلفية شفافة في برنامج فوتوشوب
إذا كانت هناك مئات الطرق لطهي بيضة ، فهناك طرق مختلفة لجعل خلفية الصورة شفافة في Adobe Photoshop. لا تقلق. المقدمة أدناه هي الطريقة المبسطة للقيام بذلك.
الخطوة 1: بعد تشغيل Adobe Photoshop ، قم بإسقاط الملف أعلى الواجهة وانقر افتح. بعد النقر افتح، ستوجهك الأداة إلى مجلد الكمبيوتر وتحدد الصورة التي تريد إزالتها في الخلفية.
الخطوة 2: في قسم الطبقة الذي يظهر على الجانب الأيسر من الواجهة ، تأكد من عدم قفل صورتك. لفتح الصورة ، ما عليك سوى وضع علامة على مقفل أيقونة.
الخطوه 3: على الجانب الأيسر ، الرمز الثالث ، انقر بزر الماوس الأيمن فوق الماوس ، وقم بتغييره إلى أداة لاسو متعدد الأضلاع. تتبع الموضوع الذي تريد الاحتفاظ به من البداية إلى النهاية. بعد ذلك ، سيتم تحديد الصورة ، انقر بزر الماوس الأيمن فوق الماوس واضغط حدد معكوس.
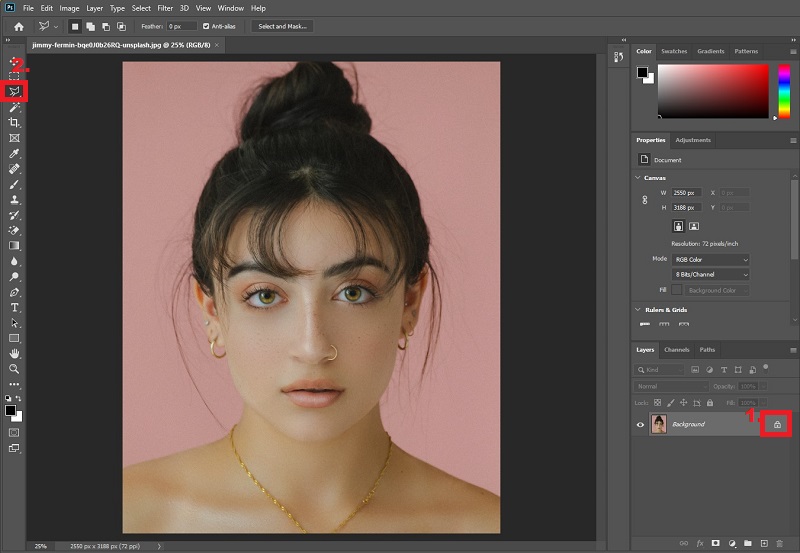
الخطوة الرابعة: بعد تحديد معكوس ، ستختار الأداة خلفية الصورة. من لوحة المفاتيح ، اضغط على حذف، وستصبح الخلفية شفافة. ها أنت ذا! بعد ذلك ، اكتب على لوحة المفاتيح السيطرة + Shift + S. لحفظ الإخراج في مجلد جهاز الكمبيوتر الخاص بك.
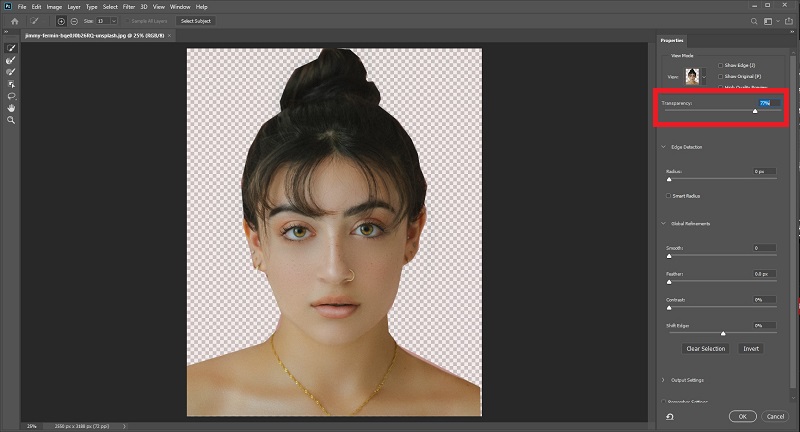
الجزء 2. أفضل بديل لبرنامج Photoshop في جعل الخلفية شفافة
خاصة إذا كنت مبتدئًا ، فقد تجد أن جعل خلفية صورة شفافة في Photoshop أمرًا صعبًا بسبب عناصر التحكم المختلفة والتعديل الذي تحتاج إلى إتقانه. إذا كان الأمر كذلك ، فإن الأداة البديلة التالية مناسبة لك. مزيل الخلفية Vidmore عبر الإنترنت هي أداة ممتازة للحصول على خلفية شفافة لصورك على الفور وبجودة عالية. يستخدم الذكاء الاصطناعي (AI) ، الذي يتعرف على الصورة من الخلفية. لذلك ، في عملية تحميل واحدة فقط ، تريد أن يكون لديك بالفعل الناتج النهائي أو مجرد تعديل بسيط.
خمين ما؟ برنامج Vidmore Background Remover مجاني! على عكس البرامج الأخرى الموجودة في السوق ، لا يمكنك استخدامها إلا لفترة محدودة ويتطلب منك الترقية بعد ذلك. لا يتطلب Vidmore Background Remover Online منك التسجيل قبل استخدامه. بهذه الطريقة ، يمكنك التأكد من أن هذا الموقع آمن 100% (بدون دوافع خفية).
لاستخدام مزيل الخلفية الرائع هذا ، اتبع الخطوات البسيطة الموضحة أدناه.
الخطوة 1: تحميل Vidmore Background Remover Site
في محرك البحث المفضل لديك ، انقر فوق الارتباط أعلاه لتحميل الموقع مباشرة.
في محرك البحث المفضل لديك ، انقر فوق الارتباط أعلاه لتحميل الموقع مباشرة.
الخطوة 2: قم بتحميل الملف على خلفية شفافة
في الواجهة الرئيسية للأداة ، اضغط على تحميل صورة. عندما تظهر نافذة منبثقة ، اختر الصورة التي تريد أن تجعل خلفيتها شفافة. أثناء تحميل الصورة ، ستقوم الأداة بمعالجة الصورة واكتشاف الخلفية تلقائيًا بالكامل. إذا لم يكن كذلك ، فإنه يحتفظ ببعض. كما ترى أدناه ، لم تتم إزالة الخلفية تمامًا ، لكن لا تقلق وشاهد السحر.
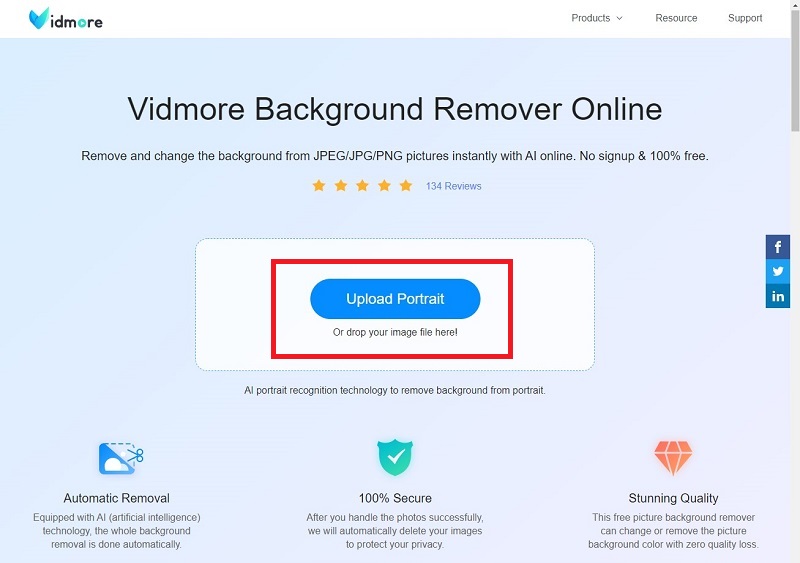
الخطوة 3: صقل حافة الصورة
بعد تحميل ملفك ومعالجته ، استمر في تحرير صورتك. في الجزء العلوي من واجهة الأداة ، سترى ملف الاحتفاظ والمسح وحجم الفرشاة شريط الأدوات في قسم تحسين الحواف. عند النقر فوق ملف احتفظ ، فهذا يعني أنه يجب الاحتفاظ بجزء الصورة المميز باللون الأحمر. عند النقر فوق "مسح" ، فهذا يعني العكس. فقط اضبط ملف حجم فرشاة وفقًا للجزء الذي تريد الاحتفاظ به أو محوه.
أثناء التنقل في هذه الأدوات ، لا داعي للقلق إذا فعلت الشيء الخطأ. توجد منطقة التحرير الخاصة بك على الجانب الأيسر من الواجهة الرئيسية ، بينما يظهر لك الجانب الأيمن الصورة كإخراج.
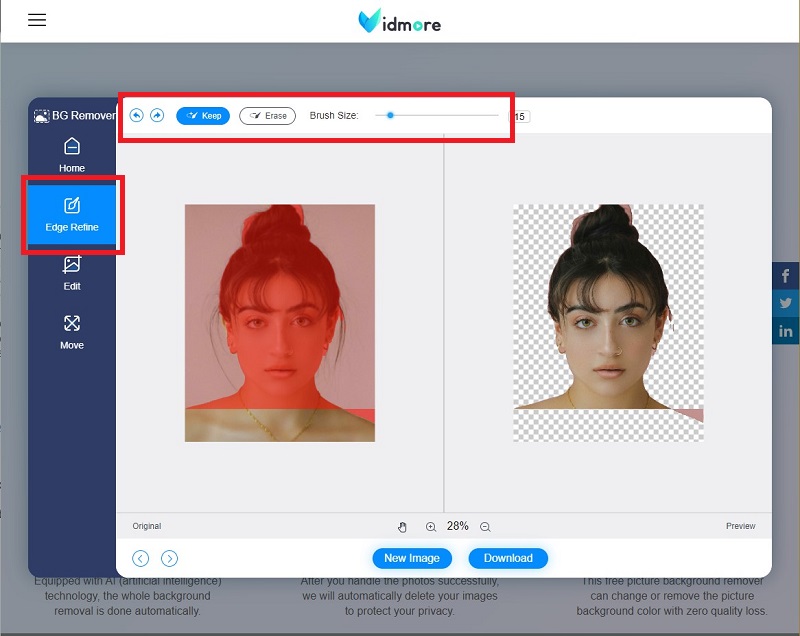
الخطوة 4: تغيير لون الخلفية (اختياري)
إذا اخترت خلفية شفافة ، يمكنك التوقف عند الخطوة 3 بالفعل وتنزيل صورتك. ومع ذلك ، إذا كنت بحاجة إلى تغيير صور الخلفية لصورك ، فيمكنك القيام بذلك باستخدام هذه الأداة. للقيام بذلك ، انتقل من تعديل قسم تحت صقل الحافة. انقر اللون في الجزء العلوي من شريط الأدوات وقم بتغيير الخلفية وفقًا لتفضيلاتك. إذا كنت تريد إضافة خلفية صورة أخرى ، فانقر فوق صورة زر وتحميل الخلفية الجديدة الخاصة بك. أخيرًا ، يمكنك أيضًا النقر فوق ا & قتصاص واضبط حجم صورتك.
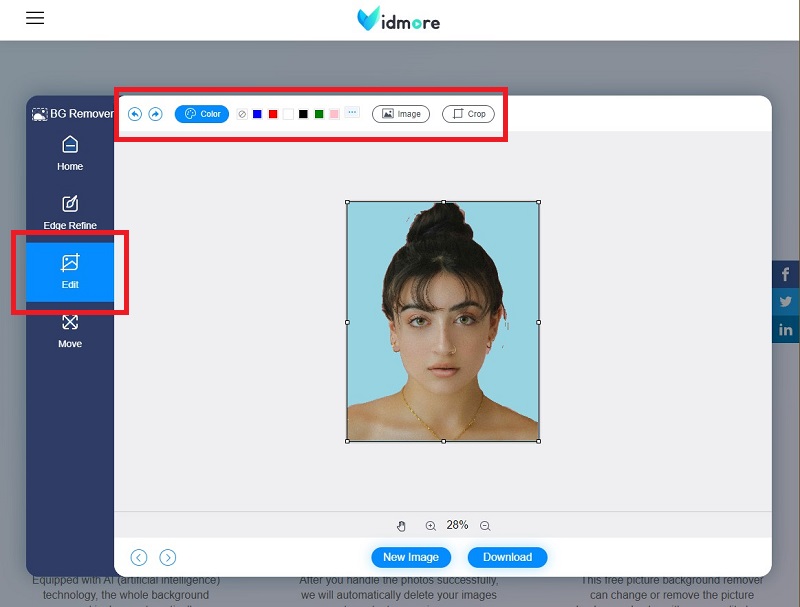
الخطوة 5: ضبط موضع الصورة (اختياري)
إذا كنت تريد تحويل صورتك مجانًا ، من ملف تعديل قسم وصولا إلى نقل الجزء. يمكنك قلب الموضوع في صورتك وتدويره في هذا الإعداد. عندما تكون راضيًا بالفعل عن العمل ، انقر فوق تحميل.
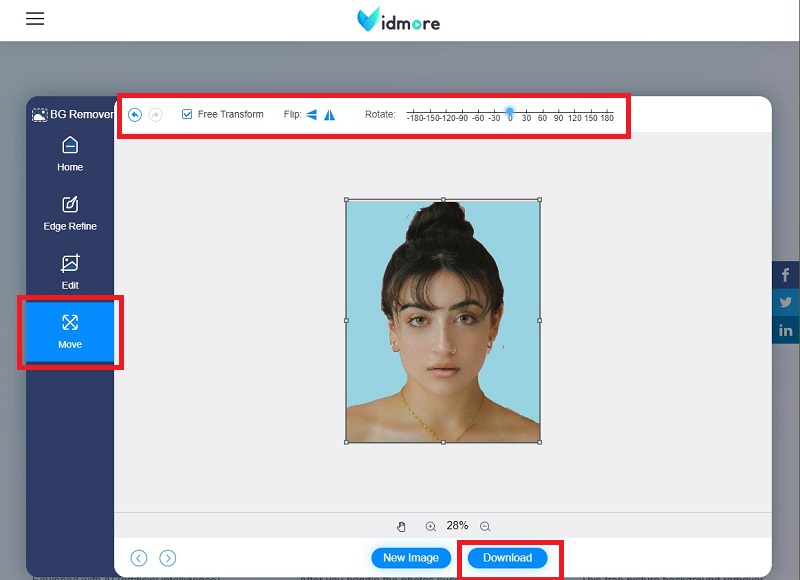
قراءة متعمقة:
3 طرق بسيطة لالتقاط لقطة شاشة في Minecraft (2020)
كيفية تحويل WebP إلى GIF - 5 طرق يمكنك استخدامها بحرية
الجزء 3. أسئلة وأجوبة حول جعل خلفية الصورة شفافة
ما فائدة استخدام Vidmore Background Remover Online؟
بادئ ذي بدء ، هذه أداة قائمة على الويب. في هذه الحالة ، يمكنك جعل خلفية صورتك شفافة دون الحاجة إلى تثبيت برنامج غير متصل بالإنترنت على جهازك. كما نعلم جميعًا ، تشغل الأدوات القابلة للتنزيل مساحة كبيرة على مساحة التخزين لديك. ثانيًا ، يتميز بواجهة مستخدم ممتازة. من السهل التنقل في Vidmore Background Remover ، حتى لو لم تكن خبيرًا في التكنولوجيا. أخيرًا ، إنه آمن وخالي من التكلفة.
هل ستصبح جودة صوري منقطة بعد إزالة الخلفية باستخدام Vidmore Background Remover؟
لا. يمكن لمزيل خلفية Vidmore الاحتفاظ بجودة صورك منذ اللحظة التي تقوم فيها بتحميل ملفاتك وتحريرها وتنزيلها.
ما امتداد الملف الذي يجب أن أستخدمه في حفظ صورتي بعد إزالة الخلفية في Photoshop؟
يجب عليك حفظ ملفاتك بتنسيق PNG. في معظم الحالات ، عندما يتم حفظ الصورة بامتداد ملف .jpeg ، تميل الصور إلى أن يكون لها خلفية بيضاء. باستخدام ملف .png ، يمكنك التأكد من أن الصورة شفافة.
خاتمة
ها أنت ذا! لجعل صورتك لها خلفية شفافة هو أمر سهل مثل 1 ، 2 ، 3. إذا كنت لا تزال غير متأكد مما إذا كان بإمكانك الانسحاب باستخدام Photoshop ، فأنت حر في تجربة أدوات أخرى مثل Vidmore Background Remover. إذا وجدت هذه المقالة مفيدة ، فيرجى مشاركتها مع أصدقائك للتعلم كيفية جعل خلفية الصورة شفافة.


