إزالة خلفية الصورة باستخدام GIMP: 3 نصائح مفيدة
GIMP هو أحد برامج تحرير الصور الاحترافية التي يمكنك استخدامها على أجهزة Mac و Windows و Linux. ينبهر المستخدمون الآخرون من النخبة بهذه الأداة لأنها توفر أدوات تحرير غنية. يمكنك أيضًا استخدامه مجانًا. تتمثل إحدى التحسينات التي يمكن أن تقوم بها هذه الأداة في إزالة خلفية الصورة. وإذا كنت تريد ذلك أيضًا قم بإزالة صورة الخلفية باستخدام برنامج جيمب، يرجى الاطلاع على قائمة المناهج الخاصة بكيفية القيام بذلك.
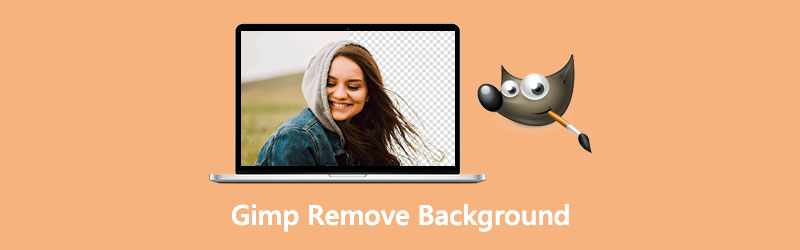
- الجزء 1. كيفية إزالة الخلفية باستخدام برنامج جيمب
- الجزء 2. أفضل بديل لبرنامج جيمب
- الجزء 3. أسئلة وأجوبة حول إزالة الخلفية من الصورة في GIMP
الجزء 1. كيفية إزالة الخلفية باستخدام برنامج جيمب
يوجد إجمالي ثلاث طرق لإزالة خلفية الصورة في GIMP. وفي هذا الجزء ، سنساعدك على اكتشافها باتباع الخطوات أدناه.
1. من خلال العصا السحرية
تتيح لك Magic Wand اختيار أقسام من الصورة بناءً على مدى تطابق الألوان في الصورة. هذه الإستراتيجية مفيدة إذا كانت خلفية صورتك تحتوي على لوحة ألوان مختلفة عن الموضوع الذي تريد اقتصاصه. فيما يلي توضيح أساسي لكيفية إزالة خلفية الصورة من خلال العصا السحرية.
الخطوة 1: من خلال النقر على رمز النجمة بعصا ، قد تحصل على ملف عصا سحرية. بدلا من ذلك ، يمكنك الضغط على الحرف يو على مفتاحك. بعد ذلك ، استخدم الماوس للنقر والسحب على الموضوع الخاص بك لتحديده. قد يكون التحديد أكبر أو أصغر بسحبه إلى اليمين أو اليسار باستخدام الماوس.
الخطوة 2: ثم حدد الأداة وانقر واسحب الموضوع الخاص بك لتحديده. اسحب المؤشر إلى اليمين أو اليسار لتكبير أو تصغير التحديد. ثم ، انتظر تحول وانقر على منطقة أخرى ، ولإزالتها ، اضغط مع الاستمرار مراقبة وانقر عليها.
الخطوه 3: أخيرا ، ضرب حذف على مفتاحك لإكمال عملية تحويل خلفية صورتك إلى شفافة باستخدام برنامج GIMP. نظرًا لأنك تقوم بحذف الخلفية وليس الموضوع ، حدد تحديد وثم عكس. بعد ذلك ، فقط اضغط حذف.
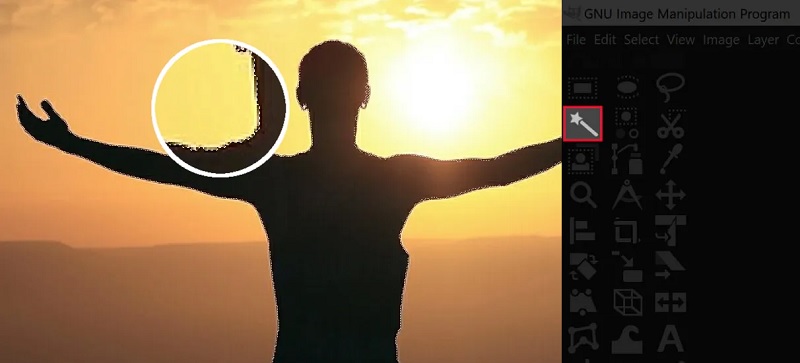
2. على الرغم من أن أداة اللون
باستخدام هذه الأداة ، يمكنك النقر فوق بكسل معين للعثور على تطابق حوله وأي بكسل آخر بنفس اللون الذي تريد تضمينه في اختيارك. هذه الأداة مفيدة إذا كان لديك صورة تتكون فيها الخلفية فقط من لون خالص وربما بعض الأشكال المميزة لذلك اللون.
الخطوة 1: أولاً ، اختر ملف حدد حسب اللون من خلال النقر على الرمز الموضح أعلاه أو بالضغط على ملف Shift + O تركيبة المفاتيح على مفتاحك.
الخطوة 2: بعد ذلك ، اختر قسمًا من الصورة باللون الذي تريد إزالته بالنقر فوقه. من خلال الضغط باستمرار على ملف تحول أثناء تحديد الألوان الإضافية لنفس تدرج الألوان ، يمكنك تضييق نطاق اختيارك أكثر.
الخطوه 3: بمجرد اختيارك من خلفيتك ، استخدم ملف حذف مفتاح لإزالته.

3. من خلال خيار المسار
إنها الطريقة التي تنطوي على أكثر المواهب وتستغرق معظم الوقت. ومع ذلك ، فهي أيضًا ، من وجهة نظري ، أفضل طريقة لاستخدام GIMP لإزالة الخلفية إلى الشفافية لأنها توفر النتيجة الأكثر نظافة وتعقيدًا.
الخطوة 1: الخطوة الأولى هي اختيار ملف مسارات أداة من شريط الأدوات أو باستخدام ملف ب اختصار لوحة المفاتيح.
الخطوة 2: تتبع دائرة حول الكائن الذي تريد استخراج المعلومات منه. ثم ، باستخدام زر الفأرة الأيسر ، سيبدأ في إنشاء العقد. بعد الانتهاء من رسم المسار ، انقر بزر الماوس الأيمن فوق المؤشر واختر تحديد من عند طريق من القائمة التي تظهر.
الخطوه 3: لقلب التحديد ، يجب عليك أولاً اختيار الخلفية. ثم ، باستخدام الجزء الأيمن من الماوس ، اختر Invert من القائمة المنسدلة. أخيرًا ، استخدم ملف حذف على جهاز الكمبيوتر الخاص بك لإزالة الخلفية من مشروعك.
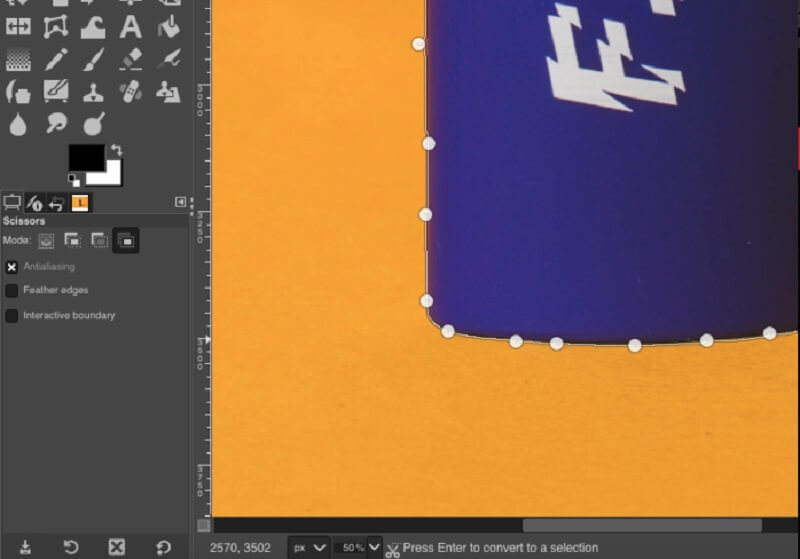
الجزء 2. أفضل بديل لبرنامج جيمب
إذا وجدت GIMP معقدًا بعض الشيء في الاستخدام ، فيمكنك الاعتماد على أداة عبر الإنترنت وهي مزيل الخلفية Vidmore عبر الإنترنت. إنه محرر صور قائم على الإنترنت ، لكنه يوفر لوحة تحكم سهلة الاستخدام. على عكس المحررين الآخرين ، حيث تحتاج إلى إجراء الكثير من التحديدات قبل إزالة خلفية الصورة ، فإن Vidmore لديه ذكاء اصطناعي مدمج. هذا يعني فقط تحميل صورتك. سيقوم تلقائيًا بإزالة الخلفية.
هذه الأداة هي المكان المناسب للأشخاص الذين يرغبون في إزالة خلفية صورتهم دون أي متاعب. يمكنك اتباع الخطوات الأربع السهلة إذا كنت تريد معرفة كيفية عمل محرر الصور هذا.
الخطوة 1: حدد موقع Vidmore Background Remover من الإنترنت. ثم ، لإنهاء العملية ، انقر فوق تحميل صورة زر. بدلاً من ذلك ، يمكنك سحب ملف صورتك وإفلاته في نافذة العرض الرئيسية للبرنامج.
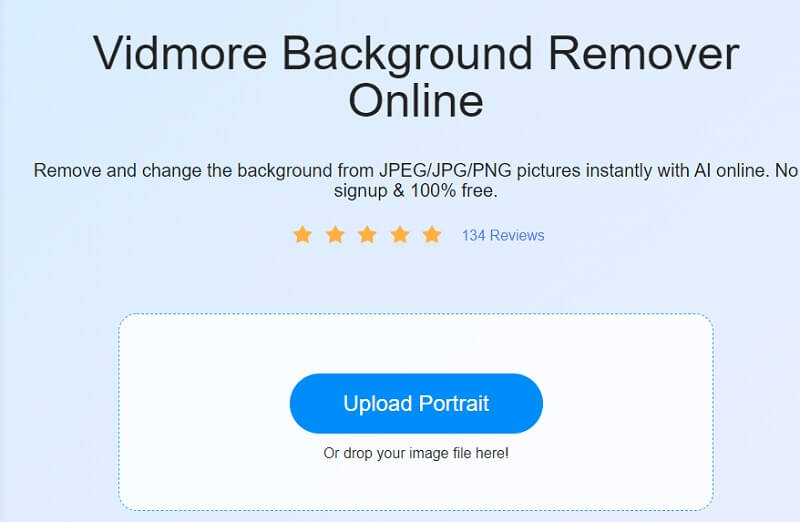
الخطوة 2: اسمح للصورة المختارة بالظهور على شريط مهام الموقع ، الموجود على الجانب الأيمن من النافذة. سيقوم الذكاء الاصطناعي لأداة الويب بعد ذلك بمعاينة صورتك اعتمادًا على البيانات المقدمة.
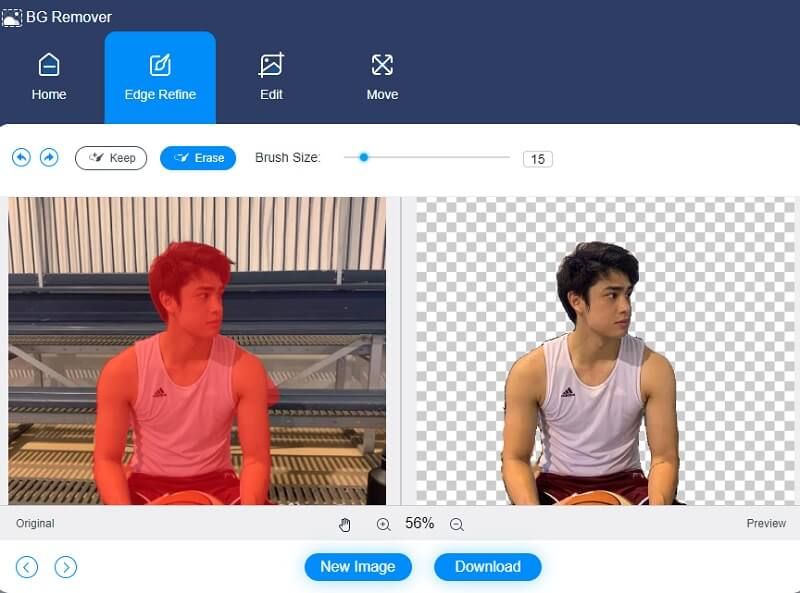
الخطوه 3: لجعل خلفية صورتك أكثر جاذبية ، انقر فوق تعديل الخيار في الجزء العلوي من الشاشة وتحسين مظهر خلفية الصورة.
يتيح لك اقتصاص صورة بعد اختيار لون حذف أو تغيير حجم الكائن كما هو مطلوب. قص صورتك عن طريق تحديد ا & قتصاص الخيار المناسب ابعاد متزنة من خيار القائمة المنسدلة.
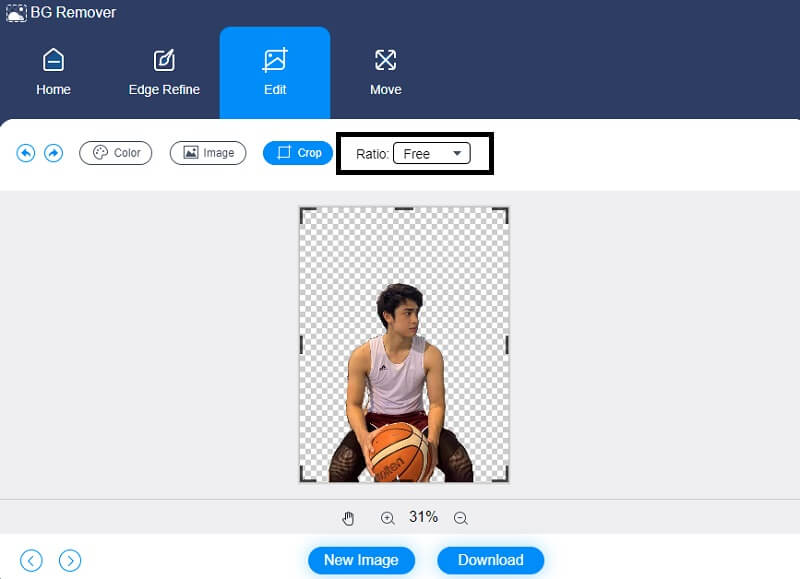
من الممكن أيضًا تدوير صورتك كأسلوب بديل. لضبط الحركة الدورانية لصورتك ، انقر فوق نقل في النصف العلوي من الشاشة واسحب شريط التمرير إلى الموضع المطلوب. بالإضافة إلى ذلك ، يمكنك تدوير الصورة بالضغط على مثلث في الزاوية العلوية من الشاشة.
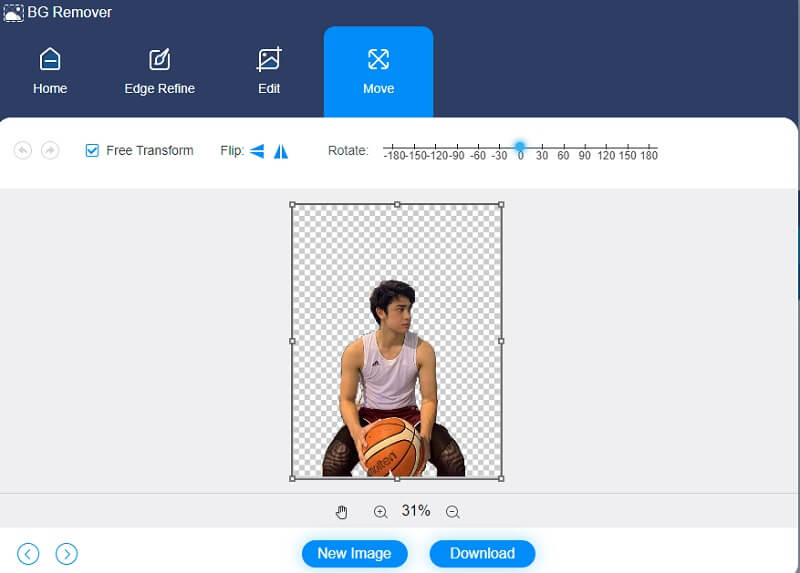
الخطوة الرابعة: إذا كنت لا تريد المزيد من التغييرات ، فقم بتحويلها. انقر على تحويل الزر أدناه واختر المجلد الوجهة لصورتك. أخيرًا ، انقر فوق اختر مجلد.
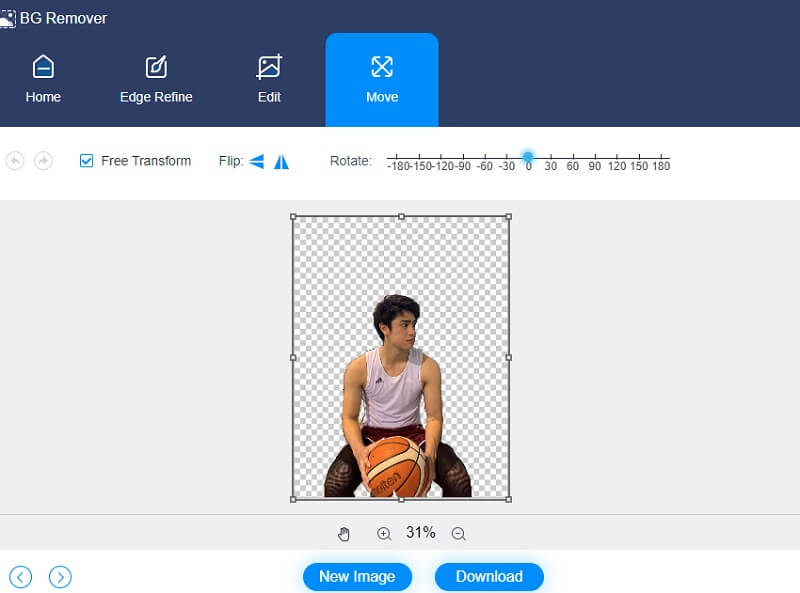
قراءة متعمقة:
أين يتم حفظ لقطات الشاشة على جهاز كمبيوتر يعمل بنظام Windows 10/8/7 وكيفية التقاط لقطة للشاشة
الدليل النهائي لعمل GIF من الصور: أكثر 5 طرق مرغوبة
الجزء 3. أسئلة وأجوبة حول إزالة الخلفية من الصورة في GIMP
ما هي عيوب برنامج جيمب؟
لا توجد طريقة لاختيار عدة مستويات في هذا البرنامج. كما أن له قيود على إضافة نفس التنسيقات إلى العديد من طبقات النص.
ما هي فوائد الطبقات في GIMP؟
عند استخدام الطبقات في تكوينات صورتك ، تتمتع بقدر أكبر من التحكم والحرية. عند استخدام الطبقات ، يمكنك تكديس الصور فوق الصور الأخرى مع الاحتفاظ بها داخل نفس الصورة.
هل GIMP برنامج رسم لائق؟
لا ، كان Gimp دائمًا محرر صور أكثر من كونه تطبيق رسم. مع أحدث المراجعات ، يكون أداؤه مطابقًا تقريبًا لأداء Photoshop. يتضمن Gimp عوامل التصفية. الإعدادات المسبقة للتصحيح وتدرج الألوان وجميع الأدوات الأخرى التي يعتمد عليها محررو الصور الفعالون بانتظام.
خاتمة
أخيرًا ، انتهينا! بالطرق الموضحة أعلاه ، ستتاح لك الفرصة لاختيار النهج الذي تفضله إزالة الخلفية من GIMP. ولكن نظرًا لأن إزالة الخلفية في GIMP لا تشبه قطعة من الكعكة ، يمكنك اللجوء إلى Vidmore Background Remover Online.


