برنامج تعليمي حول كيفية تحرير الخلفية في برنامج فوتوشوب
يريد معظم الناس الكمال عندما يتعلق الأمر بصورهم. إنهم دقيقون للغاية من حيث تفاصيل صورتهم. هذا هو السبب في أن محرري الصور لا يسعهم سوى استخدام محرري الصور لتطبيق التحسين على صورهم. وأحد محرري الصور المعروفين الذين يرعاهم الكثيرون هو Photoshop. ستكون هذه المقالة مفيدة جدًا للأشخاص الذين يرغبون في التعلم تحرير خلفية الصورة في Photoshop. يرجى الوثوق في التفاصيل أدناه.

- الجزء 1. كيفية تحرير الخلفية في برنامج فوتوشوب
- الجزء 2. أسهل طريقة لتحرير الخلفية عبر الإنترنت
- الجزء 3. الأسئلة الشائعة حول تحرير الخلفية في Photoshop
الجزء 1. كيفية تحرير الخلفية في برنامج فوتوشوب
أدوبي فوتوشوب هو أداة لتحرير الصور وتصميم المنتجات بالبكسل المضمنة في حزمة كمبيوتر Adobe Photoshop. يسمح لأي شخص بإنشاء وتعديل وتحرير مجموعة واسعة من الصور والصور الرقمية. بالإضافة إلى ذلك ، يمكنك استخدام هذا البرنامج لتحرير الصور بعدة طبقات ومشاركة الصور في أنواع ملفات مختلفة. Photoshop هو برنامج لتحرير الصور متوافق مع أنظمة Mac و Windows. أيضًا ، نظرًا لميزاتها المتقدمة الشاملة ، يمكنك استخدامها لتحسين الجاذبية الجمالية لقطتك من خلال إصلاح الخلفية. إذا كنت مهتمًا بمعرفة كيفية استخدام Photoshop لتحسين صورك ، فيرجى الرجوع إلى الإرشادات أدناه.
الخطوة 1: لبدء تحرير خلفية صورك في Photoshop ، يجب عليك أولاً تحميل الملف الذي تريد تعديله. يمكنك تحقيق ذلك عن طريق اختيار افتح زر في الصفحة الرئيسية. بعد ذلك ، اضغط على تحديد علامة التبويب ، ثم اختر تحديد وإخفاء. أو ، للحصول على طريقة أسرع ، انقر فوق Alt + Control + R. قياسي على لوحة المفاتيح.
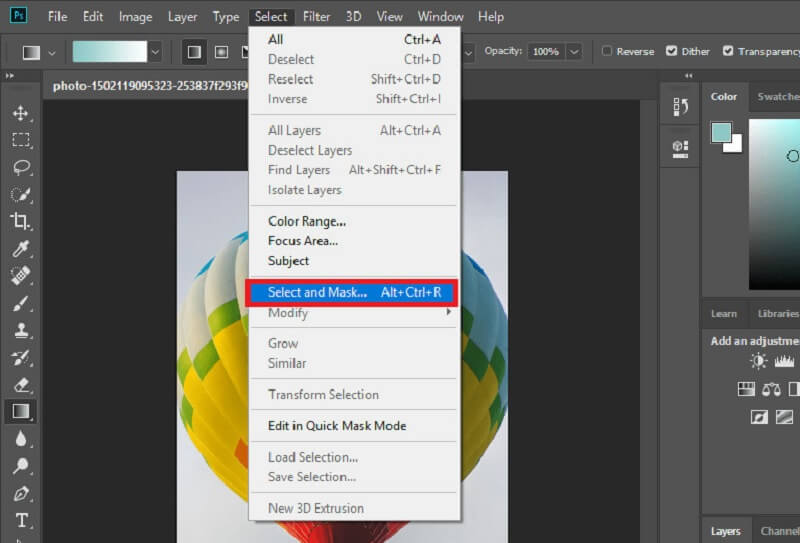
الخطوة 2: يمكنك جعل أجزاء من القناع شفافة عن طريق حذفها. يمكنك تجربة بعض الأدوات. في النهاية ، يجب أن يغطي القناع الخلفية. عند الانتهاء ، انقر فوق حسنا في الجزء السفلي الأيمن للعودة إلى المتصفح السابق. بعد تحديد الأجزاء التي تريد الاحتفاظ بها ، اضبط ملف قناع طبقة. انقر بزر الماوس الأيمن فوق التراكب الأصلي. ستظهر قائمة منسدلة تحتوي على خيارات. ثم مجرد ضرب تطبيق قناع الطبقة.
الخطوه 3: لديك عدد قليل من الخيارات المختلفة لتحرير خلفية الصور الخاصة بك. ومع ذلك ، يجب عليك أولاً إنشاء ملف طبقة جديدة للسماح بوضع الخلفية الجديدة أسفل الصورة القديمة. استيراد صورة لاستخدامها كخلفية جديدة. أخيرًا ، استخدم التحكم + S. على لوحة المفاتيح لحفظ الصورة المعدلة على الفور.
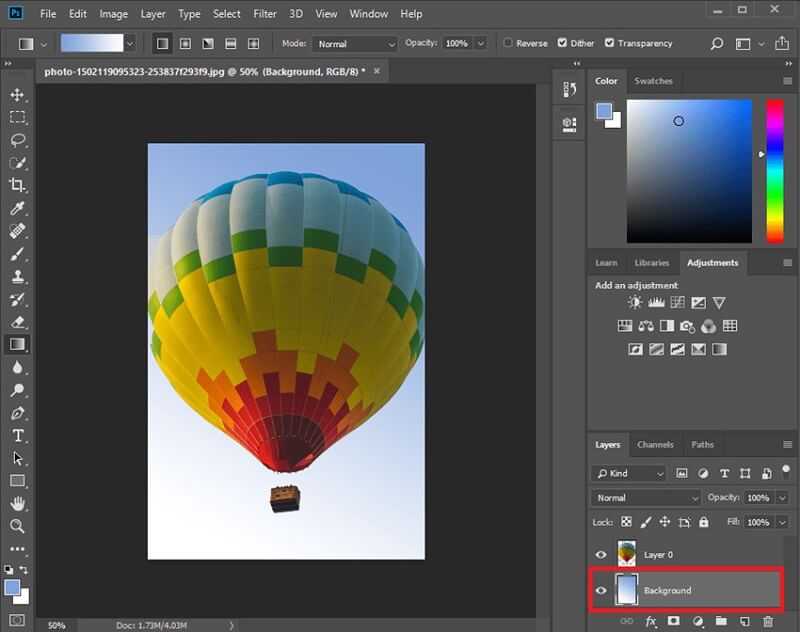
الجزء 2. أسهل طريقة لتحرير الخلفية عبر الإنترنت
كثير من الناس غارقة في أدوات التحرير في Adobe Photoshop. لهذا السبب يبحثون عن محرر صور بديل. هناك شيء جيد مزيل الخلفية Vidmore عبر الإنترنت. إنها أداة على الإنترنت تمتلك ذكاء اصطناعيًا. لا عجب أن معظم المستخدمين مغرمون بهذه الأداة.
يحتوي Vidmore Background Remover Online على واجهة سهلة الاستخدام حيث يمكنك التنقل دون أي صعوبة. على عكس برامج تحرير الصور الأخرى في الخلفية ، والتي تعمل فقط بمساعدة أداة التحديد أو العصا السحرية ، لن يمنحك هذا البرنامج عبر الإنترنت أي قلق. بمجرد تنزيل صورتك على الصفحة الرئيسية ، ستزيل الخلفية فورًا ، مما يتيح لك تحرير الخلفية.
بصرف النظر عن قدرته على إزالة خلفية صورتك ، يمكنك أيضًا تحريرها وتضمين خلفية جديدة. من خلال التنقل في ميزات التحرير الخاصة بـ Vidmore ، يمكنك أيضًا تغيير حجم الصورة التي قمت بتحميلها أو قلبها إذا كنت تريد ذلك. أخيرًا ، لن تواجه أي تحديات في استخدام هذا البرنامج عبر الإنترنت بسبب سهولة استخدامه. هذا هو السبب في أن معظم المستخدمين يستخدمون هذه الأدوات أينما ذهبوا.
للقضاء على الفضول في عقلك ، يمكنك مشاهدة البرنامج التعليمي المقدم.
الخطوة 1: قبل القيام بأي شيء ، يجب أن تبحث عن Vidmore Background Remover Online على متصفحك. بمجرد وصولك إلى الصفحة الرئيسية ، اضغط على تحميل صورة زر في منتصف الشاشة. بعد ذلك ، يمكنك البدء في تحميل صورتك من المجلد الخاص بك. أو يمكنك أيضًا ببساطة سحب الملفات وإفلاتها على الشاشة.
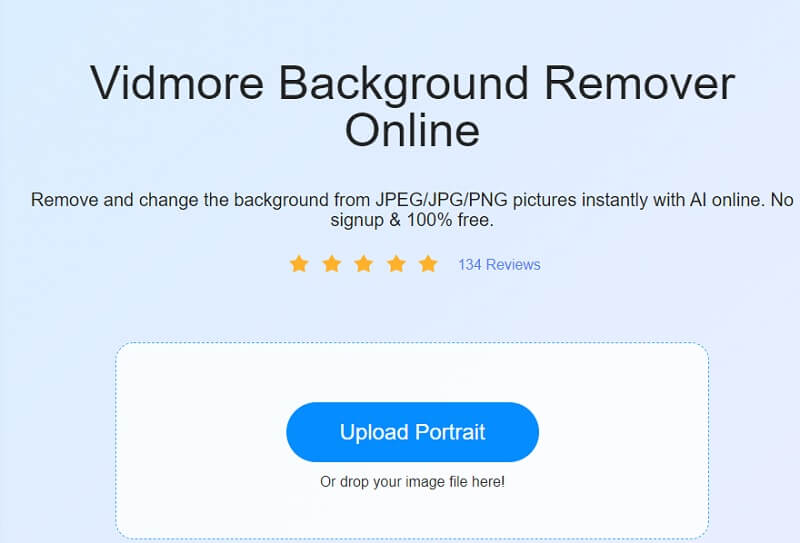
الخطوة 2: بعد تحميل الصورة من جهازك ، سيقوم الذكاء الاصطناعي للبرنامج تلقائيًا بإزالة خلفية صورتك. بعد ذلك ، ستعرض الشاشة صورتك الأولية والمعدلة. وهذه هي العلامة لتعديل الخلفية. للمتابعة ، انقر فوق تعديل زر في الجزء العلوي.
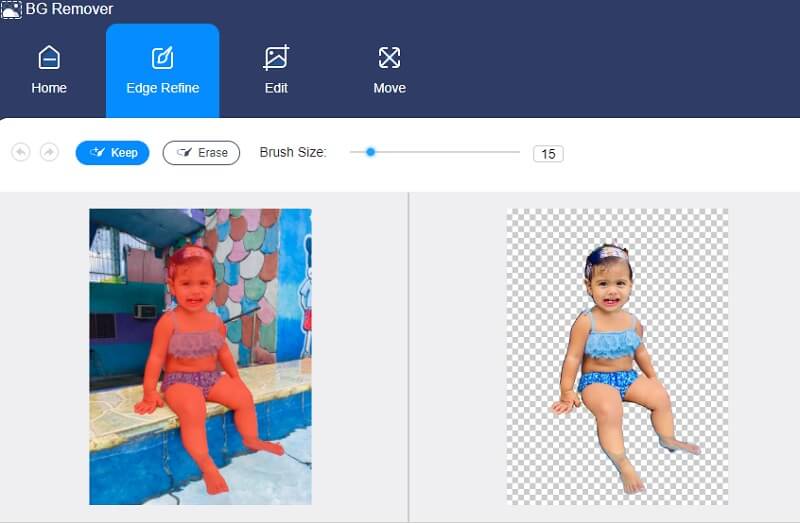
الخطوه 3: ال تعديل سيظهر الزر أدوات التحرير الأساسية الأخرى. هنا يأتي اللون والصورة والمحاصيل. لجعل صورتك جذابة ، يمكنك اختيار خلفية باللون الذي تريده. انقر على اللون زر في الجزء العلوي واضغط على الظل الذي تفضله.
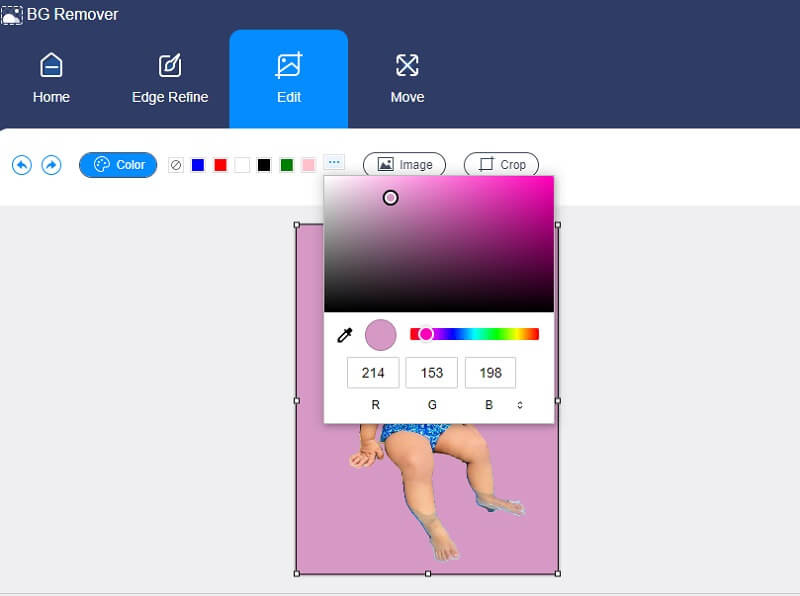
بعد اختيار اللون الذي تفضله ، يمكنك أيضًا تعديل حجم صورتك. فقط اضغط على ا & قتصاص بجانب زر الصورة ، وسوف تظهر لك مختلفة نسبة. ولكن إذا كنت لا ترغب في متابعة النسب التي تقدمها الأداة ، فيمكنك اقتصاصها بحرية عن طريق تحريك زوايا الصورة.
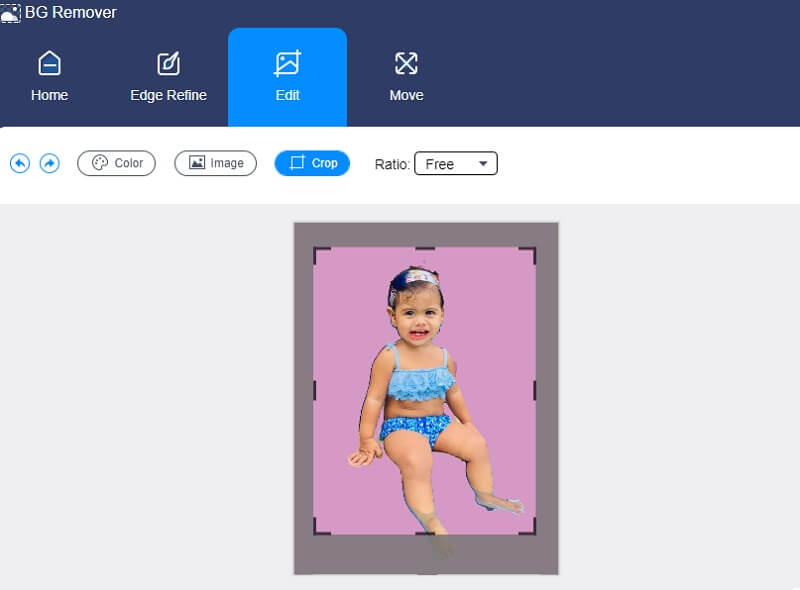
بعد تعديل حجم الصورة ، هناك شيء آخر يمكنك القيام به وهو تغيير تناسبها. للقيام بذلك ، اضغط على نقل زر. ال نقل سيظهر الزر الدوران والتقليب أدوات. إذا كنت تريد تدوير صورتك ، فحرك النقطة وفقًا لاتجاهك. وإذا كنت تريد تحريفه ، فانقر فوق مثلثات في الجزء العلوي.
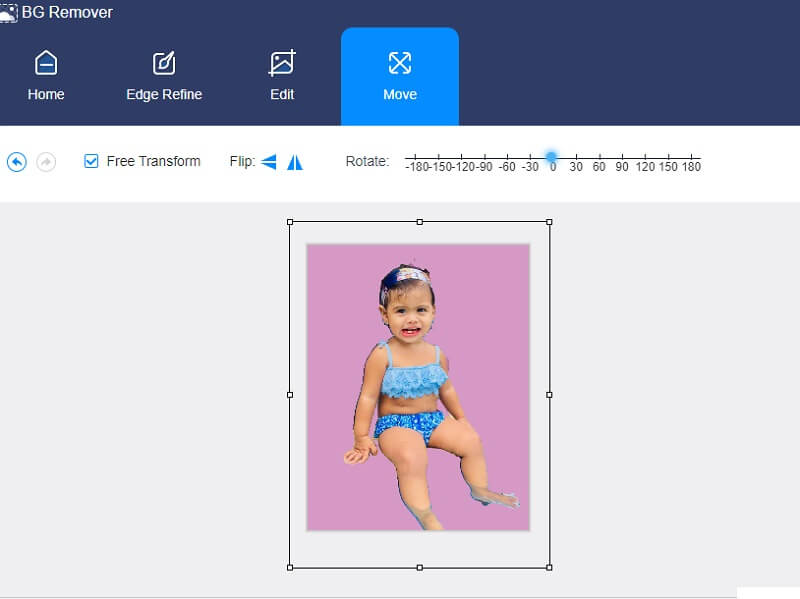
الخطوة الرابعة: الإجراء الأخير في تحرير خلفية صورتك هو حفظها. انقر على تحميل أيقونة في الجزء السفلي من النافذة. وانتظر حتى تنعكس صورتك على صورتك مجلد.
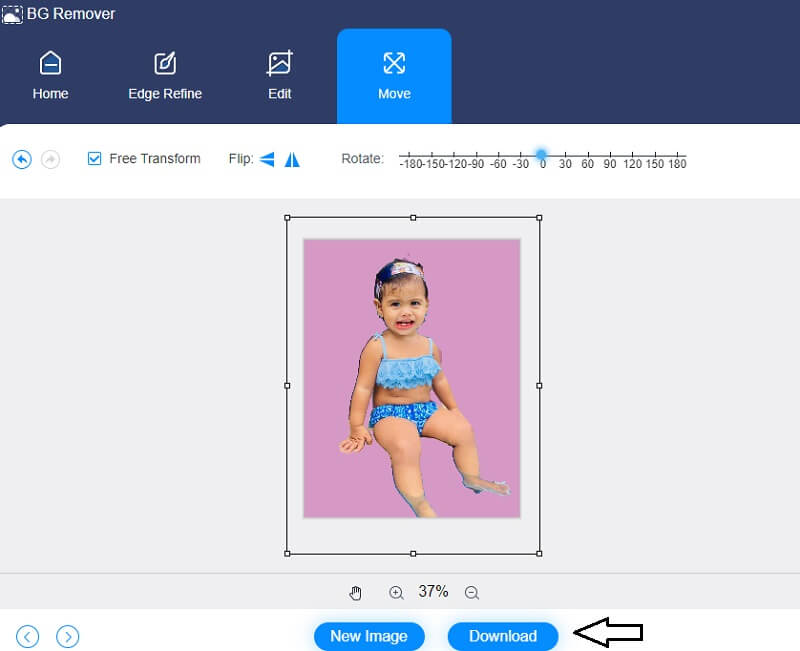
الجزء 3. الأسئلة الشائعة حول تحرير الخلفية في Photoshop
كيف تجعل ملف PNG شفافًا في Photoshop؟
كل ما تحتاجه هو النقر على زر التعتيم تحت قسم الطبقات. بعد ذلك ، قم بتعيين النسبة المئوية أقل من 100%. إذا كنت ترغب في جعل صورتك شفافة ، فاضبط النسبة المئوية على صفر.
أيهما أفضل في تحرير الصور ، Lightroom أم Photoshop؟
Lightroom هو أفضل تطبيق لتحرير الصور وتعديلها على أجهزتك ، لكن Photoshop يوفر المزيد من العمل الخالي من العيوب. إنه خاص جدًا في التعديلات الهامة والشاملة التي ستساعد الأشخاص على جعل صورتهم سلسة.
ما الفرق بين Photoshop و InDesign؟
برنامج فوتوشوب هو برنامج متخصص في تحرير الصور وتعديلها. بينما يعد InDesign برنامجًا يركز على تحرير ونشر الملفات المختلفة التي تحتوي على نصوص وصور عالية الجودة.
خاتمة
هذا المنشور هو دليل متعمق حول كيفية تحرير الخلفيات في الفوتوشوب. لعمل صورة مثالية ، يمكنك اتباع البرنامج التعليمي خطوة بخطوة أعلاه. على الجانب الآخر ، قد تفضل تجربة محرر صور خلفية سهل الاستخدام لتحسين صورك ، Vidmore Background Remover Online. هذا البرنامج عبر الإنترنت مفيد جدًا ولا ضغوط في الاستخدام.


