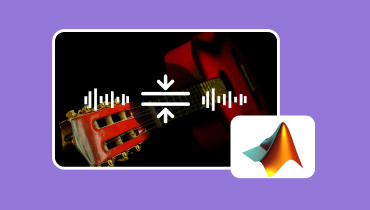هل يستطيع Adobe Premiere ضغط الصوت [إرشادات شاملة]
يعد ضغط الصوت عنصرًا مهمًا في تعديل الصوت. إنه يؤكد على الحفاظ على جهارة الصوت والنعومة المتسقة للمسارات النظيفة. علاوة على ذلك، يعد ضبط الضواغط والمحددات في برامج مثل Adobe Premiere أمرًا ضروريًا لتضييق النطاق الديناميكي للصوت.
ومع ذلك، في المشهد الصوتي المعاصر، يحتاج بعض محرري الصوت إلى إيلاء المزيد من الاهتمام لأهمية ضغط الصوت، على افتراض أنه يضيف قيمة قليلة. ولهذا السبب، نقدم لك هذه التدوينة مع دليل شامل يركز على الاستفادة برنامج أدوبي بريمير لضغط الصوت ملفات. وهذا يلبي احتياجات محرري الصوت الطموحين وذوي الخبرة. وبالتالي، توقع أن يوضح هذا الدليل الموجز كيفية استخدام ميزة ضغط الصوت في Adobe Premiere دون عناء لتحقيق تجربة استماع مثالية وممتعة.

محتوى الصفحة
الجزء 1. هل يمكنك استخدام Premiere Pro لضغط الصوت؟
على الرغم من أن Adobe Premiere Pro يُعرف في الغالب بأنه برنامج لتحرير الفيديو، إلا أنه لا يزال يتضمن وظائف تحرير الصوت الأساسية. ومع ذلك، قد لا نتعرف عليه كأداة متخصصة لضغط الصوت مصممة بشكل صريح، لكن البرنامج لا يزال يسهل مهام ضغط الصوت الأساسية. داخل Premiere Pro، يمكنك تجربة المرونة في ضبط مستويات الصوت، والاستفادة من ضغط معين، وتطبيق ميزات المؤثرات الصوتية المتنوعة للحصول على تجربة تحرير أكثر شمولاً. علاوة على ذلك، فإن هذا التنوع يمكّنك أنت والمبدعين الآخرين من تحسين العناصر المرئية وتعديل المكونات السمعية لمشروعاتك من خلال أدوات معالجة الصوت البديهية.
وفي الوقت نفسه، يجب عليك تطبيق التأثيرات الديناميكية وضبط إعدادات الضاغط للاستفادة من ضغط الصوت في Premiere Pro. تتضمن هذه الإعدادات "العتبة" و"الإصدار" و"الهجوم" و"النسبة" لتحقيق التأثير المطلوب لضغط الصوت. ومع ذلك، على الرغم من أن Adobe Premiere Pro قادر على ضغط الصوت الأساسي هذا، إلا أنه يجب عليك التفكير في برنامج مخصص برامج تحرير الصوت لمهام ضغط الصوت الأكثر تقدمًا أو تخصصًا.
الجزء 2. كيفية استخدام Premiere Pro لتقليل حجم الملف الصوتي
يوفر Adobe Premiere Pro معلمات سهلة الاستخدام تسهل ضغط الصوت. وبالتالي، في هذا القسم المحدد، للتأكد من أنه يمكنك التنقل بسهولة وفرض أدوات النظام الأساسي لتحسين جودة الصوت، إليك الدليل الشامل خطوة بخطوة حول كيفية ضغط الصوت داخل Premiere Pro.
الخطوة 1. اقتناء Premiere Pro
احصل على الأداة عن طريق تنزيلها وتثبيتها على جهاز الكمبيوتر الخاص بك. بعد عملية التثبيت، قم بتشغيل البرنامج وانقر فوق مشروع جديد لبدء الملاحة.
الخطوة 2. استيراد الملف
يمكنك الآن متابعة تحميل الملف الصوتي بمجرد سحبه وإسقاطه على الواجهة. هذه هي الطريقة الأسهل والأسرع لاستيراد ملفك الصوتي. بخلاف ذلك، يمكنك النقر فوق علامة التبويب "ملف" واختيار الزر "فتح ملف".
الخطوة 3. اذهب إلى الديناميكيات
ثم ، انقر فوق تأثيرات علامة تبويب على الواجهة لفتح شريط البحث. بمجرد فتح شريط البحث، اكتب Dynamics أو حدد موقعه ضمن Audio Effects بدلاً من ذلك.
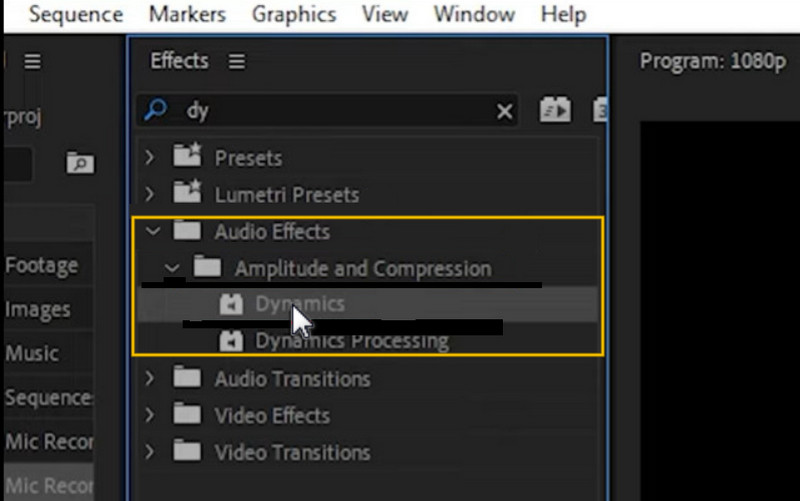
الخطوة 4. ضغط وحفظ الصوت
ثم قم بتعيين العتبة والنسبة أيضًا مع النسبة الموصى بها 2-4. بعد ذلك، يمكنك الاستماع إلى المعاينة بالضغط على مفتاح المسافة بلوحة المفاتيح. بمجرد أن يصبح الأمر على ما يرام، يمكنك حفظه وتصديره بالنقر فوق ملف > تصدير > تصدير باسم أزرار.
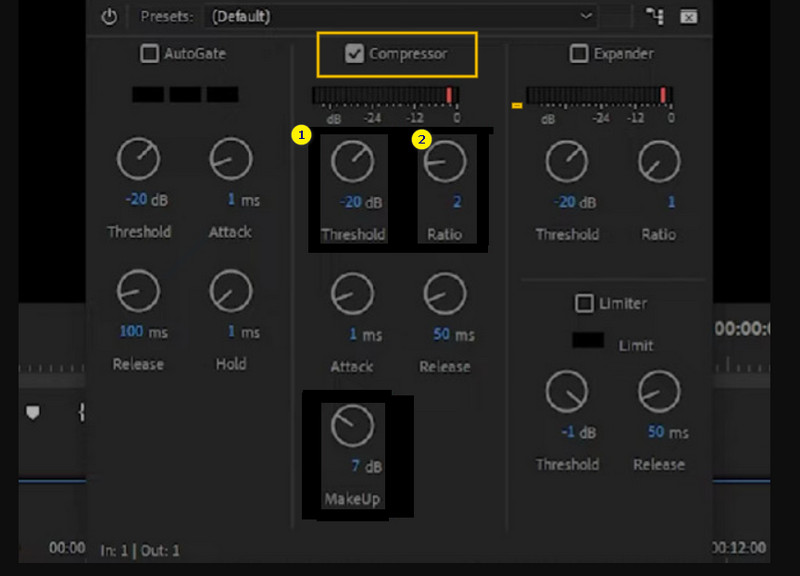
الجزء 3. طريقة أسهل لضغط الملفات الصوتية
على الرغم من أن برنامج Adobe Premiere يحظى بشعبية كبيرة في مجال تحرير الفيديو والصوت، إلا أن الكثيرين لا يزالون يجدون صعوبة في استخدامه. مع ذلك، اسمح لنا أن نشاركك أفضل بديل له عندما يتعلق الأمر بضغط الصوت والفيديو، وهو محول الفيديو فيدمور. يبرز بديل Premiere Pro هذا كبرنامج ممتاز. إنه يضم مجموعة شاملة من الأدوات داخل واجهته إلى جانب الضاغط الخاص به.
علاوة على ذلك، فهو تطبيق متعدد الاستخدامات لا يعمل كمحول فيديو فحسب، بل يتفوق أيضًا كمحرر استثنائي للصوت والفيديو، حيث يتعامل بسهولة مع المهام المختلفة للمستخدمين. وعلى النقيض من ضغط الصوت في Premiere Pro، يستخدم Vidmore Video Converter تقنية متقدمة ومتسارعة تحقق معدلات ضغط تصل إلى 30 مرة أكبر من تلك الخاصة بضواغط الملفات التقليدية.
إحدى الميزات الجديرة بالملاحظة في Vidmore هي خيار المعاينة الخاص به. تمكنك هذه الميزة من الاستماع إلى الصوت المضغوط أثناء العمل عليه، مما يعزز الراحة ويوفر منظورًا فريدًا للضغط. علاوة على ذلك، يوفر Vidmore Video Converter واجهة سهلة الاستخدام وبديهية، مما يلغي الحاجة إلى امتلاك فهم متعمق قبل الغوص في التطبيق.
بالإضافة إلى سهولة استخدامه، يوفر البرنامج عددًا كبيرًا من الخيارات ودعم التنسيق والوظيفة القوية، مما يجعله أداة قوية لمهمة ضغط الصوت. وبالتالي، لإرشادك خلال عملية الضغط، إليك التعليمات خطوة بخطوة. باتباع هذه الخطوات، يمكنك تقليل حجم الملفات الصوتية بشكل فعال في لحظة!
الخطوة 1. تمامًا كما فعلت في البداية مع Premiere، قم بتثبيت Vidmore Video Converter على جهاز الكمبيوتر الخاص بك. يمكنك استخدام تحميل الزر أدناه للقيام بذلك بسرعة.
الخطوة 2. بمجرد التثبيت، قم بتشغيل البرنامج وانقر فوق صندوق الأدوات فاتورة غير مدفوعة. في الصفحة التالية، ابحث عن ضاغط الصوت وانقر عليه.
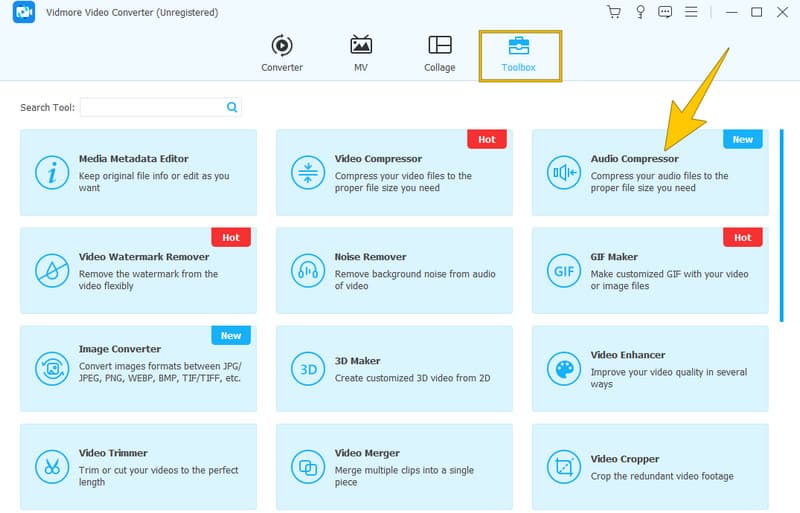
الخطوه 3. قم بتحميل أي نوع من الملفات الصوتية عندما ترى زائد زر وانقر عليه في النافذة التالية.
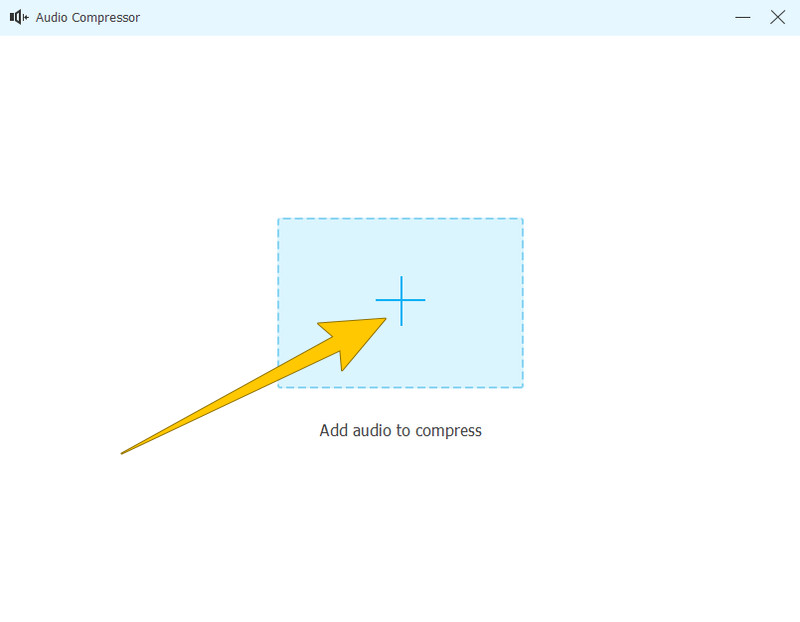
الخطوة 4. بمجرد تحميل الملف، يمكنك البدء في ضغطه. للقيام بذلك، انتقل إلى بحجم القسم واسحب شريط التمرير إلى اليسار حتى تصل إلى الحجم المطلوب. لاحظ أنه يمكنك أيضًا تعديل الإعدادات المسبقة الأخرى المتوفرة. ثم انقر فوق ضغط زر لتطبيق الضغط.
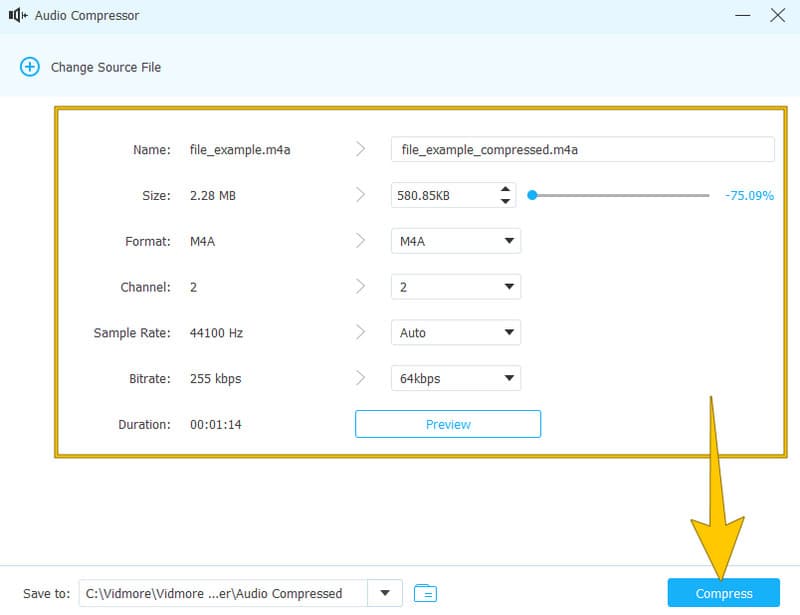
الخطوة الخامسة. مباشرة بعد الضغط، سيكون لديك خيار إعادة ضغط نفس الملف أو الحصول على ملف آخر. هذه هي كيفية ضغط الصوت في بديل Premiere Pro.
الجزء 4. أسئلة وأجوبة حول ضغط الصوت
ما هو أفضل ضغط الصوت؟
الأفضل ضغط الصوت تختلف الطريقة بناءً على الاحتياجات المحددة، مع خيارات مثل FLAC وALAC بدون فقدان للحفاظ على الجودة أو MP3 أو AAC مع فقدان البيانات لأحجام ملفات صوتية أصغر.
هل يقلل الضغط من جودة الصوت؟
نعم، يمكن أن يؤثر الضغط على جودة الصوت. قد تؤدي الطرق التي تحتوي على فقدان للجودة إلى فقدان ملموس للجودة، في حين أن الطرق التي لا تحتوي على فقدان يمكن أن تحتفظ بالجودة الأصلية.
هل يبدو الصوت المضغوط أفضل؟
يتحسن صوت الصوت المضغوط، حسب تفضيلاتك. يرجى ملاحظة أنه من أجل التطبيق العملي، غالبًا ما يُفضل استخدام أحجام ملفات أصغر. ومع ذلك، يمكن للمبتدئين إعطاء الأولوية للتنسيقات غير المفقودة، مما يمنحهم حجم ملف مضغوط أكبر من التنسيقات النموذجية.
خاتمة
أعلاه هو الجزء الذي تتعلم فيه كيفية الاستخدام برنامج أدوبي بريمير لضغط الصوت. إنها جزء من المعلومات المفيدة التي تمنحك مناقشة دقيقة حول Premiere وعملية الضغط الخاصة به. لا يمكننا أبدًا معرفة ما إذا كنت توافق على عملية الضغط الخاصة بها. ولهذا السبب نقدم لك البديل الأفضل: Vidmore Video Converter كأفضل بديل لـ Premiere Pro.