كيفية إضافة تعليق صوتي إلى مقطع فيديو بأساليب سريعة وسهلة
هل دخلت في موقف تحتاج فيه إلى إنشاء عرض توضيحي لإظهار شرح تفصيلي أو عرض تقديمي بالفيديو؟ سوف تحتاج إلى إنشاء مقطع فيديو باستخدام الإرشادات التفصيلية للفيديو وروايتك في مثل هذه الأحداث. في الواقع ، هناك العديد من البرامج لإنجاز هذه الوظيفة. يقدم البعض أيضًا ميزة تسجيل الفيديو وتسجيل صوتك في وقت واحد.
ومع ذلك ، يفضل بعض المستخدمين أضف تعليقًا صوتيًا إلى مقطع فيديو أو بعد التقاط الفيديو. في هذه الملاحظة ، سنناقش الطرق السريعة والسهلة لإنجاز ذلك. يغطي هذا برامج أجهزة سطح المكتب والأجهزة المحمولة. تعرف عليهم أكثر من خلال قراءة بقية المنشور.
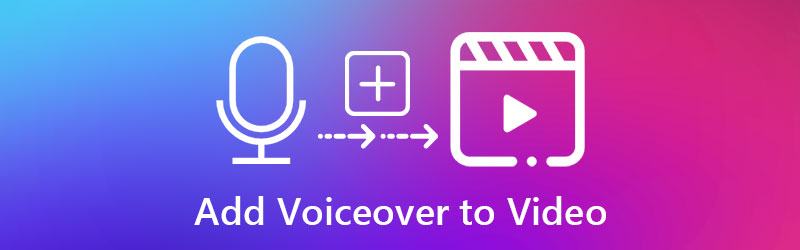
- الجزء 1. كيفية إضافة تعليق صوتي إلى فيديو على سطح المكتب
- الجزء 2. كيفية إضافة تعليق صوتي إلى مقطع فيديو على التطبيقات
- الجزء 3. مخطط مقارنة الأدوات
الجزء 1. كيفية إضافة تعليق صوتي إلى فيديو على سطح المكتب
1. محول الفيديو Vidmore
أحد البرامج الموصى بها التي يمكنك استخدامها هو محول الفيديو فيدمور. تتمثل الوظيفة الأساسية لهذا البرنامج في تحويل ملفات الوسائط إلى مجموعة متنوعة من تنسيقات الفيديو والصوت. بالإضافة إلى ذلك ، يتيح لك اختيار وضبط معلمة ملفات الوسائط لإنتاج جودة الفيديو أو الصوت التي تحتاجها. بنفس القدر من الأهمية ، فهو يعمل كمحرر وسائط يسمح لك بالوصول إلى ميزات التحرير الأساسية والمتقدمة. يمكنك تقليم الملفات الصوتية وقصها ودمجها وتقسيمها إلى عدة أجزاء باستخدامها.
علاوة على ذلك ، فهو أفضل برنامج لاستخدامه لإضافة تعليق صوتي إلى العرض التوضيحي. سواء كنت مبتدئًا أم لا ، يمكنك التنقل بسهولة في الأداة نظرًا لواجهة التطبيق سهلة الاستخدام. افترض أنك مهتم باستخدام هذا البرنامج لإضافة تعليق صوتي إلى مقطع فيديو. في هذه الحالة ، يمكنك الاطلاع على الخطوات المكتوبة أدناه.
الخطوة 1. احصل على مثبت البرنامج
احصل على البرنامج بالنقر فوق أي من ملفات تنزيل مجاني الأزرار أدناه. يوجد رابطان للتنزيل مخصصان لنظامي التشغيل Windows و Mac. ببساطة اختر المثبت المناسب. بعد ذلك ، قم بتثبيت البرنامج باتباع معالج الإعداد. بعد ذلك ، قم بتشغيل التطبيق على جهاز الكمبيوتر الخاص بك.
الخطوة 2. تحميل مقطع فيديو إلى البرنامج
بعد تشغيل البرنامج ، قم بتحميل الفيديو الذي ترغب في إدراج التعليق الصوتي فيه. ببساطة انقر فوق ملف زائد زر تسجيل الدخول من واجهة التطبيق. بمجرد ظهور مجلد ، حدد موقع الفيديو المستهدف وقم بتحميله. يمكنك أيضًا سحب مقطع الفيديو وإفلاته في نفس الواجهة لتحميل ملفات الوسائط.
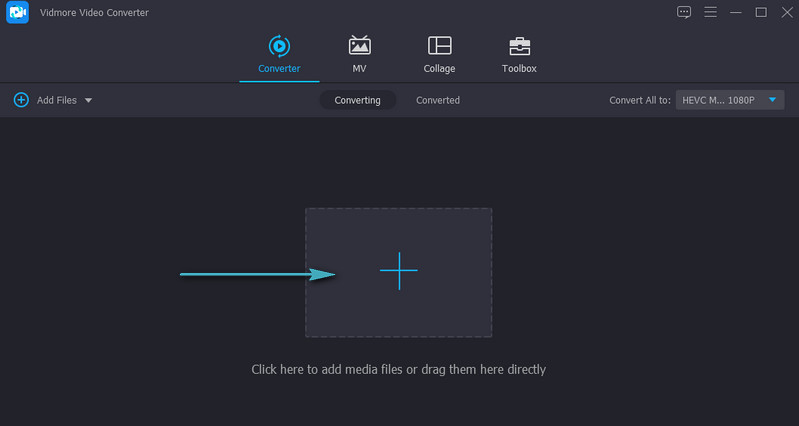
الخطوة الثالثة. أضف تعليقًا صوتيًا إلى مقطع فيديو
يجب أن تظهر الصورة المصغرة للفيديو في نافذة التطبيق بمجرد اكتمال تحميل الفيديو. توجه إلى مقطع صوتي الخيار تحت اسم ملف الوسائط. يختار إضافة مسار صوتي وتحميل السرد أو التعليق الصوتي الذي ترغب في إضافته إلى الفيديو.
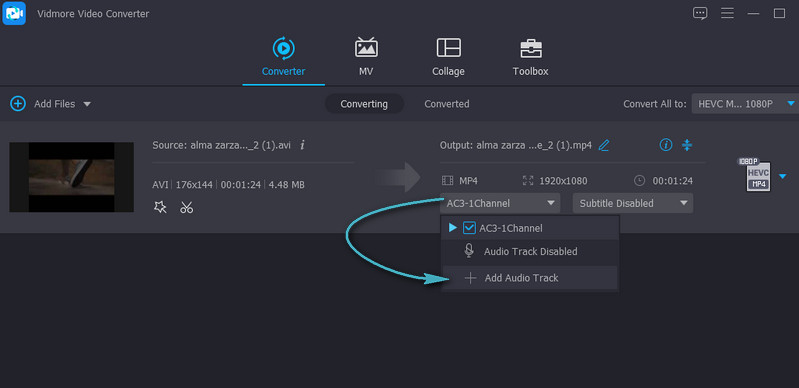
الخطوة 4. تصدير نتيجة الفيديو النهائية
في هذه المرحلة ، حدد تنسيق الإخراج وجودته للفيديو من ملف الملف الشخصي علبة. بعد ذلك ، انقر فوق تحويل جميع زر وترك الباقي للبرنامج. بمجرد الانتهاء من العملية ، يجب أن ينبثق مجلد يعرض تشغيل الفيديو.
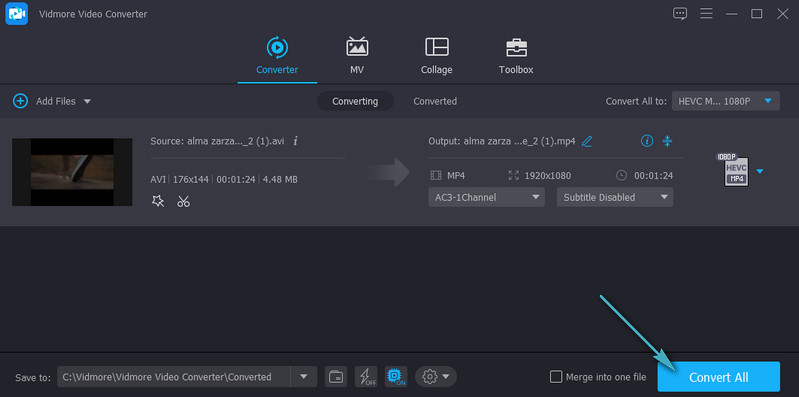
2. موفي
iMovie هو بديل جيد آخر لإضافة تعليق صوتي إلى مقطع فيديو. هذا البرنامج هو محرر وسائط يسمح لك بإضافة موسيقى خلفية وسرد وتأثيرات صوتية إلى مقاطع الفيديو الخاصة بك. يمكنك أيضًا ضبط الصوت عن طريق زيادة مستوى الصوت أو خفضه. بصرف النظر عن تحرير المقاطع الصوتية ، يمكنك أيضًا تعديل الانتقالات ، مما يساعدك على الانتقال من مقطع إلى آخر ونقل القصة على طول. ربما تريد معرفة كيفية إضافة تعليق صوتي إلى iMovie. ثم اتبع الدليل أدناه.
الخطوة 1. افتح تطبيق iMovie على جهاز Mac الخاص بك وقم بتهيئة بعض إعدادات الصوت قبل بدء التسجيل. اضغط على خيارات التعليق الصوتي أيقونة. من هنا ، يمكنك تغيير مصدر الإدخال ، وضبط مستوى إدخال الجهاز ، وكتم الصوت من المقاطع الأخرى أثناء تشغيل التسجيل.
الخطوة 2. حرك ال رأس اللعب إلى الموضع في المخطط الزمني حيث تريد بدء التسجيل. من عارض محرر الفيديو ، انقر فوق سجل الزر الذي يشبه الدائرة الحمراء لبدء عملية التسجيل.
الخطوه 3. اضغط على سجل الزر مرة أخرى لإغلاق العملية أو الضغط على مفتاح المسافة على لوحة مفاتيح الكمبيوتر.
الخطوة 4. بعد التسجيل ، يجب أن ترى مقطع الصوت مرفقًا بمقطع الفيديو. أخيرًا ، انقر فوق منجز على الحافة اليمنى السفلية من العارض لإنهاء العملية.
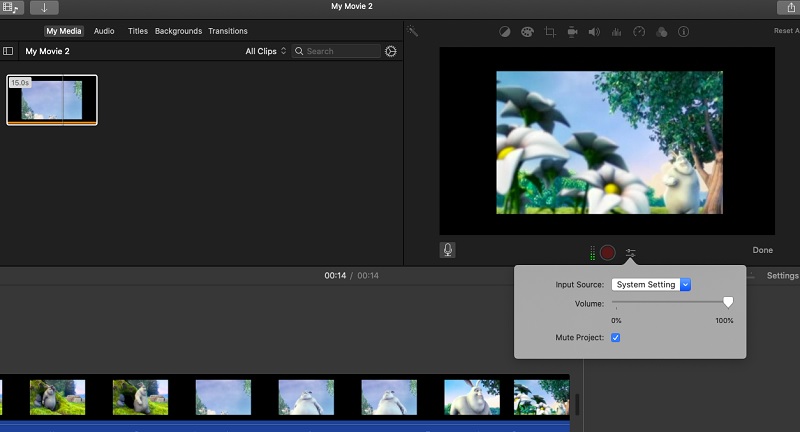
الجزء 2. كيفية إضافة تعليق صوتي إلى مقطع فيديو على التطبيقات
1. موفي
إذا كنت ترغب في إضافة صوت عبر مقطع فيديو على جهاز iPhone الخاص بك ، فإن iMovie هو الخيار الأفضل. يمكنك استخدام هذه الأداة لاستخدام الكثير من الميزات مع ملفات الوسائط الخاصة بك. بصرف النظر عن إضافة التعليق الصوتي ، يمكنك أيضًا إضافة صورة في الصورة وتأثيرات تقسيم الشاشة. ناهيك عن أنه يمكنك الاختيار من بين 80 مسارًا صوتيًا متاحًا لدمجها مع مقطع الفيديو مجانًا. إليك كيفية إجراء تعليق صوتي على مقطع فيديو على iPhone باستخدام iMovie.
الخطوة 1. قم بتشغيل تطبيق iPhone على جهازك واضغط على ملف زائد رمز لبدء مشروع جديد. ثم حدد فيلم من الخيارات.
الخطوة 2. الآن ، قم بتحميل الفيديو الذي اخترته ، انقر فوق إنشاء فيلم واضغط على زائد زر التوقيع من شاشة التحرير.
الخطوه 3. بعد ذلك ، حدد التعليق الصوتي واضغط سجل. سيتم تشغيل عد تنازلي لمدة 3 ثوانٍ ، ثم يمكنك التسجيل باستخدام الميكروفون المدمج بجهازك. صنبور قف لغلق التسجيل وضرب قبول إذا كنت راضيًا عن النتائج.
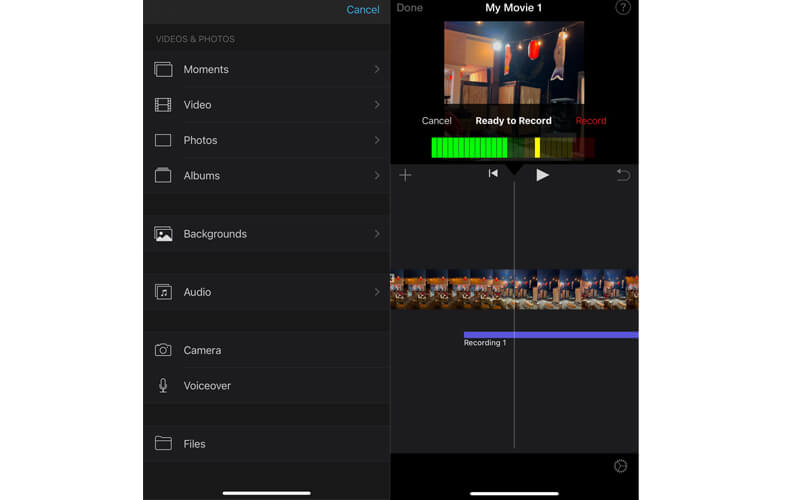
2. AndroVid
لمستخدمي Android ، يمكنك الحصول على AndroVid لإضافة تعليق صوتي إلى مقطع فيديو. يمكنك بسهولة تقسيم مقاطع الفيديو إلى نصفين أو قص مقاطع الفيديو باستخدام هذا البرنامج. علاوة على ذلك ، يمكنك استخدامه لإنشاء صور GIF أو استخدام ميزة Grab لتحديد إطار واحد يمكنك حفظه كصورة ثابتة. علاوة على ذلك ، يمكنك إضافة أي ملف صوتي ، بما في ذلك السرد أو التعليق الصوتي ، إلى أي فيديو. اتبع الخطوات البسيطة أدناه لمعرفة كيفية إضافة تعليق صوتي إلى مقطع فيديو باستخدام AndroVid.
الخطوة 1. قم بتثبيت AndroVid على جهازك المحمول وتشغيله. اضغط على أشرطة فيديو الخيار لبدء التحرير.
الخطوة 2. قم بتحميل الفيديو المحدد الخاص بك. في الجزء العلوي من شاشتك ، انقر فوق ملف أضف موسيقى الخيار وإدراج التعليق الصوتي.
الخطوه 3. لحفظ الإخراج ، انقر فوق ملف حفظ الزر أعلى الزاوية اليمنى من شاشتك.
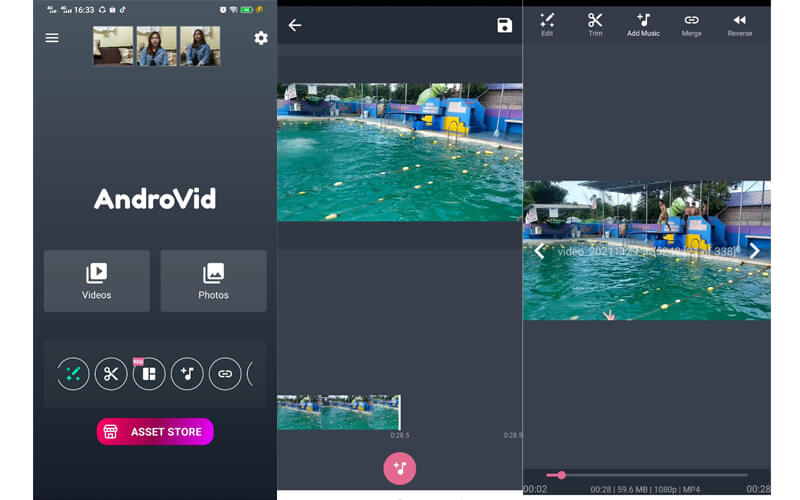
الجزء 3. مخطط مقارنة الأدوات
يمكنك إلقاء نظرة على الرسم البياني أدناه للحصول على نظرة عامة مفصلة ومقارنة البرامج التي تمت مراجعتها في هذا المنشور.
| منصة | سهولة الاستعمال | أدوات التحرير | ميزات أخرى | أفضل ل | |
| محول الفيديو فيدمور | ويندوز وماك | سهل الاستخدام للغاية | قم بإضافة الصوت ، والتقطيع ، والتقسيم ، والقص ، والدمج | تحسين السطوع وتقليل اهتزاز الفيديو | المبتدئين والمستخدمين المتقدمين |
| موفي | Mac و iPhone و iPad | معقد قليلا | أضف موسيقى خلفية ، واضبط مستوى الصوت | تسريع وإبطاء مقطع | مستخدمو Mac والمهنيون |
| iMovie (iPhone) | iPhone و iPad | معقد قليلا | أضف موسيقى خلفية ، واضبط مستوى الصوت | إبطاء أو تسريع المقطع | مستخدمو Mac والمهنيون |
| أندروفيد | ذكري المظهر | ليس معقد | تقليم وتقسيم الملفات الصوتية | صانع عرض الصور | المبتدئين والمستخدمين المتقدمين |
الجزء 4. الأسئلة الشائعة حول إضافة التعليق الصوتي إلى الفيديو
كيف يمكنني إضافة تعليق صوتي إلى فيديو MP4؟
باستخدام Vidmore Video Converter ، يمكنك إضافة تعليق صوتي بسهولة إلى أي فيديو مثل MP4. ما عليك سوى اتباع نفس الإجراء المذكور أعلاه لإضافة تعليق صوتي إلى فيديو MP4.
كيف أقوم بتراكب الأصوات في الموسيقى؟
حتى عندما يحتوي الفيديو على خلفية موسيقية ، لا يزال بإمكانك إضافة تسجيل أو مقطع صوتي. هذه الطريقة تسمى التراكب. يمكنك استخدام أي من البرامج المذكورة في هذا المنشور لتراكب الأصوات في الموسيقى.
كيفية إزالة التعليق الصوتي من الفيديو؟
إذا كان الفيديو الخاص بك يحتوي بالفعل على تعليق صوتي وتريد إزالته ، فيمكنك كتم صوت الفيديو وإضافة خلفية موسيقية أخرى.
خاتمة
كما ترى ، يمكنك ذلك أضف تعليقًا صوتيًا إلى مقطع فيديو في عملية واضحة ومباشرة. كل ما تحتاجه هو أداة مناسبة ، ويمكنك القيام بذلك في غضون ثوان. إلى جانب ذلك ، يمكنك تحديد الطريقة التي تناسبك جيدًا بين عمليات الهاتف المحمول والكمبيوتر.


