أفضل 6 أدوات لتحويل فيديو MP4 إلى تنسيق MOV
في الوقت الحاضر، يتم تطوير المزيد والمزيد من تنسيقات الملفات لتلبية احتياجات المستخدمين المختلفين. بالنسبة لمعظم المستخدمين، لا يزال تنسيق الفيديو الأكثر شيوعًا هو MP4، والذي يحتوي على الكثير من المعلومات مع الحفاظ على حجم الملف صغيرًا نسبيًا. ومع ذلك، فإن هذا يؤدي حتما إلى فقدان معين للوضوح. لذلك، عندما يرغب الأشخاص في مشاهدة الأفلام بدقة أعلى، يقومون بتحويلها إلى MOV أو التنسيقات الشائعة الأخرى.
في هذه المقالة سوف نناقش كيفية تحويل ملفات MP4 إلى MOV التنسيق بالتفصيل وقم بإدراج العديد من محولات تنسيق الفيديو الشائعة لك. بعد قراءة المحتوى الخاص بنا، نأمل أن تتمكن من العثور على أداتك المفضلة وإنهاء عملية التحويل.
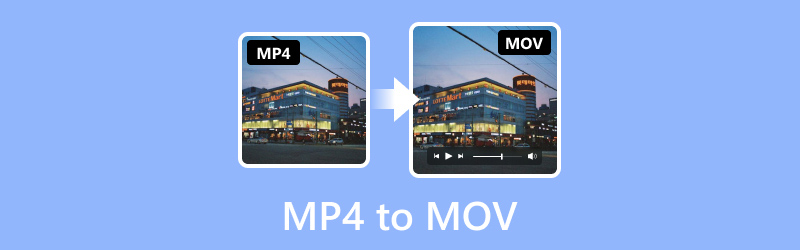
قبل الكتابة، كيف نختبر البرامج للمقالات:
إخلاء المسؤولية: كل المحتوى الموجود على موقعنا مكتوب بواسطة أشخاص في فريق التحرير لدينا. قبل الكتابة، نقوم بإجراء بحث عميق حول هذا الموضوع. بعد ذلك، يستغرق الأمر من يوم إلى يومين لاختيار الأدوات واختبارها. نحن نختبر البرامج من متطلبات الجهاز والنظام، والوظائف، وتجربة الاستخدام، وما إلى ذلك. ولجعل اختبارنا أكثر شمولاً، نعرض أيضًا مواقع المراجعة، مثل G2، وTrustpilot، وما إلى ذلك، لجمع تجارب المستخدمين الحقيقية كمرجع.
الجزء 1. أفضل محولات MP4 إلى MOV
| محول الفيديو فيدمور | محول الفيديو المجاني من Vidmore عبر الإنترنت | فرملة اليد | مشغل الكويك تايم | مشغل VLC | FFmpeg | |
| تنسيقات إخراج الفيديو | MP4، AVI، WMV، MOV، MKV، M4V، MPEG، FLV، F4V، SWF، 3GP، 3G2، ASF، DV، VOB، OGV، إلخ. | MP4 ، MOV ، MKV ، AVI ، M4V ، FLV ، WMV ، WEBM ، VOB ، MPG ، 3GP ، GIF | MP4، MKV، AVI، WMV، MPEG، FLV، H.264، H.265 (HEVC)، VP9، إلخ. | MP4، MOV، M4V، MPEG، AVI، WMV، FLV، DV، إلخ. | MP4، MOV، MKV، AVI، WMV، FLV، MPG، TS، إلخ. | MP4، MKV، AVI، MOV، WMV، FLV، 3GP، إلخ. |
| سرعة المعالجة | سريع جدا | بسرعة | بطيء | متوسط | متوسط | بطيء |
| تحويل دفعة | حسنا | حسنا | حسنا | لا | حسنا | لا |
| مشاعر الاستخدام | ودية للغاية للمبتدئين | سهلة التعلم والاستخدام | معقدة إلى حد ما | سهل تنفيذه | سهل الاستخدام | من الصعب استخدامها |
محول الفيديو فيدمور
يمكن للأداة الجيدة أن تحسن بشكل كبير كفاءتك في تحويل MP4 إلى MOV. عندما تحتاج إلى تحويل صيغ الفيديو، نوصي باستخدام أفضل محول الفيديو، محول الفيديو فيدمور. يحظى بثقة المستخدمين في جميع أنحاء العالم، فهو يساعدك على تحويل مقاطع الفيديو الخاصة بك بين أكثر من 200 تنسيق ولكنه يمكّنك أيضًا من تحويل مقاطع الفيديو الخاصة بك إلى تنسيق مناسب لجهاز معين. التكنولوجيا المتقدمة التي تستخدمها تجعل من الممكن ألا تقلق بشأن أي خسارة في جودة مقاطع الفيديو الخاصة بك. أنت حر في اختيار ما إذا كنت تريد إخراج الفيديو بدقة 1080 بكسل أو 4K، وسيتم إكمال العملية بأكملها بسرعة. لا داعي للقلق بشأن عدم معرفة كيفية استخدامه؛ واجهته بسيطة للغاية، وسرعان ما ستجد الميزات المطلوبة. علاوة على ذلك، سنقدم أيضًا تعليمات مفصلة.
إليك ما عليك القيام به لتغيير MP4 إلى MOV باستخدام Vidmore Video Converter.
الخطوة 1. قم بتنزيل وتثبيت Vidmore Video Converter على جهاز الكمبيوتر الخاص بك. افتحه واختر محول.
الخطوة 2. انقر إضافة ملفات على الواجهة الرئيسية لاستيراد الفيديو الخاص بك.
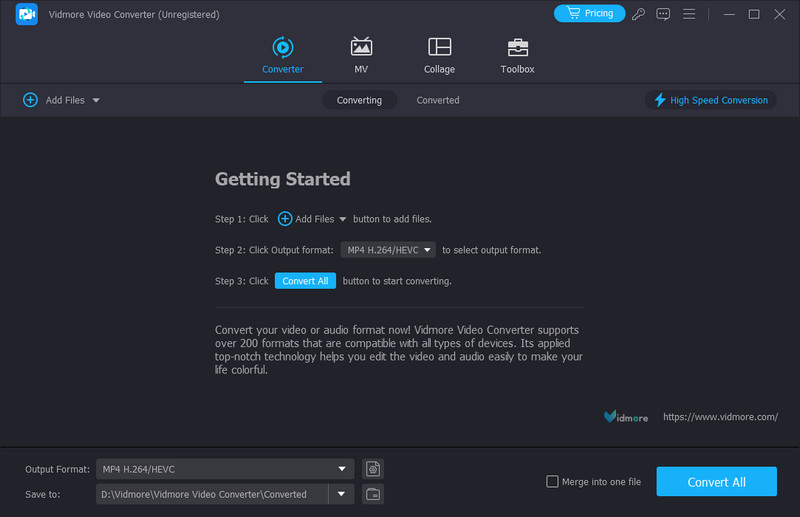
الخطوه 3. انقر تنسيق الإخراج لاختيار التنسيق المستهدف.
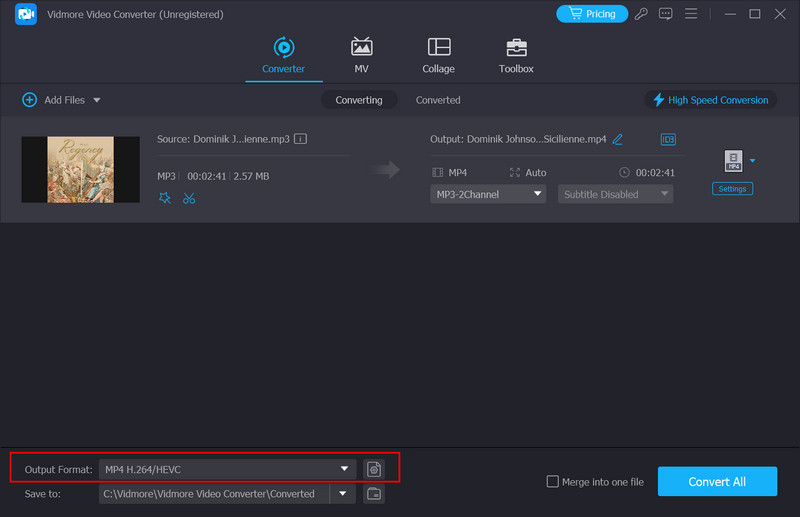
الخطوة 4. قم بإسقاط القائمة الموجودة بجوار Save to لاختيار مجلد الإخراج.
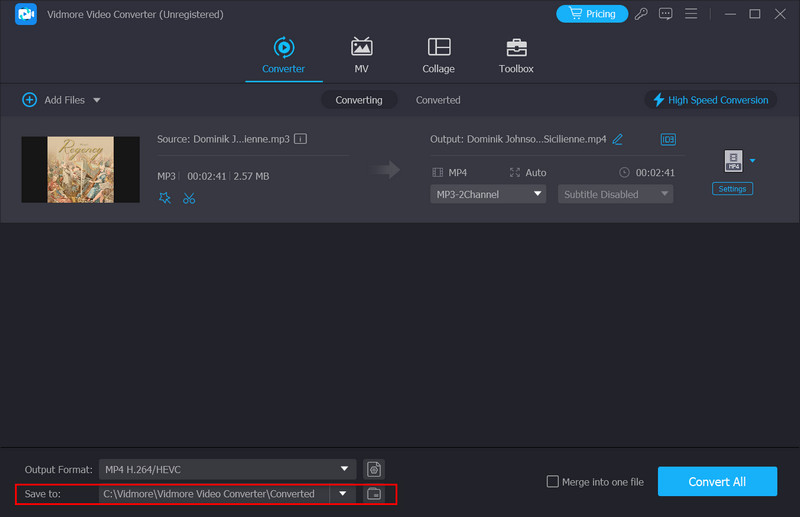
الخطوة الخامسة. بعد الانتهاء من كافة الإعدادات اضغط على تحويل جميع للسماح للعملية بالبدء. سيكون الفيديو المحول جاهزًا في ثانية.
محول الفيديو المجاني من Vidmore عبر الإنترنت
إذا كنت قلقًا بشأن تنزيل برامج إضافية من شأنها أن تؤثر على ذاكرة جهازك وسرعة تشغيله، فقد يكون المنتج عبر الإنترنت خيارًا أفضل. يمكنك الاختيار من بين العديد من المنتجات في السوق، و محول الفيديو المجاني من Vidmore عبر الإنترنت هي بلا شك واحدة من الأفضل. بالمقارنة مع إصدار سطح المكتب، فإن محول MP4 إلى MOV هذا لا يمكن تمييزه فعليًا من حيث الوظيفة وهو خفيف الوزن نسبيًا للتشغيل. يمكنك القيام بكل شيء من صفحة الويب وحتى إجراء بعض التعديلات البسيطة على الفيديو الناتج. لا يوجد أي فيروسات أو إعلانات تزعجك أثناء عملية التشغيل، لذا يمكنك استخدامه دون أي قلق.
لتحويل MP4 إلى MOV مجانًا عبر الإنترنت، اتبع الخطوات أدناه.
الخطوة 1. اكتب الموقع الرسمي لبرنامج Vidmore Free Video Converter في متصفحك، ثم قم بالدخول إليه.
الخطوة 2. انقر إضافة ملفات للتحويل على الصفحة لتحميل فيديو MP4 الخاص بك إلى النظام الأساسي. لاحظ أنك قد تحتاج إلى تثبيت Vidmore Launcher أولاً.

الخطوه 3. بعد الدخول إلى النافذة الجديدة، اختر التنسيق المستهدف في الأسفل.
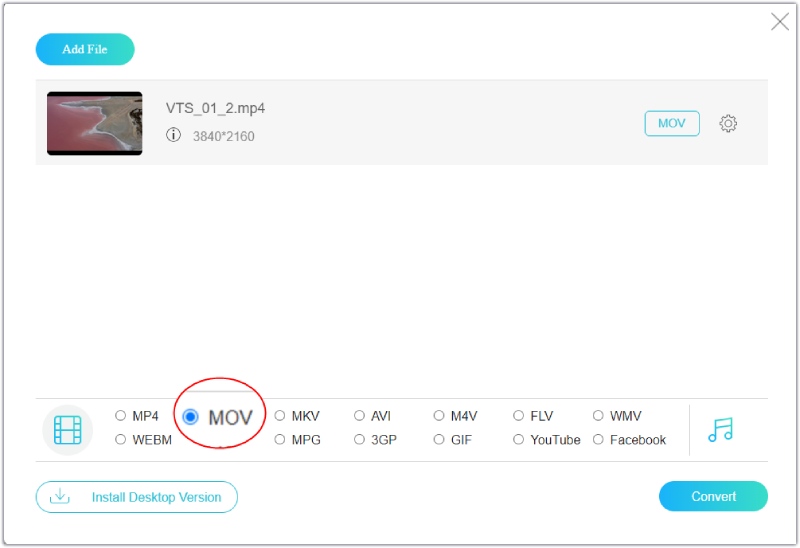
الخطوة 4. إذا كنت بحاجة إلى تعديل الفيديو الخاص بك قبل التصدير، فانقر فوق إعدادات أيقونة على الجانب الأيمن. وبعد ذلك، سوف تكون قادرًا على تغيير الإعدادات.
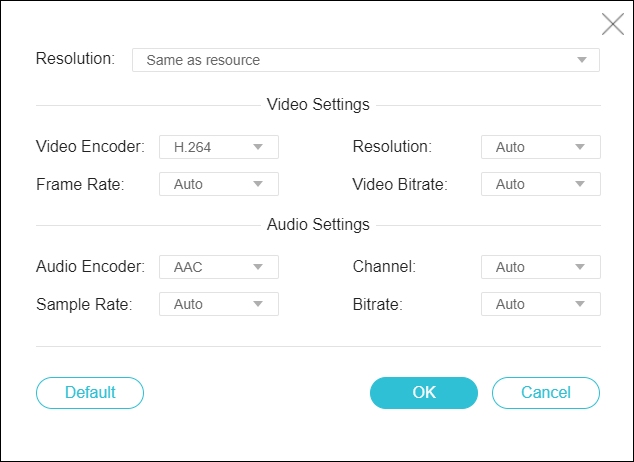
الخطوة الخامسة. أخيرًا ، انقر فوق تحويل وحدد مجلد الإخراج الخاص بك.
فرملة اليد
يمكن لـ HandBrake تحويل ملفات الفيديو بين العديد من التنسيقات الشائعة كمحول فيديو مجاني. تتضمن تنسيقات الإدخال والإخراج التي يدعمها MP4، وMKV، وAVI، وما إلى ذلك. ويمكن استخدام HandBrake على أنظمة Windows، وmacOS، وLinux. بالإضافة إلى وظائف تحويل التنسيق الأساسية، فهو يسمح لك بذلك ضغط حجم الملف قبل إخراج الفيديو. تسهل هذه الميزة بشكل كبير على المستخدمين تخزين مقاطع الفيديو وتوزيعها. بالإضافة إلى ذلك، يمكنك أيضًا استخدام بعض وظائف التحرير الأساسية التي يوفرها HandBrake لتغيير تأثير الفيديو.
سنعلمك هنا كيفية تحويل MP4 إلى MOV باستخدام HandBrake.
الخطوة 1. قم بتشغيل HandBrake على جهاز الكمبيوتر الخاص بك. يرجى فتحه والنقر فوق علامة التبويب Open Source لإضافة ملف MP4 الخاص بك.
الخطوة 2. حدد التنسيق المستهدف ضمن شكل اختيار. تحت الإعدادات المسبقة القسم، يمكنك ضبط جودة الفيديو.
الخطوه 3. إذا كنت تريد عمل المزيد من الإصدارات المتقدمة، فاختر الخيارات بما في ذلك صوت الفيديو والترجمات والفصول و صورة.
الخطوة 4. بعد الانتهاء من كافة الإعدادات، انقر فوق بداية لتحويل الفيديو الخاص بك.
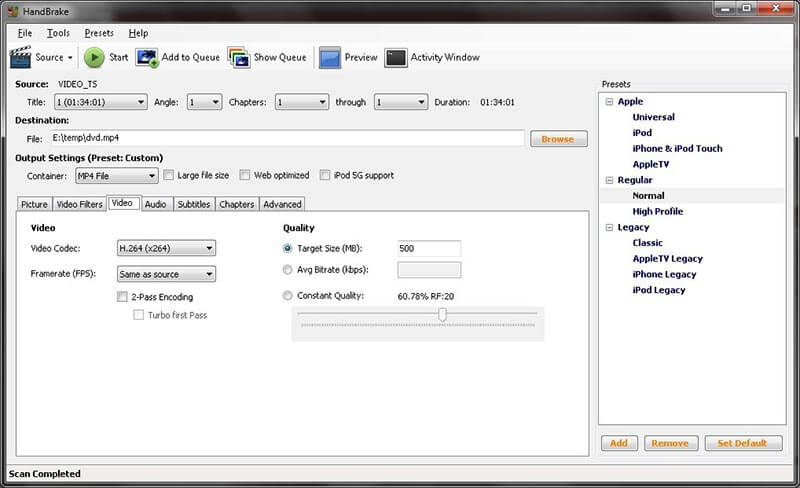
مشغل الكويك تايم
يعد QuickTime Player خيارًا جيدًا آخر لتحويل MP4 إلى MOV. تم تطويره بواسطة Apple، وهو يسمح للمستخدمين بتشغيل ملفات الوسائط المتعددة وإنشائها وتحريرها. توفر هذه الأداة وظائف مثل التشذيب وإضافة النص وضبط سرعة التشغيل. تتضمن التنسيقات التي يدعمها MP4، وMOV، وM4V، وMPEG، وAVI، وما إلى ذلك. سيكون QuickTime Player أفضل مساعد لك إذا كنت بحاجة إلى التعامل مع مقاطع فيديو عالية الجودة أو إجراء بعض الإصدارات الأساسية للفيديو الخاص بك على الأجهزة التي تعمل بنظام iOS.
بعد ذلك، سنعلمك كيفية تحويل MP4 إلى MOV باستخدام QuickTime Player.
الخطوة 1. افتح مشغل QuickTime على جهاز الكمبيوتر الخاص بك. حدد فايلو> فتح الملف لإضافة فيديو MP4 الخاص بك.
الخطوة 2. أختر ملف > تصدير باسم. ثم، سوف تقفز نافذة جديدة. يمكنك اختيار دقة الفيديو الذي تم تصديره بين 4K و1080p و720p و480p.
الخطوه 3. بعد ذلك، سيتم تصدير الفيديو كملف MOV تلقائيًا.
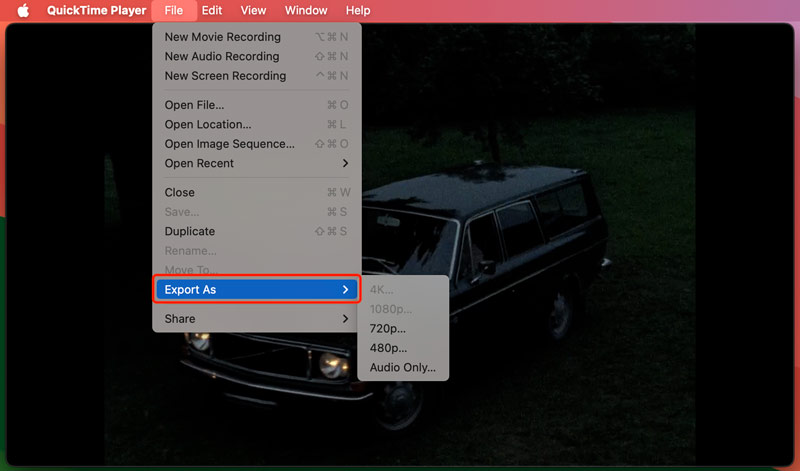
مشغل VLC
عندما تحاول العثور على أداة جيدة لتحويل MP4 إلى MOV، فلن تخطئ مشغل VLC. إنه مشغل وسائط مجاني مشهور بدعم العديد من تنسيقات الفيديو والصوت. تم تطوير هذا المشغل بواسطة مشروع VideoLAN. والآن، يمكن استخدامه على الأجهزة المثبت عليها أنظمة Windows وmacOS وLinux وAndroid وiOS. يمكن استخدامه لتشغيل أي ملف وسائط متعددة تقريبًا، كما أنه يدعم أيضًا تغيير تنسيق ملفات الفيديو والصوت، مما يجعله خيارًا شائعًا للمستخدمين الذين يحتاجون إلى تحرير أعمالهم.
هنا، سنرشدك إلى كيفية تطبيق VLC Player على تحويل MP4 إلى MOV.
الخطوة 1. تحميل مشغل VLC. افتحه واختر الوسائط > تحويل/حفظ.
الخطوة 2. في النافذة الجديدة، اختر إضافة لتحميل فيديو MP4 الخاص بك. ثم انقر فوق سهم > تحويل.
الخطوه 3. اختر التنسيق المستهدف من القائمة المنسدلة في قسم الملف الشخصي. ثم اختر مجلدًا لحفظ الفيديو الخاص بك ضمن ملف الوجهة.
الخطوة 4. وأخيرًا، انقر فوق "ابدأ" لتصدير MP4 إلى MOV.
FFmpeg
FFmpeg هي أداة أخرى مفتوحة المصدر تقدم حلولاً لمعالجة بيانات الوسائط المتعددة. يُستخدم بشكل شائع لتحويل تنسيقات الفيديو والصوت، أو استخراج الصوت من الفيديو، أو ترميز الفيديو للتخزين. تتضمن التنسيقات التي يدعمها MP4، وAVI، وMKV، وMOV، وما إلى ذلك. وهنا، يمكنك استخدامه كأداة قوية لتحويل فيديو MP4 إلى MOV. ومع ذلك، يمكن أن تكون هذه الأداة معقدة بعض الشيء بالنسبة للمبتدئين. يستخدمه المطورون ومسؤولو النظام دائمًا لدمج وظائف الوسائط المتعددة في أنظمتهم.
إذا كنت تريد استخدام FFmpeg لتحويل MP4 إلى MOV، فاتبع الخطوات أدناه.
الخطوة 1. أدخل الموقع الرسمي لـ FFmpeg واحصل عليه على جهاز الكمبيوتر الخاص بك.
الخطوة 2. قم بتشغيل FFmpeg، وستحتاج إلى إدخال موجه سطر الأوامر.
الخطوه 3. اسحب فيديو MP4 الذي تحتاج إلى تحويله إلى واجهة FFmpeg.
الخطوة 4. أدخل الأمر: ffmpeg -i input.mp4 -c:v libx264 -crf 20 -c:a aac -إخراج تجريبي صارم.mov. وأخيراً اضغط أدخل لبدء التحويل بين MP4 وMOV.
الجزء 2. الأسئلة الشائعة حول تحويل MP4 إلى MOV
كيف يمكنك تحويل MP4 إلى MOV باستخدام iMovie؟
تحتاج إلى فتح iMovie لتحويل MP4 إلى MOV باستخدام iMovie على جهازك. بعد إطلاقه، انقر فوق ملف في الجزء العلوي من شاشتك، ثم اختر استيراد. حدد الفيديو الخاص بك وانقر فوق المشروع > إعدادات المشروع. انتقل إلى علامة التبويب عام واختر إعدادات الفيديو > التنسيق > MOV. بعد الانتهاء من كافة الإعدادات، اضغط على OK للاحتفاظ بالتغيير.
هل يمكنني تحويل MP4 إلى MOV باستخدام iPhone؟
نعم، يمكنك تحويل فيديو MP4 إلى MOV على جهاز iPhone الخاص بك. تحتاج إلى فتح تطبيق الصور على جهاز iPhone الخاص بك والعثور على ملف الفيديو الذي تريد تحويله. انقر فوق مشاركة > المزيد، وقم بالتمرير لأسفل لرؤية خيار التحويل إلى. بعد ذلك، ستظهر قائمة الخيارات المدعومة. حدد وسائل التحقق. إذا كنت بحاجة إلى تغيير الاسم الافتراضي للفيديو، فأدخله في الفيديو المحول. وأخيرا، اضغط على تحويل.
كيف يمكنني تحويل MP4 إلى MOV باستخدام هاتف Android؟
حاليًا، لا تدعم هواتف Android التحويل المباشر لتنسيق الفيديو. لذا، فكر في اختيار بعض برامج الطرف الثالث الجيدة لتحويل فيديو MP4 إلى MOV على هاتف Android الخاص بك. يمكنك أيضًا تحميل الفيديو على جهاز الكمبيوتر الخاص بك أولاً ثم استخدام برنامج سطح مكتب احترافي للقيام بهذه العملية؛ نوصي بشدة بتجربة Vidmore Video Converter.
خاتمة
يعد تحويل تنسيق الفيديو عملية تحرير شائعة، ولكن الأدوات الجيدة أو السيئة قد تؤثر بشكل مباشر على جودة الفيديو المحول. لذلك، سيكون من المفيد أن تفكري بعمق قبل اختيار الأداة. لقد تناولت هذه المقالة ستة معايير تفصيلية محولات الفيديو من MP4 إلى MOV لك. يمكنك اختيار الأنسب لنفسك وفقًا لخصائصها.
MP4 و وسائل التحقق
-
تحويل MP4
-
تحويل وسائل التحقق
-
حلول موف


