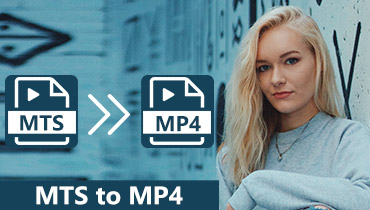- قم بتحويل الملفات من MOV إلى MPEG و WMV و WebM و FLV و AVI وأكثر من 200 تنسيق فيديو وصوت.
- قم بتحويل فيديو MOV لأجهزة iPhone و iPad و Samsung Galaxy والمزيد مع أكثر من 100 إعداد مسبق.
- حافظ على الجودة الأصلية باستخدام خوارزميات معالجة الفيديو المتقدمة.
- احصل على سرعة تحويل أسرع للفيديو بمعدل 50 ضعفًا مع تسريع الأجهزة والمعالج متعدد النواة.
- قدم محرر فيديو خفيف الوزن مدمجًا لقص المزيد من الميزات وتدويرها وتطبيقها.
كيفية تحويل مقاطع فيديو MOV إلى MPEG على نظامي Mac وWindows عبر الإنترنت أو دون الاتصال بالإنترنت بسرعة
يُستخدم تنسيق MOV بشكل شائع لحفظ مقاطع فيديو Apple QuickTime. حسنًا، يفضل العديد من الأشخاص تحويل تنسيق MOV إلى تنسيق MPEG لإصلاح مشكلة عدم التوافق. نظرًا لأن مقاطع الفيديو المضغوطة بتنسيق MPEG-1 أو MPEG-2 أو MPEG-4 يكون لها حجم ملف أصغر وجودة إخراج أفضل.
بشكل عام، يمكنك استخدام محول MOV إلى MP4 عبر الإنترنت أو دون الاتصال بالإنترنت لحل المشكلة. يعتمد ذلك على عدد ملفات MOV التي تريد تحويلها إلى تنسيق MP4. مهما كان الأمر، تعرض هذه المقالة البرنامج التعليمي الكامل لـ تحويل MOV إلى MPEG متصل وغير متصل، خاصة بالنسبة لملفات MP4.

محتوى الصفحة
الجزء 1: طريقة سريعة لتحويل دفعة MOV كبيرة إلى ملفات MPEG
1. تحويل دفعة كبيرة من MOV إلى MPEG باستخدام Vidmore Video Converter
هناك العديد من محولات الملفات التي يمكنها تحويل ملفات MOV إلى مقاطع فيديو MPEG. إذا كنت تريد تحويل ملفات MOV كبيرة الحجم إلى MPEG بكميات كبيرة ، محول الفيديو فيدمور يمكن أن يكون خيارك الجيد. يمكنك تحويل MOV إلى MP4 وتنسيقات 200 أخرى بسرعة 50x أسرع دون فقدان الجودة. علاوة على ذلك ، تزداد سرعة تحويل الفيديو بشكل واضح على أجهزة الكمبيوتر المزودة بوحدة المعالجة المركزية Intel و NVIDIA و AMD. باختصار ، إنها أسرع طريقة لتحويل ملفات MOV إلى MPEG.
الخطوة 1. تحميل وتثبيت وتشغيل مجانا برنامج تحويل MOV إلى MPEG على جهاز كمبيوتر يعمل بنظام Windows أو Mac. اسحب وأفلت مقاطع فيديو MOV على الواجهة الرئيسية.

الخطوة 2. من قسم "الملف الشخصي"، اختر الجهاز الذي يمكنك استخدامه. ثم قم بتعيين "MP4" كتنسيق إخراج الفيديو. يمكنك النقر على "الإعدادات" بجوار "الملف الشخصي" لضبط إعدادات الفيديو إذا لزم الأمر.
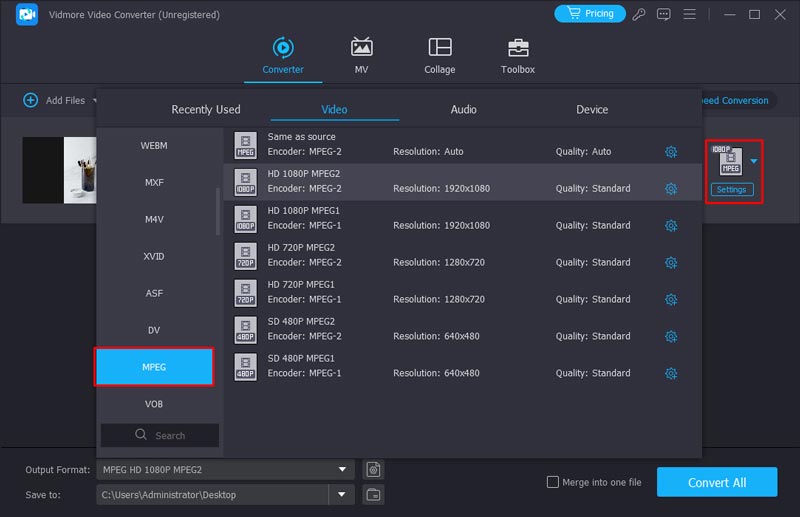
الخطوه 3. انقر فوق "استعراض" لتغيير المجلد الوجهة. أخيرًا، انقر فوق "تحويل" لتحويل MOV إلى MPEG على نظام التشغيل Windows 11 بكميات كبيرة وبسرعة. نظرًا لأن تنسيق MPEG مدعوم أيضًا على نظام Android، يمكنك ذلك إصلاح مقاطع الفيديو التي لا تعمل على Android عن طريق تحويل MOV إلى MPEG.
2. قم بنقل فيديو MOV إلى MPEG باستخدام VLC Media Player
يعد VLC Media Player واحدًا من أقوى مشغلات الفيديو المجانية والمفتوحة المصدر. يمكنه قراءة جميع أنواع تنسيقات الفيديو والصوت تقريبًا، بما في ذلك MP4، وMKV، وMOV، وMPG، وما إلى ذلك. علاوة على ذلك، يمكنه أيضًا العمل كمحرر فيديو رائع ومحول تنسيق قوي. يمكنك تحويل MOV إلى MPEG وتنسيقات أخرى باستخدام VLC Media Player. قبل أن تبدأ التحويل، يمكنك تغيير برنامج ترميز الفيديو والصوت، وتعيين الدقة وضبط معدل البت والمعلمات الأخرى.
ميزة أخرى جيدة لبرنامج VLC هي أنه يدعم أيضًا تحويل الدُفعات، لكنك تحتاج إلى تكرار العملية لتحديد الملفات واحدًا تلو الآخر. بالنسبة لي، أعتقد أن واجهته قديمة بعض الشيء وتحتاج إلى أن تكون أكثر سهولة.
الخطوة 1. قم بتثبيت VLC وتشغيله على جهاز الكمبيوتر الخاص بك، وانقر فوق الوسائط واختر تحويل/حفظ. ثم ستظهر نافذة الوسائط المفتوحة.
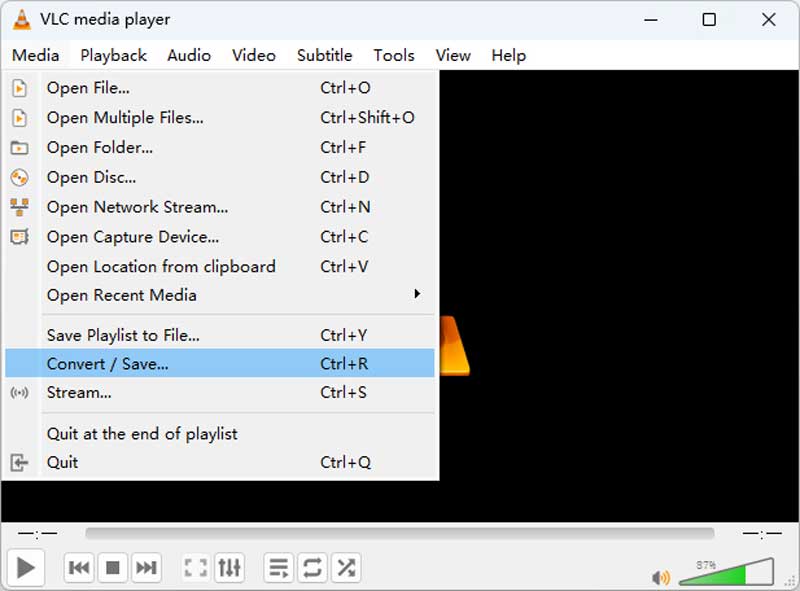
الخطوة 2. انقر فوق الزر "إضافة" لاختيار ملف MOV الذي تريد تحويله إلى MPEG. تحتاج إلى تكرار هذه العملية إذا كنت تريد إضافة المزيد من مقاطع الفيديو. ثم اختر زر تحويل/حفظ في الأسفل.
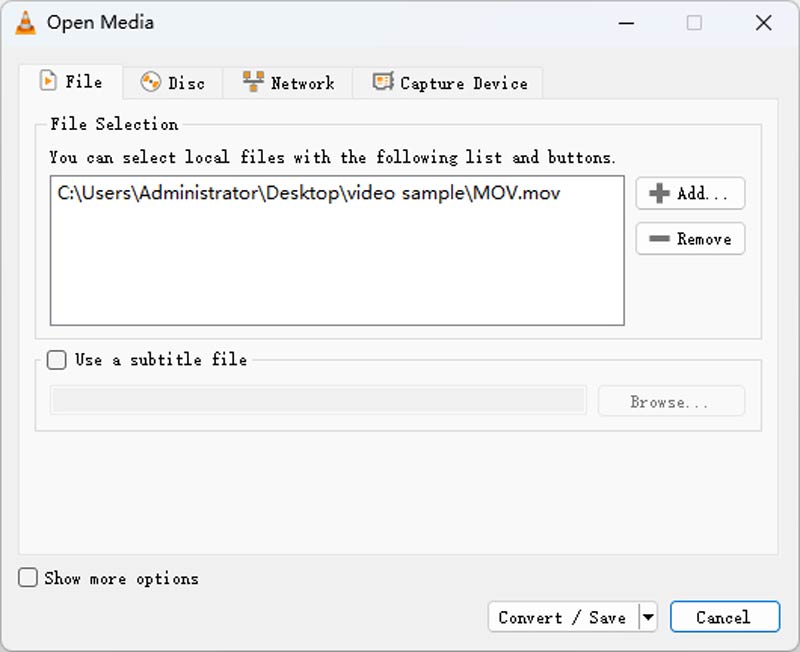
الخطوه 3. في نافذة التحويل، يمكنك تحديد MPEG في قائمة ملف التعريف واختيار الوجهة لملف .mpg الخاص بك. عند الانتهاء من كافة الاستعدادات، انقر فوق الزر ابدأ.
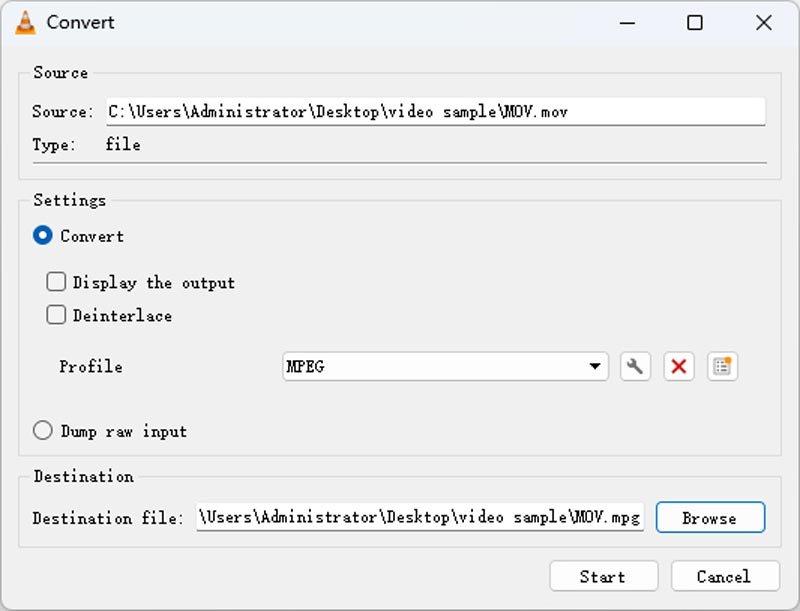
3. تحويل MOV إلى MPEG باستخدام FFmpeg
هناك طريقة سريعة أخرى لتحويل فيديو MOV إلى MPEG وهي أداة تحويل الفيديو FFmpeg. يمكن أن يكون FFmpeg الطريقة المثلى لقص ملفات الفيديو والصوت وتحويلها وتحويل ترميزها. يمكنه نقل فيديو MOV الخاص بك إلى MPEG وأي تنسيقات أخرى طالما أنك تعرف امتداد الملف. إذا كان لديك برنامج ترميز ودقة أكثر تحديدًا وما إلى ذلك، فيمكن لـ FFmpeg أيضًا حل جميع احتياجاتك باستخدام أسطر أوامر معينة.
ومع ذلك، تحتاج إلى معرفة كيفية تشغيل أسطر الأوامر على نظام التشغيل Windows أو Mac، وقد يستغرق الأمر وقتًا طويلاً للعثور على المطالبات الصحيحة إذا كنت مستخدمًا جديدًا.
الخطوة 1. قم بتنزيل وتثبيت FFmpeg على جهاز الكمبيوتر الخاص بك.
الخطوة 2. افتح مجلد ملفات MOV وأدخل CMD على شريط المسار لفتح الوحدة الطرفية.
الخطوه 3. اكتب الأمر التالي: ffmpeg -i movfile.mov mpegfile.mpeg واضغط على Enter لبدء التحويل. سيظهر فيديو MEPG الجديد في نفس المجلد بعد بضع ثوانٍ.
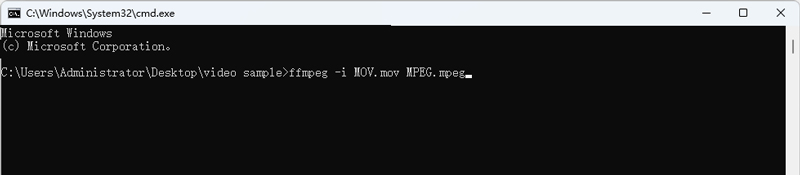
الجزء 2: تحويل MOV إلى MPEG عبر الإنترنت باستخدام محول عبر الإنترنت
1. قم بتحويل MOV إلى MPEG باستخدام محول الفيديو المجاني عبر الإنترنت Vidmore
إذا كنت ترغب في تحويل العديد من ملفات MOV إلى MP4 وتنسيقات MPEG الأخرى ، فيمكنك استخدام محول MOV إلى MPEG عبر الإنترنت أيضًا. في الحالات الشائعة ، يمكنك تحويل مقاطع فيديو MOV مجانًا حتى 100 ميجابايت أو نحو ذلك. لكي تكون أكثر تحديدًا ، يجب ألا يزيد حجم الملف المدمج لملفات فيديو MOV عن 100 ميجابايت أو 150 ميجابايت ، مثل Zamzar و Convertio و Online Convert و Convert Files والمزيد.
لحسن الحظ ، محول فيديو مجاني على الإنترنت من Vidmore لا يوجد حد لحجم الملف. يمكنك تحويل MOV إلى MPEG على الإنترنت مجانًا. الواجهة بأكملها نظيفة وآمنة. لن يتم تفسيرك عن طريق الإعلانات المزعجة والفيروسات الأخرى. بالمقارنة مع الإصدار الكامل من Vidmore Video Converter ، فإن سرعة المعالجة ليست سريعة. تحتاج إلى الانتظار لبعض الوقت لتحويل ملفات MOV إلى MPEG-4 مجانًا.
الخطوة 1. قم بزيارة محول MOV إلى MPEG عبر الإنترنت على https://www.vidmore.com/free-online-video-converter/. في المرة الأولى التي تستخدم فيها محول MOV عبر الإنترنت، سيُطلب منك تنزيل المشغل. حسنًا، يستغرق إكمال العملية أقل من نصف دقيقة.
الخطوة 2. عند فتح مشغل Vidmore Free Online Video Converter، يمكنك استيراد ملفات MOV من سطح المكتب أو من أي مكان آخر مباشرةً.
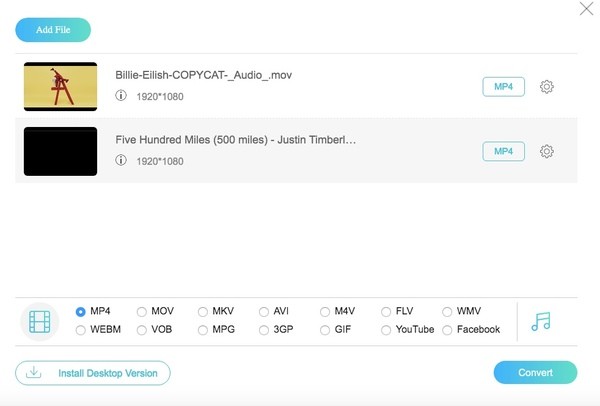
الخطوه 3. قم بتعيين "MPG" كتنسيق الإخراج لكل ملف فيديو MOV. لاحقًا، يمكنك النقر فوق "الإعدادات" لضبط الدقة وترميز الفيديو ومعدل الإطارات والمزيد.
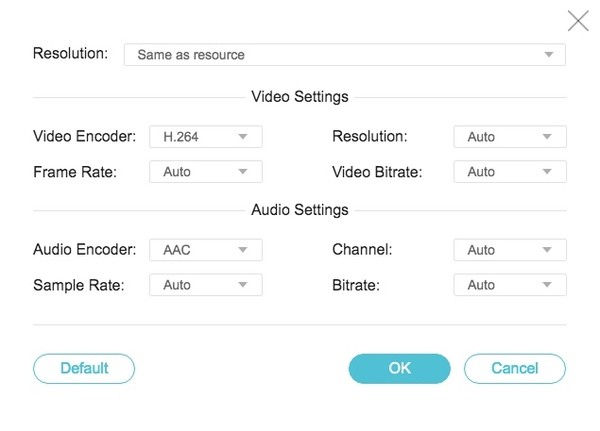
الخطوة 4. انقر فوق "تحويل" لبدء تحويل MOV إلى MPEG مجانًا عبر الإنترنت. عند انتهاء التحويل من MOV إلى MPEG، يمكنك الحصول على إشعار يقول "اكتمل التحويل". انقر فوق "موافق" لإغلاق النافذة.

2. قم بتحويل MOV إلى MPEG باستخدام محول Zamzar عبر الإنترنت
يقدم Zamzar خدمة تحويل الملفات عبر الإنترنت بطلاقة لجميع المستخدمين؛ لا تحتاج إلى تنزيل أي برنامج. صفحة الويب الخاصة به على الإنترنت بسيطة وواضحة أيضًا. توجد 3 أزرار مدرجة في مركز الصفحة ترمز إلى 3 خطوات: 1. التحميل 2. اختر التنسيق 3. تحويل. يمكنه تحويل ملفات متعددة، بما في ذلك الصور ومقاطع الفيديو والصوت والمستندات وما إلى ذلك. عندما تختار تحويل MOV إلى MPEG، تأكد من أن حجم الملف لا يزيد عن 50 ميجابايت. وهو يدعم تحويل الدفعة أيضًا. لكن بالنسبة للإصدار المجاني، يمكنك تحميل 5 ملفات على الأكثر في المرة الواحدة، وسيكون لديك ملفان فقط متاحان كل 24 ساعة.
الخطوة 1. ابحث في Zamzar على متصفحك وافتح الويب الرسمي.
الخطوة 2. انقر فوق اختيار الملفات لتحميل مقاطع فيديو MOV الخاصة بك.
الخطوه 3. في القائمة المنسدلة Convert To، اختر mpg، وهو نوع من امتداد ملف MPEG، وابدأ التحويل إلى MPEG باستخدام زر Convert Now.
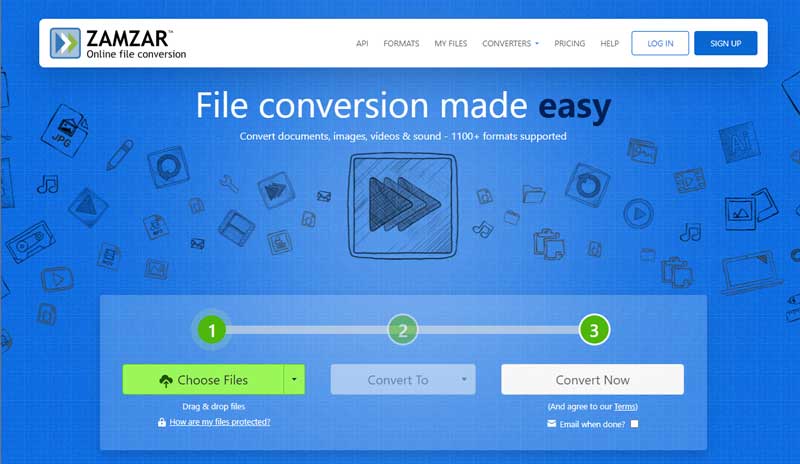
الجزء 3. الأسئلة الشائعة حول تحويل MOV إلى MPEG
MOV مقابل MPEG، ما الفرق؟
تنسيق ملف MOV هو التنسيق الافتراضي على أجهزة Apple. يمكنك تشغيل فيديو MOV بسهولة على iPhone وiPad وMac. تدعم معظم مشغلات وسائط Windows أيضًا ملفات MOV الآن. يستخدم تنسيق MPEG الضغط مع فقد MPEG-1 أو MPEG-2 لتخزين الفيديو والصوت ذي الجودة المنخفضة وحجم الملف الأصغر، ويستخدم بشكل أساسي للبث عبر الإنترنت.
كيفية تحويل MOV إلى mpeg على ماك؟
لا يوجد برنامج افتراضي على نظام Mac يمكنه تحويل فيديو MOV إلى MPEG. لذلك، تحتاج إلى تنزيل إصدار Vidmore Video Converter Mac لإجراء تحويل سريع. وهو يشترك في نفس الوظيفة مثل إصدار Windows. يمكنك بسهولة تحويل جميع صيغ الفيديو.
هل MPEG متوافق مع نظام Mac؟
نعم إنه كذلك. يعد Mac QuickTime مشغل فيديو قويًا يدعم العديد من التنسيقات، بما في ذلك MPEG-1 وMPEG-2 وMPEG-4 وما إلى ذلك. ويمكنك تشغيل فيديو MPEG مباشرة باستخدام QuickTime Player على نظام Mac.
خاتمة
على الرغم من أن محول MOV إلى MPEG عبر الإنترنت مجاني للاستخدام. يستغرق تحويل مقاطع فيديو MOV إلى MPEG دفعة واحدة الكثير من الوقت. للحصول على السرعة الفائقة، يمكنك الترقية إلى الإصدار الكامل. يمكنك أيضًا استخدام Vidmore Video Converter لتحويل تحويل MOV إلى MPEG. إنه ليس مجرد محول فيديو قوي ولكنه أيضًا محرر فيديو جيد.