كيفية تحويل MOV إلى MP4 مع أفضل محولات الفيديو على الإطلاق
إذا كنت من عشاق Apple، فإن تنسيق ملف QuickTime MOV يعد كيانًا مألوفًا. ومع ذلك، خارج حدود نظام Apple البيئي، قد يكون الاعتراف بها أقل على نطاق واسع. الآن، تعمل MOV كأحد تنسيقات الفيديو القياسية التي صممتها شركة Apple، ولكن التوافق غير مضمون عبر الأجهزة والأنظمة الأساسية المختلفة. لحسن الحظ، إذا حصلت على مقطع فيديو بتنسيق MOV وواجهت تحديات التوافق، فهناك حل مباشر. مثل هذا الحل هو تحويله إلى تنسيق أكثر قبولًا عالميًا، مثل MP4. في حين أن MOV وMP4 يتشاركان في جودة فيديو مماثلة، فإن الاختلاف الرئيسي يكمن في دور MP4 كمعيار مقبول على نطاق واسع لملفات الفيديو التي يمكن تشغيلها لجميع مشغلات الوسائط تقريبًا.
وبالتالي عملية التحويل MOV إلى MP4 قد يبدو الأمر متطلبًا بدون البرنامج المناسب. ولهذا السبب، إذا كنت بحاجة إلى إجراء هذه العملية، فأنت بحاجة إلى أفضل محول فيديو. وبالتالي، لتبسيط بحثك عن الحل المثالي، نقدم قائمة شاملة بخياراتك أدناه.
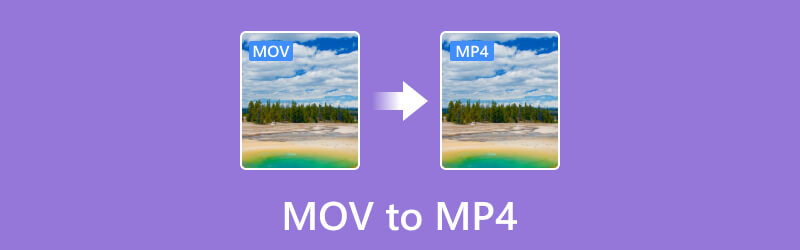
محتوى الصفحة
قبل الكتابة، كيف نختبر البرامج للمقالات:
إخلاء المسؤولية: كل المحتوى الموجود على موقعنا مكتوب بواسطة أشخاص في فريق التحرير لدينا. قبل الكتابة، نقوم بإجراء بحث عميق حول هذا الموضوع. بعد ذلك، يستغرق الأمر من يوم إلى يومين لاختيار الأدوات واختبارها. نحن نختبر البرامج من متطلبات الجهاز والنظام، والوظائف، وتجربة الاستخدام، وما إلى ذلك. ولجعل اختبارنا أكثر شمولاً، نعرض أيضًا مواقع المراجعة، مثل G2، وTrustpilot، وما إلى ذلك، لجمع تجارب المستخدمين الحقيقية كمرجع.
الجزء 1. مقارنة MOV وMP4
| ميزة | موف أو كويك تايم | MP4 |
| مطور | تم تطويره بواسطة شركة أبل. | موحدة من قبل ISO أو المنظمة الدولية للتوحيد القياسي. |
| التوافق | في المقام الأول لأجهزة أبل. | مدعوم على نطاق واسع من قبل جميع الأجهزة تقريبًا. |
| بحجم | وهو أكثر بروزًا بسبب الميزات الإضافية والبيانات الوصفية. | ومعروف بحجمه الصغير وجودته المعقولة |
| دعم المنصة | إنه موجود ضمن نظام Apple البيئي ولكنه مدعوم من قبل بعض أجهزة سطح المكتب التي تعمل بنظام Windows. | مدعوم من أنظمة Mac، وWindows، وLinux، والعديد من الأجهزة المفيدة. |
| شعبية | معروف على نطاق واسع ويستخدم لتشغيل الفيديو وتسجيله. | إنه تنسيق شائع للغاية ومعتمد على نطاق واسع لتوزيع الفيديو وتشغيله. |
| دعم الترميز | الفيديو: عادةً H.264، H.265، ProRes. الصوت: AAC، PCM. | الفيديو: H.264، H.265، MPEG-4 الجزء 2. الصوت: AAC، MP3، AC-3، E-AC-3. |
| دعم إدارة الحقوق الرقمية | ✓ | ✓ |
الجزء 2. محول الفيديو Vidmore
متوافق مع منصات Windows وMac، وهذا شامل محول الفيديو فيدمور لا يتميز هذا التطبيق بسهولة الحصول عليه فحسب، بل أيضًا بواجهته سهلة الاستخدام. يجعلها في متناول الجميع حتى للمبتدئين. ما يميز محول MOV إلى MP4 هذا هو سرعته الاستثنائية، حيث يتميز بعملية تحويل أسرع 50 مرة. لقد أصبح هذا التحويل السريع ممكنًا بفضل تقنية تسريع الأجهزة فائقة السرعة المتطورة. علاوة على ذلك، بالإضافة إلى كفاءته في التعامل مع تنسيقات MOV وMP4، فهو يدعم أكثر من 200 تنسيق آخر، مثل AVI وMKV وXVID وWMV وWebM وVOB وMTV والمزيد. علاوة على ذلك، فإن تعدد استخدامات هذه الأداة يمتد إلى ما هو أبعد من مجرد تحويل الملفات، لأنه يوفر مجموعة أدوات شاملة مجهزة بأدوات تحرير قوية. تعمل هذه الأدوات، المدعومة بالذكاء الاصطناعي، على تسهيل تحرير الفيديو وتحسينه بسلاسة، مما يضمن لك تجربة خالية من المتاعب.
علاوة على ذلك، تتميز الأدوات الموجودة في صندوق الأدوات بمجموعة من الميزات المتقدمة التي تساهم في تحسين تجربة تحرير الفيديو. يرشدك التطبيق خلال الخطوات التفصيلية، مما يسمح بتحويل الفيديو بكميات كبيرة دون عناء. بشكل عام، يعد محول الفيديو Vidmore هذا بالتأكيد الخيار الأفضل لمهام تحويل MOV إلى MP4 أو MP4 إلى MOV.
الميزات المميزة:
- عملية التحويل بالجملة بكفاءة عالية.
- تقنيات الذكاء الاصطناعي والتسارع المتطورة.
- مجموعة واسعة من خيارات تنسيقات الفيديو والصوت.
- أدوات التحرير والتحسين وفيرة.
أفضل ل: تحويل ملفات متعددة إلى 200 تنسيق وتحريرها بسلاسة.
كيفية استخدام محول الفيديو Vidmore
الخطوة 1. قم بتشغيل Vidmore Video Converter بعد تثبيته مجانًا. بمجرد الوصول إلى الواجهة الخاصة به، يمكنك بالفعل النقر فوق زائد زر لإضافة جميع ملفات MOV التي تريد تحويلها.
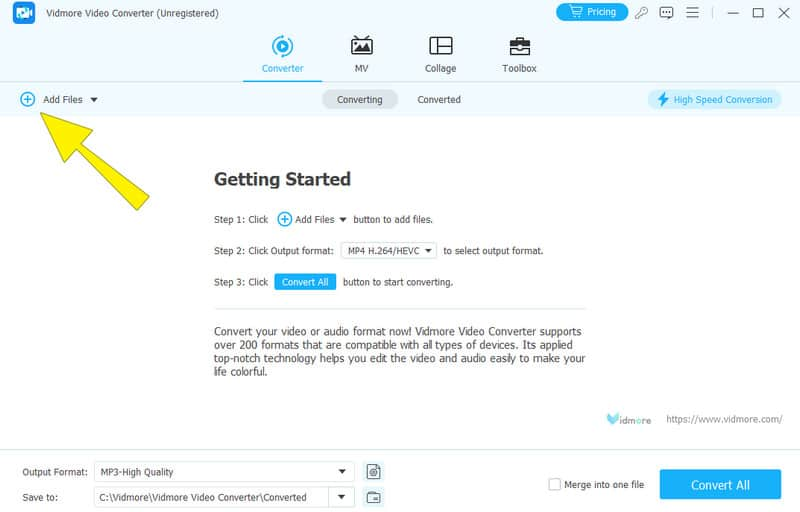
الخطوة 2. بمجرد تحميل ملفات MOV، انتقل إلى قسم التنسيق حيث تحتاج إلى الضغط على السهم الخاص بكل ملف. سينقلك هذا إلى خيار التنسيق حيث تحتاج إلى البحث واختيار تنسيق MP4. يمكنك أيضًا تحديد الجودة المطلوبة لمخرجات MP4 الخاصة بك.

الخطوه 3. الآن، لتغيير MOV إلى MP4، انقر فوق تحويل جميع زر. ومن خلال القيام بذلك، سيتم بدء عملية التحويل بشكل أسرع 50 مرة.
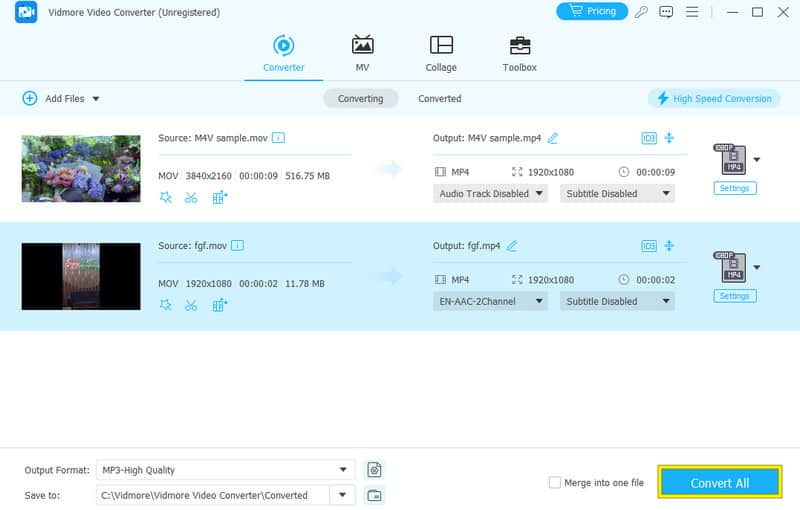
الجزء 3. محول الفيديو HandBrake
التالي في القائمة هو HandBrake. إنها أداة مفيدة لتحويل مقاطع فيديو MOV إلى تنسيق MP4 مع فقدان قليل للجودة. باستخدام HandBrake، يمكنك بسهولة إضافة ملفات MOV الخاصة بك عن طريق سحبها وإسقاطها في مساحة العمل الخاصة به. علاوة على ذلك، يتيح لك هذا البرنامج إدارة قائمة انتظار التحويل ومعاينة التغييرات التي تجريها للتأكد من أن المخرجات تبدو بالطريقة التي تريدها. بالإضافة إلى ذلك، يمكنك تحسين إعدادات الفيديو المختلفة مثل الجودة ومعدل الإطارات والدقة باستخدام هذا البرنامج المجاني غير المتصل بالإنترنت. ماذا بعد؟ إنه مصمم للحفاظ على جودة الفيديو الأصلية قدر الإمكان. بعد إجراء التعديلات، يمكنك اختيار الاسم والموقع لملف MP4 الناتج. إلى جانب تحويل MOV إلى MP4، فإن فرملة اليد يعمل أيضًا بشكل جيد لتحويل تنسيقات الفيديو الأخرى مثل MKV. ومع ذلك، قد تلاحظ دعمه المحدود لتنسيقات الفيديو لأنه يعمل فقط على MP4 WebM وMKV لإخراجه.
الميزات المميزة:
- تحويل MOV إلى MP4 بجودة عالية.
- تحويل أقراص DVD غير المحمية إلى MP4 للنسخ الاحتياطي.
- متعدد الخيوط.
- إعدادات مسبقة قابلة للتخصيص.
أفضل ل: تحويل الملفات على دفعات.
كيفية استخدام فرملة اليد
الخطوة 1. قم بتشغيل HandBrake بعد تثبيته بصبر على جهاز الكمبيوتر الخاص بك.
الخطوة 2. ثم قم بتحميل ملفات MOV الخاصة بك مباشرة عليه. بمجرد التحميل، قم بالتمرير فوق إلى شكل القسم واختر MP4.
الخطوه 3. بعد ذلك، اضغط على علامة التبويب "تصفح" واختر وجهة ملفك. ثم تابع بالضغط على ابدأ التشفير لبدء عملية التحويل.
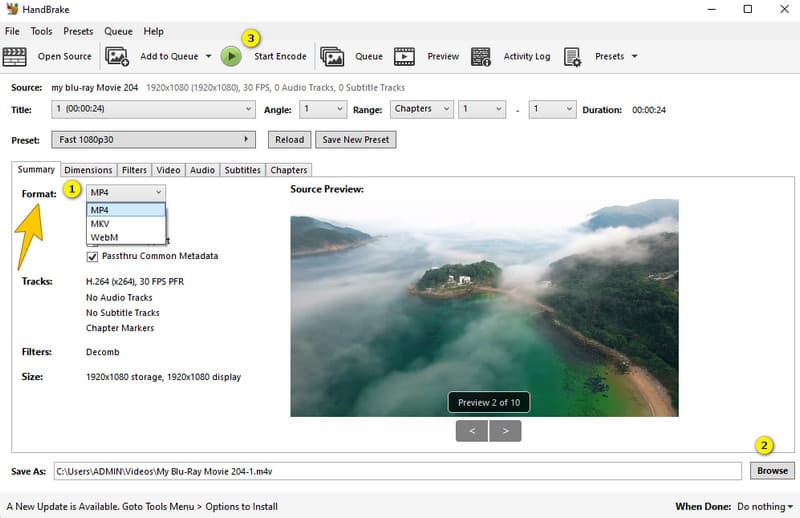
الجزء 4. موفي
إذا كنت تستخدم جهاز Mac لمهمة التحويل هذه، فيجب أن يكون iMovie هو الحل الأمثل لك. iMovie هو برنامج تحرير فيديو بسيط ولكنه قوي مثبت مسبقًا على نظام Mac. علاوة على ذلك، يمكنه تحويل ملفات MOV الخاصة بك بقوة إلى MP4 وتنسيقات فيديو أخرى نظرًا لأنه محرر فيديو مخصص لنظام Apple البيئي بأكمله. بالإضافة إلى ذلك، يمكنك استخدامها على العديد من الأجهزة والتطبيقات المختلفة. وهذا يجعل من السهل مشاركة مقاطع الفيديو والاستمتاع بها دون أي مشاكل في التوافق.
الميزات المميزة:
- يحتوي على أدوات تحرير شاملة لملفات الفيديو والصوت.
- تكامل صور أبل.
- إنه يوفر قوالب وموضوعات مصممة مسبقًا للاختيار من بينها.
- لأنه يأتي مع محرر الخلفية والمسار الصوتي.
أفضل ل: تحرير الفيديو.
كيفية تحويل MOV إلى MP4 على نظام Mac
الخطوة 1. بعد تشغيل iMovie على جهاز Mac، انقر فوق "ملف"، متبوعًا بـ "فيلم جديد".
الخطوة 2. قم بتحميل ملف MOV الخاص بك ثم انقر فوق الزر "مشاركة".
الخطوه 3. بعد ذلك، اضغط على علامة التبويب "ملف" وحدد MP4 كتنسيق الإخراج الخاص بك. ثم انقر فوق الزر حفظ.
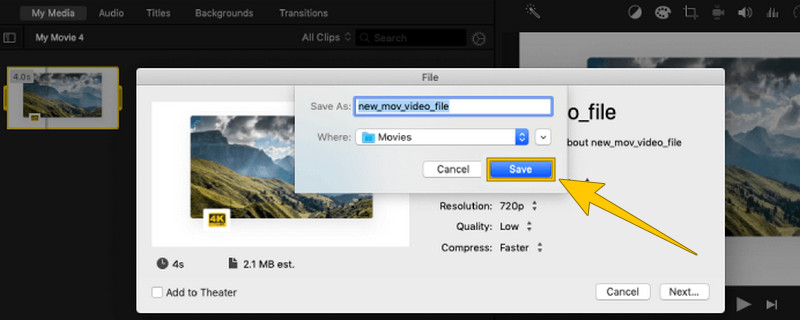
الجزء 5. مشغل الوسائط VLC
إذا كنت ترغب في تشغيل تشغيل MOV وتحويله في نفس الوقت، فاختر VLC Media Player. يمكن لمشغل الوسائط الشهير الذي أنشأه التعامل مع أي فيديو تقريبًا وحتى تغيير تنسيق مقاطع الفيديو التي يتم تشغيلها. على وجه التحديد، فهو يبرز كأداة ممتازة لتحويل ملفات MOV إلى تنسيق MP4. علاوة على ذلك، فإن هذا المحول سريع، ويوفر جودة عالية مع دعم لتحويل ملفات 4K مقاطع الفيديو باستخدام مساعدة الأجهزة المتقدمة. على غرار البرامج الأخرى، يسمح لك VLC Media Player بالتعمق في تفاصيل مقاطع الفيديو الخاصة بك حتى أثناء تحويل MOV إلى MP4، مما يتيح لك تخصيصها وفقًا لتفضيلاتك.
الميزات المميزة:
- عملية تحويل سريعة ودفعية.
- محول ومشغل مفتوح المصدر.
- مغير دقة الفيديو.
- صيغ فيديو متعددة مدعومة.
أفضل ل: تشغيل الوسائط بمختلف الصيغ.
كيفية استخدام VLC في تحويل الفيديو
الخطوة 1. افتح برنامج VLC Media Player، وانقر مباشرة على علامة التبويب "الوسائط" > "تحويل/حفظ". ثم، لتحميل ملف MOV الخاص بك، انقر فوق علامة + في النافذة المنبثقة.
الخطوة 2. انقر فوق الزر تحويل/حفظ، وفي النافذة التالية، انتقل إلى قسم الملف الشخصي.
الخطوه 3. في القسم المذكور، اختر خيار Video- H.264 + MP3 (MP4). ثم اضغط على زر ابدأ.
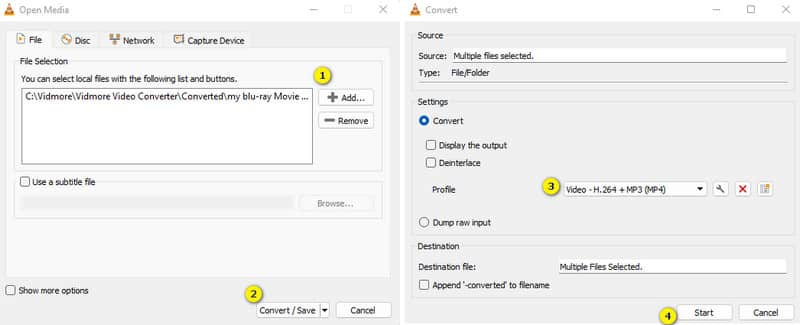
الجزء 6. محول الفيديو المجاني على الإنترنت
إذا كنت في حاجة إلى محول فيديو قوي ومجاني عبر الإنترنت، فلا تبحث أبعد من ذلك محول فيديو مجاني على الإنترنت. تم تطوير هذا المحول الاستباقي بواسطة Vidmore، وهو يقوم بسهولة بتغيير MOV إلى MP4 والعديد من التنسيقات الأخرى. يمكن الوصول إليه على أجهزة الكمبيوتر التي تعمل بنظامي التشغيل Windows وMac، وهو موقع ويب سهل الاستخدام وسريع الاستخدام. ومع الإعدادات المسبقة لأنواع الملفات المختلفة، فإنه يعمل بسرعة. بالإضافة إلى ذلك، يمكنك تخصيص التفاصيل مثل جودة الفيديو وحجمه لتناسب تفضيلاتك. باختصار، يقدم موقع الويب هذا حلاً سريعًا ومجانيًا لتحرير وتخصيص مقاطع الفيديو والموسيقى الخاصة بك.
الميزات المميزة:
- تحويل دفعة.
- مجاني للاستخدام إلى الأبد.
- تحويل فيديو سريع وموثوق.
- آمن ولا يحتوي على فيروسات.
أفضل ل: تحويل وتحرير مقاطع الفيديو مجانا.
الخطوة 1. قم بزيارة الموقع الرسمي واحصل عليه في البداية منصة الإطلاق.
الخطوة 2. بمجرد الانتهاء ، اضغط على أضف ملفات للتحويل زر لتحميل ملفات MOV.
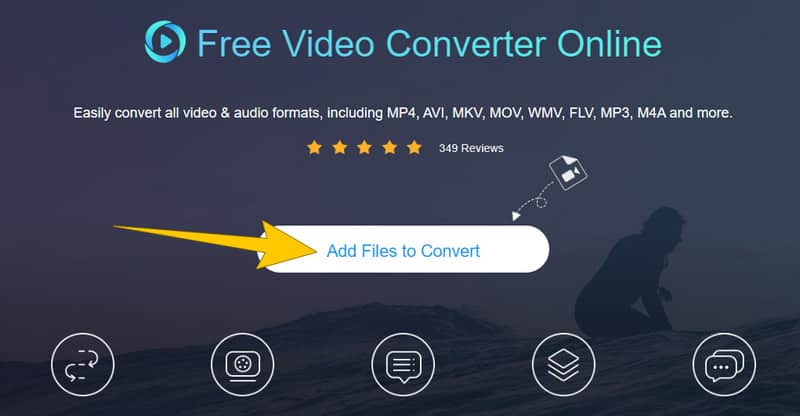
الخطوه 3. عندما تصل إلى الواجهة الرئيسية، ضع علامة صح على MP4 كما الإخراج الخاص بك. ثم اضغط على تحويل زر لمعالجة التحويل.

الجزء 7. CloudConvert
CloudConvert هي أداة أخرى عبر الإنترنت تساعدك على تغيير تنسيق ملفاتك بسهولة. على سبيل المثال، يمكنك تحويل ملف فيديو بتنسيق .mov إلى تنسيق mp4. أو تحويل أنواع أخرى من الملفات أيضًا بطريقة مجانية وبسيطة. علاوة على ذلك، تعد هذه الخدمة مفيدة لتبديل تنسيق ملفات الوسائط الخاصة بك مثل مقاطع الفيديو والصور والمستندات. ومثل المحول السابق عبر الإنترنت، لا تحتاج إلى تنزيل أو تثبيت أي برامج إضافية لاستخدامه.
الميزات المميزة:
- معالجة تحويل الدفعة بكفاءة.
- يتم دعم العديد من التنسيقات المختلفة.
- تكامل التخزين السحابي.
- تحديد الخيارات للحصول على مخرجات ممتازة.
أفضل ل: ملفات الوسائط المختلفة وتحويل المستندات.
الخطوة 1. على الموقع الرسمي، انقر فوق الزر تحديد ملف لتحميل ملف MOV الخاص بك.
الخطوة 2. انتقل إلى قسم "تحويل إلى" واختر MP4 كما الإخراج الخاص بك.
الخطوه 3. بعد ذلك ، انقر فوق تحويل زر لبدء العملية. قم بتنزيل الإخراج بعد.

الجزء 8. الأسئلة الشائعة حول تحويل MOV إلى MP4
ما هو أفضل محول من MOV إلى MP4؟
يعتمد ذلك على تفضيلاتك، ولكن إذا كنت مبتدئًا وتسعى إلى تحويلات احترافية، فإن Vidmore Video Converter هو الأفضل.
ما هو الفرق بين MP4 و MOV؟
الفرق الرئيسي بين MP4 وMOV هو تنسيق الملف. MP4 هو تنسيق مدعوم على نطاق واسع، في حين أن MOV أفضل من حيث الجودة.
هل سأفقد الجودة إذا قمت بتحويل MOV إلى MP4؟
نعم، قد يؤدي تحويل MOV إلى MP4 إلى فقدان طفيف في الجودة بسبب ضغط الفيديو. ومع ذلك، يعتمد مدى هذه الخسارة على أداة المحول والإعدادات المستخدمة أثناء التحويل.
خاتمة
تحتوي هذه المقالة على أفضل محولات الفيديو لـ MOV إلى MP4 تحويل. استمتع بمهمة التحويل الخاصة بك بثقة في الحصول على مخرجات سلسة إذا اخترت استخدام إحدى الأدوات المذكورة أعلاه. إذا كنت لا تزال في حيرة من أمرك، فاتبع ما نوصي به بشدة، وهو استخدام Vidmore Video Converter.


