تعرف على كيفية تحويل MOV إلى GIF عبر الإنترنت وعلى سطح المكتب
MOV عبارة عن حاوية وسائط متعددة يمكن تشغيلها في مشغل Quicktime من Apple. هذا يعني أن أجهزة كمبيوتر Mac فقط يمكنها تشغيل هذا النوع من تنسيق الفيديو. في غضون ذلك ، فكرت في إنشاء صور GIF من الفيلم الذي شاهدته وتريد مشاركتها مع أصدقائك وعائلتك. منذ أصبحت ثقافة ميمي شعبية. الشيء في الإنترنت هو أن هناك احتمالات لا حصر لها. يمكنك الآن تحويل ملف من MOV إلى GIF بدون جهد. إن التأثيرات المرحة والمرشحات الخاصة بصور GIF تجعلها مثالية لعمل الميمات. ومع ذلك ، إذا كنت تريد القفز إلى عربة إنشاء الميمات ، فإليك قائمة بالأدوات التي يمكن أن تساعدك في إنجاز المهمة.
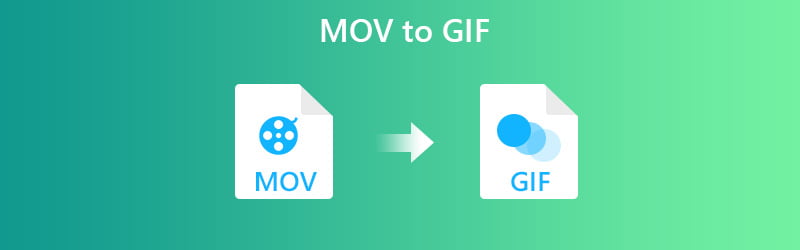
محتوى الصفحة
الجزء 1. كيفية تحويل MOV إلى GIF على نظامي التشغيل Mac و Windows
الطريقة 1. تحويل MOV إلى GIF دون اتصال بالإنترنت باستخدام Vidmore Video Converter
الإدخال الأول الذي لدينا هو محول الفيديو فيدمور. يعد هذا التطبيق طريقة رائعة لتحويل مقاطع الفيديو من أي تنسيق إلى صور GIF. بغض النظر عن طول مدة الفيلم ، يمكنك قص مشهد وإنشاء صورة GIF منه بسهولة. بصرف النظر عن ذلك ، يمكنك أيضًا ضبط تشغيل GIF عن طريق تخصيص معدل الإطارات. علاوة على ذلك ، يمكنك تحرير المقطع قبل التحويل وإضافة تفاصيل مثل التأثيرات والتدوير والقص والعنوان الفرعي والعلامة المائية. بغض النظر عن نظام التشغيل الذي يعمل به جهاز الكمبيوتر الخاص بك ، يمكنك تحويل MOV إلى GIF على Mac أو Windows دون أي مشكلة. لمعرفة كيفية عمل هذه الأداة ، يمكنك اتباع الدليل التفصيلي الموضح أدناه.
السعر: $14.95 لكل جهاز كمبيوتر شخصي/جهاز Mac (صالح لمدة شهر واحد)
سمة مميزة: يأتي البرنامج مزودًا بميزة Fast Split التي تمزق المشاهد من فيلم بمدة مقسمة بالتساوي.
الخطوة 1. قم بتثبيت البرنامج وتشغيله
أولاً ، قم بزيارة موقع الويب الخاص بالأداة وقم بتنزيل البرنامج. قم بتثبيت التطبيق وتشغيله. توجد أربع علامات تبويب في الأداة ، أسفل ملف علامة التبويب Toolbox، انقر فوق صانع GIF.
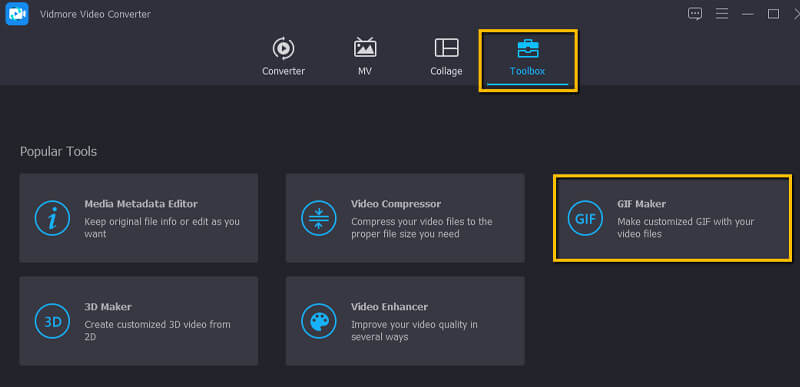
الخطوة 2. قم بتحميل ملف MOV
هذه المرة ، قم بتحميل ملف MOV الذي تريد تحويله. ببساطة انقر فوق فيديو إلى GIF زر وإضافة الفيديو.
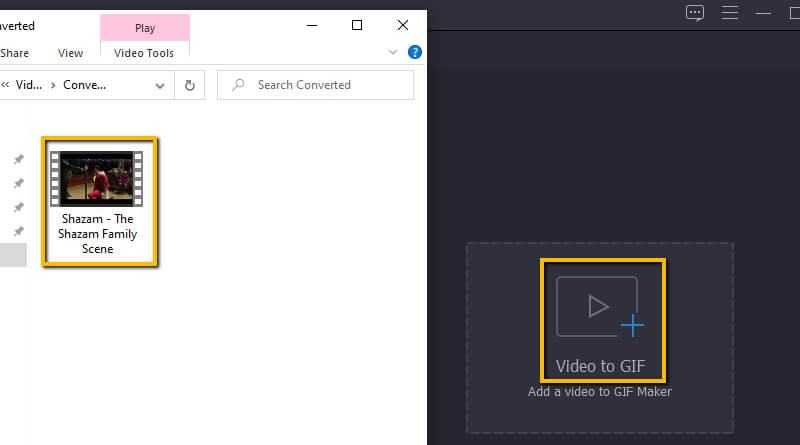
الخطوة 3. قص الفيديو
بمجرد إضافة الفيديو ، انقر فوق يقطع زر واسحب شريط الخط الزمني إلى الجزء المحدد الذي تريد تحويله إلى GIF. ثم ضرب حفظ بعد ذلك.
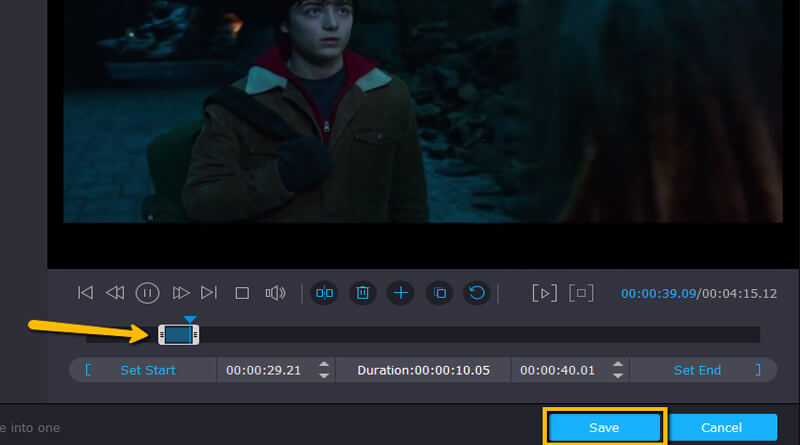
الخطوة 4. تحرير الفيديو
بعد قص ملف MOV ، يمكنك الآن المتابعة لتحويل الفيلم إلى GIF. إذا كنت تريد ، بأي حال من الأحوال ، إضافة عوامل تصفية أو علامة مائية إلى GIF ، فانقر فوق تعديل زر. هنا يمكنك تدوير الفيديو وإضافة علامة مائية أو ترجمة كما يحلو لك.
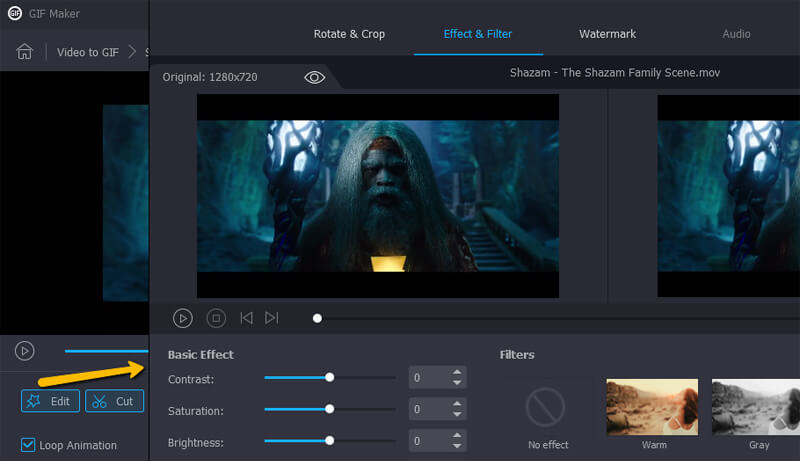
الخطوة 5. تحويل من MOV إلى GIF
بمجرد الانتهاء من التغييرات ، اضغط على توليد GIF الزر الموجود في الجزء السفلي الأيمن من الواجهة. بعد فترة وجيزة ، من المفترض أن يكون تشغيل الفيديو جاهزًا للمعاينة.
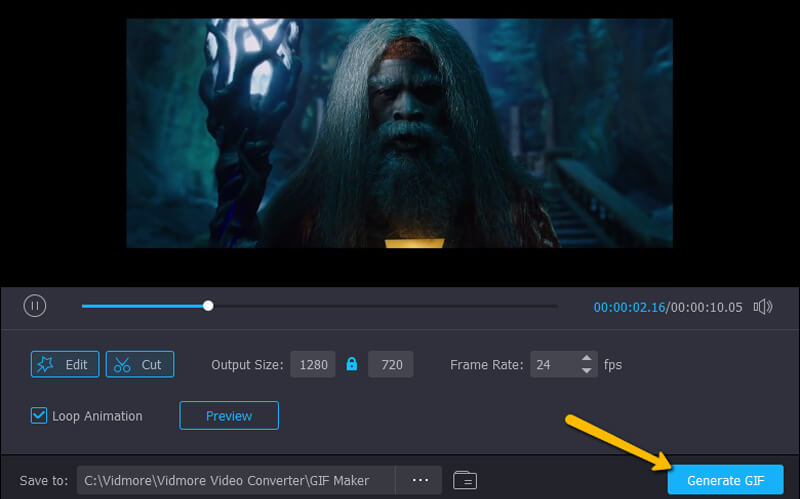
وبصرف النظر عن استخدام وظيفة GIF Maker في Vidmore Video Converter، يمكنك أيضًا استخدام وظيفة المحول لإنشاء GIF من MOV. فيما يلي الخطوات:
الخطوة 1. بعد تثبيت Vidmore Video Converter وتشغيله، انقر فوق واجهة وظيفة المحول لاستيراد ملفات QuickTime MOV الخاصة بك.
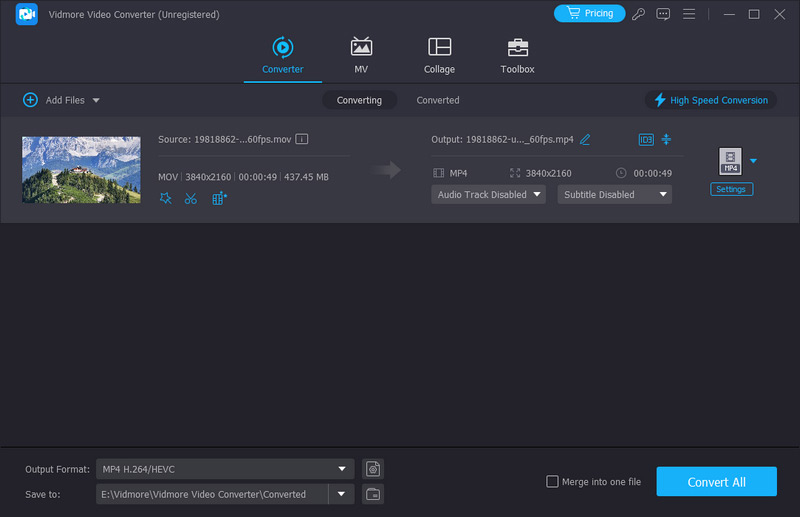
الخطوة 2. ثم يمكنك الانتقال إلى منطقة تنسيق الإخراج لتحديد GIF باعتباره التنسيق الذي ستقوم بتصديره.
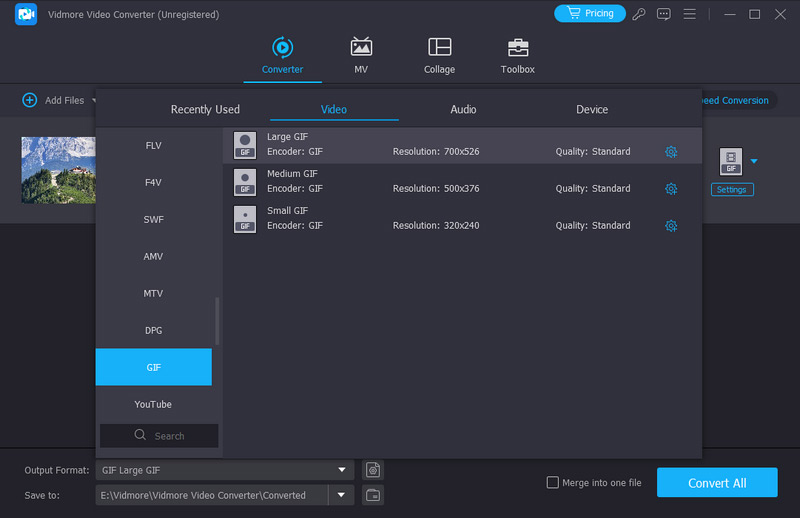
ملاحظة: إذا كنت لا ترغب في تحويل فيديو MOV بالكامل إلى صورة GIF متحركة، فيمكنك النقر فوق الزر "قص" لإزالة الأجزاء غير المرغوب فيها من الفيديو.
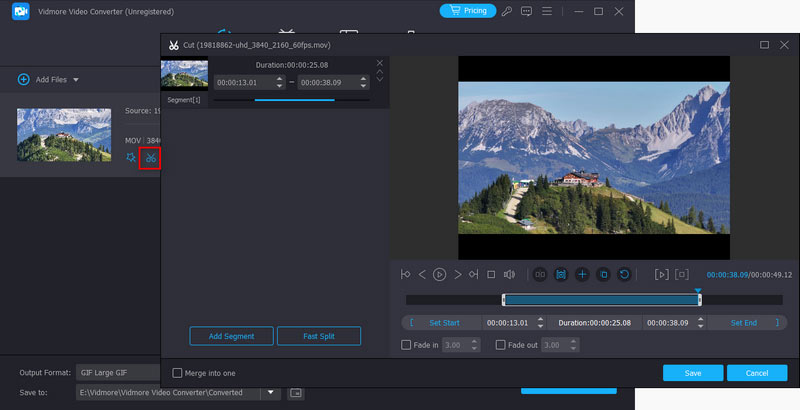
الطريقة 2. كيفية تغيير MOV إلى GIF في Photoshop
وبصرف النظر عن الحلول المذكورة أعلاه، يمكنك أيضًا استخدام Photoshop لحفظ ملفات GIF من MOV. يمكنه استيراد مقاطع الفيديو إلى طبقات مما يسمح لك بإنتاج ملف GIF من ملف MOV الخاص بك. علاوة على ذلك، يمكنك اختيار تحديد مشهد من فيلم أو تحويل الفيلم بأكمله إلى صورة GIF. ومع ذلك، يمكن أن يكون هذا التطبيق معقدًا بعض الشيء بالنسبة للمبتدئين. في هذه الحالة، قدمنا لك خطوات تفصيلية حول استخدام Photoshop لتحويل MOV إلى GIF على نظام التشغيل macOS أو باستخدام Windows PC.
الخطوة 1. قم بتنزيل Photoshop وتثبيته على جهاز الكمبيوتر الخاص بك ثم قم بتشغيله.
الخطوة 2. افتح ملف MOV بالنقر فوق ملف في أعلى الجانب الأيسر من الواجهة. مرر المؤشر إلى استيراد وحدد إطارات الفيديو إلى الطبقات.
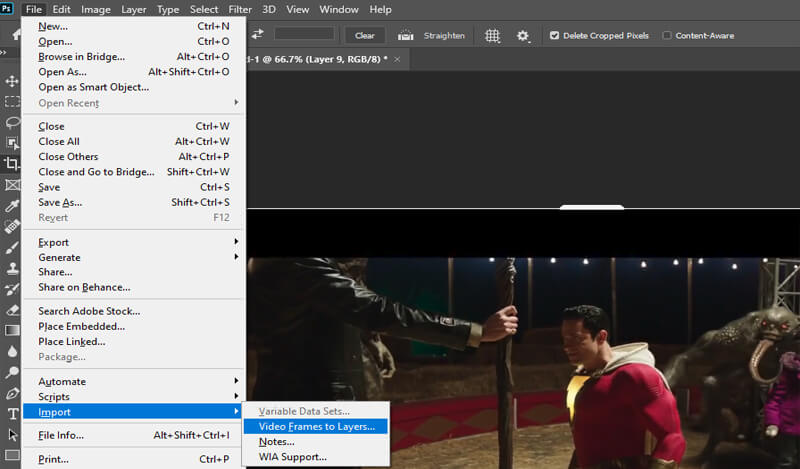
الخطوه 3. اختر من القائمة المتاحة. من القائمة ، يمكنك تحويل الفيديو بأكمله إلى GIF. يمكنك أيضًا تحديد جزء من فيديو MOV باستخدام عنصر التحكم في القطع ثم النقر فوق "موافق". بحلول ذلك الوقت ، يتم تحويل الفيديو كإطارات في Photoshop. يمكنك أيضًا إزالة الخلفية لكل إطار لتحويل MOV إلى GIF بشفافية.
الخطوة 4. لحفظه في GIF ، انتقل إلى File Export Save for Web أو اضغط على Alt + Shift + Ctrl + S على لوحة مفاتيح الكمبيوتر. تأكد من تحديد GIF كتنسيق تصدير. انقر فوق الزر حفظ وانتظر حتى تنتهي عملية التحويل
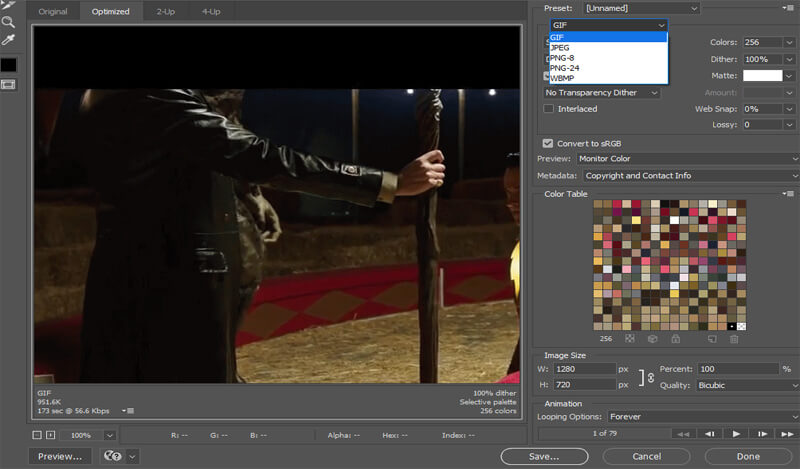
الجزء 2. كيفية تحويل MOV إلى GIF عبر الإنترنت
الطريقة 1. تحويل MOV إلى GIF باستخدام Vidmore Free Online Video Converter
إذا كنت تريد إصدارًا مجانيًا من الأداة المذكورة أعلاه بينما تتمتع بنفس مجموعة الميزات تقريبًا ، محول فيديو مجاني على الإنترنت بواسطة Vidmore هي الأداة التي سيتم استخدامها. عادةً ما يستغرق متوسط التحويل أقل من 3 ثوانٍ وجودة الفيديو مضمونة 100%.
الايجابيات:
1. على الإنترنت محول MOV إلى GIF متاح في جميع المتصفحات الشهيرة.
2. لا حاجة للتسجيل.
سلبيات:
1. لا يمكن قص مقاطع من الفيديو
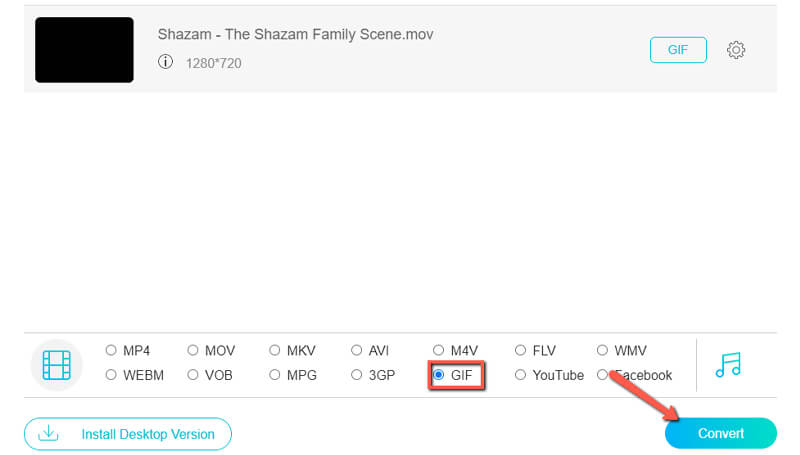
الطريقة 2. استخدم Convertio لإنشاء صور GIF متحركة عبر الإنترنت من MOV
لن تكتمل القائمة بدون برنامج Convertio. يعد هذا تطبيقًا جيدًا لتحويل ملفات الفيديو أو الصوت ، وكل ذلك يتم في السحابة. شيء آخر رائع في هذه الأداة هو أنه يمكن التحويل إلى GIF عبر URL.
الايجابيات:
1. يدعم Dropbox و Google Drive.
2. تخصيص إعدادات الفيديو مثل نسبة العرض إلى الارتفاع ، وبرنامج الترميز ، وما إلى ذلك.
سلبيات:
1. عادة ما تستغرق عملية التحويل بعض الوقت
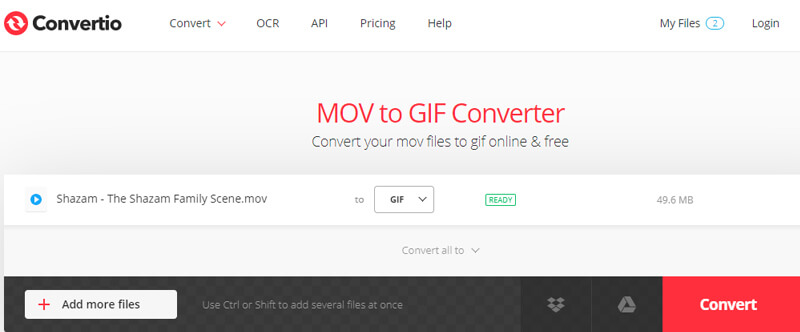
الطريقة 3. تغيير MOV إلى GIF بواسطة Ezgif
محول MOV إلى GIF آخر عبر الإنترنت ، يجب أن تفكر في استخدامه هو Ezgif. يتيح لك ذلك تحويل ليس فقط ملفات MOV ولكن أيضًا MP4 و AVI و WebM و FLV والعديد من تنسيقات الفيديو الأخرى.
الايجابيات:
1. يمكن استخراج الملفات من أرشيف مضغوط.
2. تقصير أو دمج ملف GIF موجود.
سلبيات:
1. قد يفقد ملف GIF الناتج جودته الأصلية.
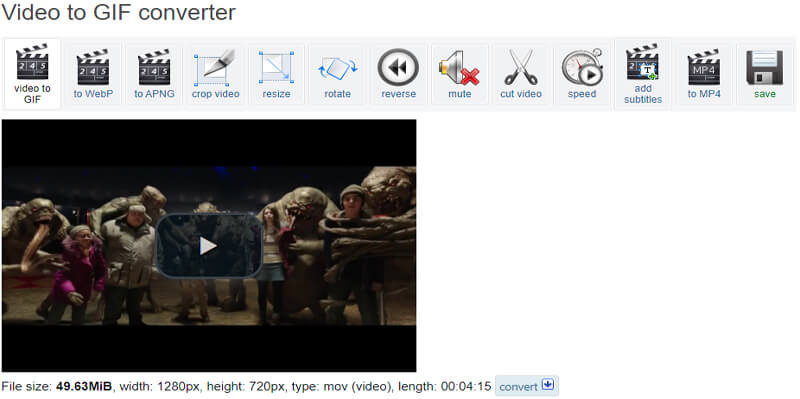
الطريقة 4. تحويل MOV إلى GIF عبر الإنترنت من خلال Zamzar
يعد Zamzar تطبيقًا رائعًا آخر يستند إلى الويب لإنشاء ملفات GIF من ملف MOV. يمكنك تحويل ملفات الفيديو والصوت والصور والمستندات إلى مجموعة كبيرة من التنسيقات. بصرف النظر عن كونه محول MOV إلى GIF ، فإنه يعمل أيضًا كمحول RAR و EPUB و ZIP.
الايجابيات:
1. تحويل الفيديو إلى GIF عبر URL.
2. عدد غير محدود من التحويلات.
سلبيات:
1. حجم التحميل محدد بـ 50 ميغا بايت.
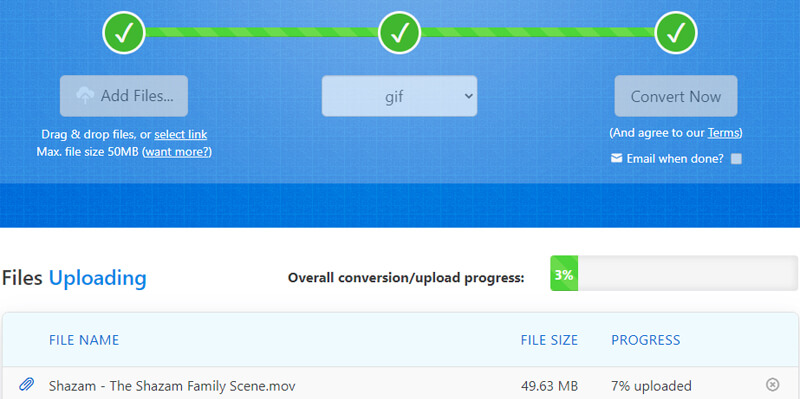
الطريقة 5. استخدم OnlineConverter كأداة لإنشاء ملف GIF من MOV
التطبيق التالي عبر الإنترنت لمساعدتك في تحويل ملفات MOV هو OnlineConvert. وبالمثل ، يعتمد هذا البرنامج على الويب مما يعني أنه لا داعي لتثبيته على جهاز الكمبيوتر الخاص بك. كل ما تحتاجه هو اتصال ثابت بالإنترنت. يمنحك هذا أيضًا القدرة على تحويل MOV إلى GIF الشفاف على الفور.
الايجابيات:
1. يدعم تحويل الصورة إلى GIF.
2. تحويل الفيديو من وإلى MOV.
سلبيات
1. لا يسمح بالتحويل لملفات الفيديو المشفرة
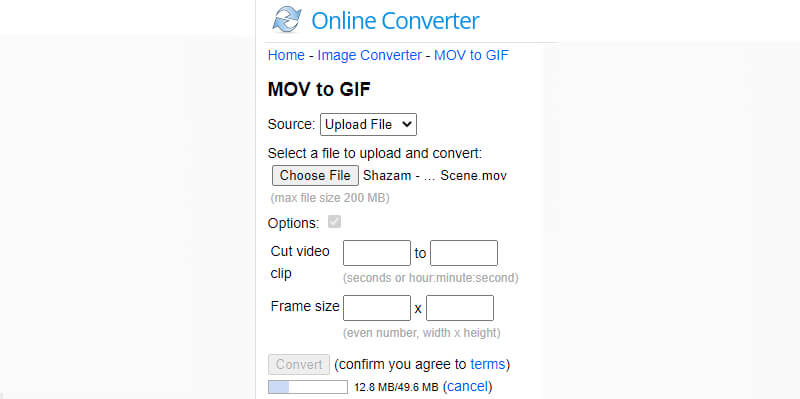
الطريقة 6. تحويل MOV إلى GIF باستخدام Cloudconvert
بصرف النظر عن تحويل MOV إلى GIF ، يدعم Cloudconvert جميع عمليات التحويل تقريبًا. من الفيديو ، الصوت ، الصورة ، الأرشيف ، الكتاب الإلكتروني ، العرض التقديمي ، المتجه ، إلى مواقع الويب. إلى جانب ذلك ، يحق لك تعديل جودة الملف وفقًا لاحتياجاتك.
الايجابيات:
1. قم بجميع التحويلات في السحابة.
2. تصدير الرسومات المتجهة من Google Drive.
سلبيات:
1. تتأثر سرعة التحويل بشبكتك كثيرًا.
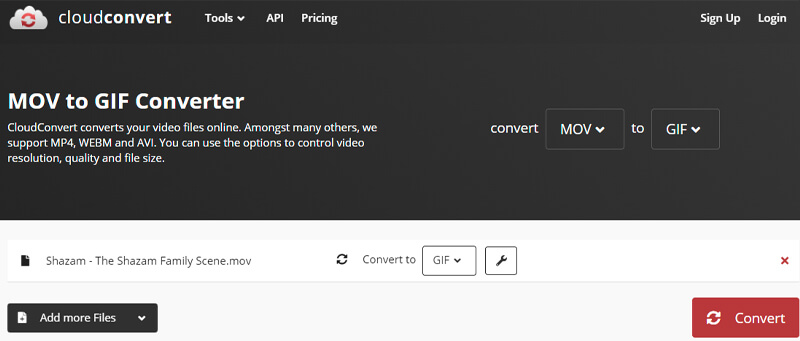
الجزء 3. الأسئلة الشائعة حول MOV إلى GIF
هل يمكنني تشغيل ملفات MOV على نظام التشغيل Windows 10/11؟
تحتاج إلى تثبيت إصدار Windows من Quicktime Player لتشغيل ملفات MOV على جهاز Windows الخاص بك أولاً. ولكن بمساعدة تطبيق الأفلام والتلفزيون المدمج في نظام التشغيل Windows 10/11، يمكنك الآن الاستمتاع بحفظ مقاطع فيديو MOV ومشاهدتها
هل من الممكن أن يكون لديك صورة GIF شفافة؟
نعم فعلا. تدعم بعض الأدوات هذه الميزة تمامًا مثل المحول عبر الإنترنت. إذا كنت ترغب في المضي قدمًا في الأمر ، فيمكنك استخدام Photoshop لإزالة الخلفية من كل إطار من إطارات GIF.
هل يمكنني تحويل MOV إلى GIF على iPhone؟
إذا كان لديك ملفات MOV محفوظة على جهاز iPhone الخاص بك ، فيمكنك تحويلها إلى ملفات GIF وكذلك باستخدام أدوات قائمة على الويب مثل Zamzar. ما عليك سوى اتباع نفس الإجراء للتحويل.
هل يمكنني استخدام FFmpeg لتحويل MOV إلى GIF؟
نعم، يمكنك تحويل MOV إلى GIF باستخدام FFmpeg. لكن العملية معقدة إذا كنت مبتدئا. تحتاج إلى تنزيل FFmpeg وتثبيته على جهاز الكمبيوتر الذي يعمل بنظام Windows والضغط على Windows + R لتشغيل هذه الأداة. ثم يمكنك إدخال سطر الأوامر: ffmpeg -i input.mp4output.gif لبدء التحويل.
خاتمة
يقدم المنشور 8 طرق حول كيفية القيام بذلك تحويل MOV إلى GIF على Mac أو نوافذ تغطي عدة طرق. يتضمن ذلك طرق سطح المكتب وعبر الإنترنت. آخر هو استخدام Photoshop وهو مفيد بشكل أساسي للمحترفين الذين هم أكثر في التفاصيل. من ناحية أخرى ، يمكنك اختيار أفضل محول GIF لك وفقًا لاحتياجاتك.
وسائل التحقق و GIF


