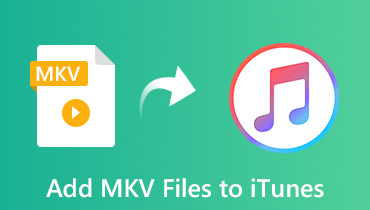قم بتحويل MKV إلى Xvid بسهولة باستخدام أفضل 4 برامج مجانية وبرامج
هل جربت تثبيت العديد من تطبيقات الطرف الثالث قبل أن تتمكن من تشغيل مقاطع الفيديو أو الأفلام التي تريدها؟ مضيعة للوقت أليس كذلك؟ مع ذلك ، من الأفضل قراءة هذا المنشور لأننا سنقدم لك حلاً لمشكلتك. على سبيل المثال ، مقطع الفيديو الخاص بك بتنسيق MKV. لنفترض أنك لا تريد تثبيت العديد من برامج الترميز أو مشغلات الوسائط لأنه يمكنك تحويلها إلى Xvid. مع ذلك ، ألق نظرة على أكثر الأشياء الواعدة MKV إلى محولات Xvid مجانًا.
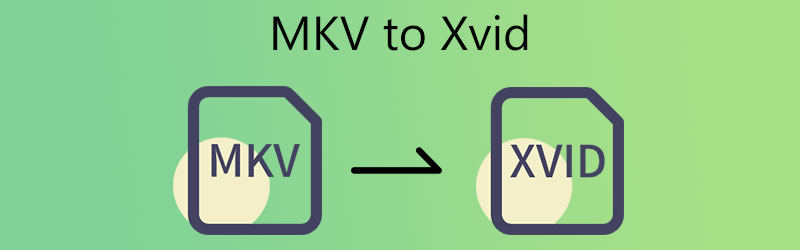
- الجزء 1. كيفية تحويل MKV إلى Xvid مجانًا
- الجزء 2. أفضل برنامج لتحويل MKV إلى Xvid
- الجزء 3. مقارنة بين المحولات
- الجزء 4. أسئلة وأجوبة حول تحويل MKV إلى Xvid
الجزء 1. كيفية تحويل MKV إلى Xvid مجانًا
1. تحويل
برنامج Convertio هو محول MKV إلى Xvid عبر الإنترنت قد تستخدمه لتحويل مقاطع الفيديو على الإنترنت. الملاذ الأخير للمستهلكين الذين نفدت مساحة التخزين على أجهزتهم هو اعتماد هذه الطريقة. يمكّنك حل الويب هذا من تحويل ملفاتك دون المرور بالعديد من الإزعاج. نظرًا لأنه محول خالص ، فإنه يحتوي على واجهة سهلة الاستخدام للغاية. لن تواجه أي صعوبات في تحويل ملفاتك المفضلة. يمكنك فقط استخدام هذا المحول لأحجام ملفات متواضعة حيث يمكنه فقط تحويل ملفات بحجم أقل من 100 ميغا بايت.
الخطوة 1: للبدء ، انتقل إلى موقع الويب للحصول على الأداة عبر الإنترنت. يتم تحديد ملفات MKV من القائمة المجاورة لملف اختر الملفات على الصفحة الرئيسية للموقع الرسمي ، والذي يسمح لك بإنشاء ملف الجدول الزمني في الصفحة الرئيسية.
الخطوة 2: بمجرد تحميل ملفك بشكل مناسب ، اختر Xvid كتنسيق ملف جديد من خيار القائمة المنسدلة على يمين الشاشة.
الخطوه 3: أخيرًا ، اختر نوع الملف من القائمة المنسدلة وانقر على ملف تحويل زر لإنهاء عملية التحويل. انتظر حتى يكتمل ملفك.
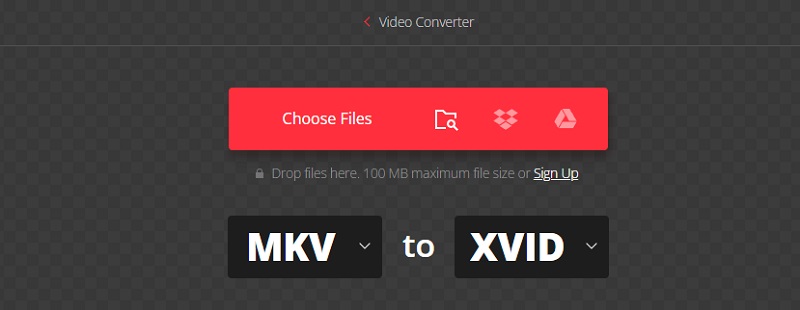
2. محول الفيديو على الإنترنت
يعد Online Video Converter أداة قوية تم تطويرها لمستخدمي الأجهزة المحمولة وأجهزة الكمبيوتر لتحويل مقاطع الفيديو. يسمح لك بتحويل ملفات الفيديو من تنسيق إخراج إلى آخر. وهذه الأداة المستندة إلى المستعرض هي واحدة من أسرع البرامج عبر الإنترنت وأكثرها موثوقية في السوق. بصرف النظر عن ذلك ، فإنه يحتوي أيضًا على واجهة سهلة الاستخدام. التحدي الوحيد الذي يواجهه المستخدمون النهائي هو الحاجة إلى اتصال إنترنت مستقر.
الخطوة 1: أول شيء هو العثور على محول الفيديو عبر الإنترنت باستخدام متصفحك.
الخطوة 2: بمجرد وصولك إلى الصفحة الرئيسية ، انقر فوق تحويل ملف فيديو زر وتحميل ملف MKV من جهازك.
الخطوه 3: أخيرًا ، لتحويل ملفك بالكامل ، انقر فوق تحويل الآن الزر أدناه وانتظر حتى يتم تحويل ملف MKV إلى Xvid
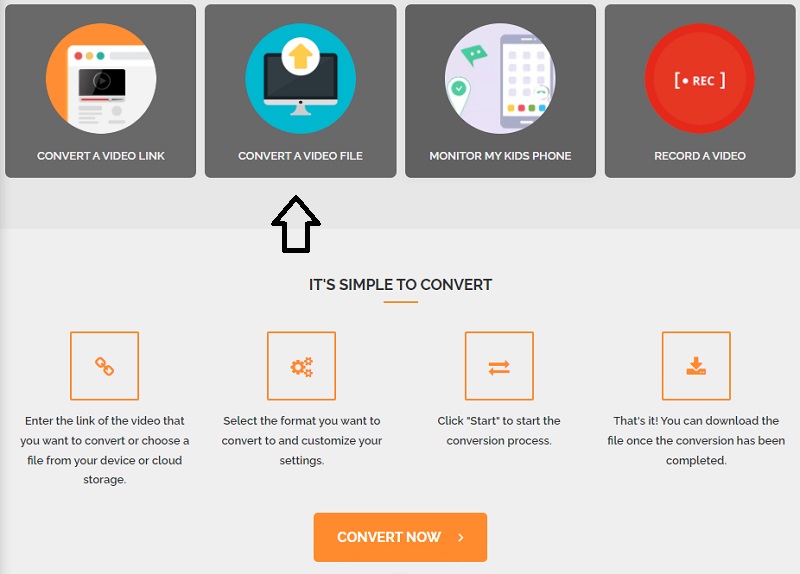
3. برنامج AnyConv
Any Conv هو محول MKV إلى M4V آخر يمكنك الوثوق به لتحويل مقاطع الفيديو الخاصة بك على الإنترنت. إنه محول قائم على الويب قابل للتعديل للغاية مع الكثير من الخيارات. وهو متوافق مع أنظمة تشغيل Windows و Mac OS X و Linux. يمكنه أيضًا تحويل ملفات الفيديو والصور والصوت. من خلال تطبيقنا عبر الإنترنت ، يمكنك تحويل المستندات بشفافية وكفاءة. كنقطة مقابلة ، فإنه يضع قيودًا على أحجام الملفات التي يمكنك تحميلها.
الخطوة 1: انتقل إلى الصفحة الرئيسية لأي تحويل وحدد ملف اختر ملف على الشاشة الرئيسية لبدء عملية التحويل. بالنقر فوق هذا الزر ، ستتمكن من تحديد مقطع MKV من ملف مكتبة.
الخطوة 2: بعد ذلك ، عند تحميل ملف MKV على الشاشة الرئيسية ، اختر Xvid من قائمة الخيارات المتاحة عن طريق النقر على سهم القائمة المنسدلة المناسب أدناه.
الخطوه 3: أخيرًا ، اضغط على ملف تحويل زر لإكمال تحويل الملف إلى تنسيق Xvid للعرض.
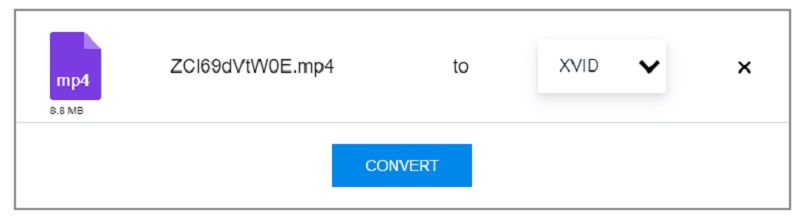
الجزء 2. أفضل برنامج لتحويل MKV إلى Xvid
نظرًا لأن الأدوات عبر الإنترنت لها حدود ، لا سيما فيما يتعلق بأحجام الملفات ، يمكنك تحويل MKV إلى Xvid باستخدام محول الفيديو فيدمور. البرنامج هو أداة متعددة الاستخدامات تمكنك من تحرير أفلامك وتحويلها إلى تنسيقات مختلفة. بصرف النظر عن ذلك ، يمكن لمحول الفيديو Vidmore تشغيل أكثر من 200 ملف صوتي وفيديو. وبالتالي ، يمكنك استخدامه مع أي تنسيق فيديو لديك.
وبصرف النظر عن العديد من التنسيقات التي يدعمها ، يمكنك أيضًا تغيير معلمات الفيديو مثل الدقة ومعدل الإطارات لتحسين جودة الفيديو. يعد Vidmore Video Converter سهل الاستخدام حتى إذا لم تكن لديك معرفة سابقة بمحولات الفيديو. إذا كنت مندهشًا من هذا البرنامج ، فيمكنك اتباع هذا المثال.
الخطوة 1: قم بتثبيت محول الفيديو على جهازك
قم بتثبيت التطبيق على جهازك. للبدء ، اختر تنزيل مجاني من الخيار الصحيح. ثم يجب عليك الانتظار حتى تنتهي أداة التحويل.
الخطوة 2: أضف ملفات MKV إلى الواجهة الرئيسية
ثم ، لبدء إضافة مقطع الفيديو إلى البرنامج ، اختر إضافة ملفات من الجانب الأيسر من الشاشة واستعرض وحدد ملف MKV الخاص بك من جهاز الكمبيوتر الخاص بك. يمكنك أيضًا استخدام ملف زائد الذي سيظهر في منتصف الشاشة لتوسيع خياراتك.
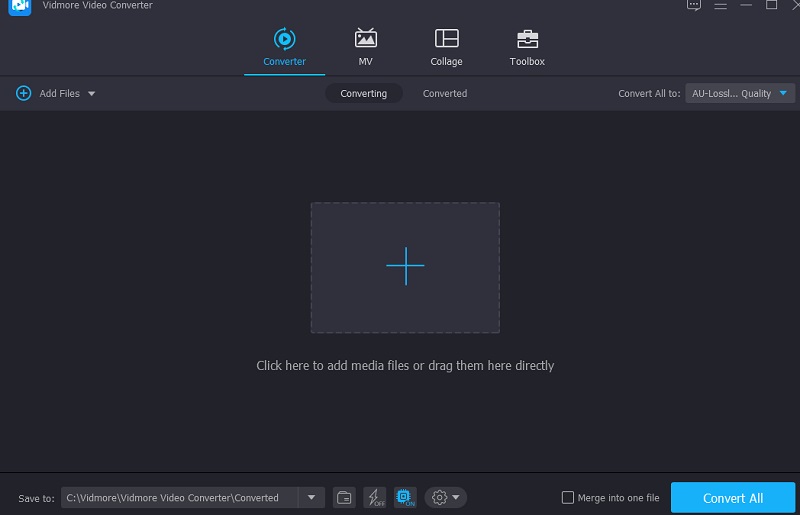
الخطوة 3: انقر فوق تنسيق Xvid
بعد ذلك ، لبدء تغيير تنسيق الفيديو لملف MKV الخاص بك ، يجب عليك أولاً اختيار مفتاح السهم على الجانب الأيمن من الفيديو ثم النقر فوق الزر فيديو علامة التبويب في الجزء العلوي من الشاشة. بعد ذلك ، تحقق من وجود ملف كسفيد تنسيق الملف واختياره من خلال النقر عليه.
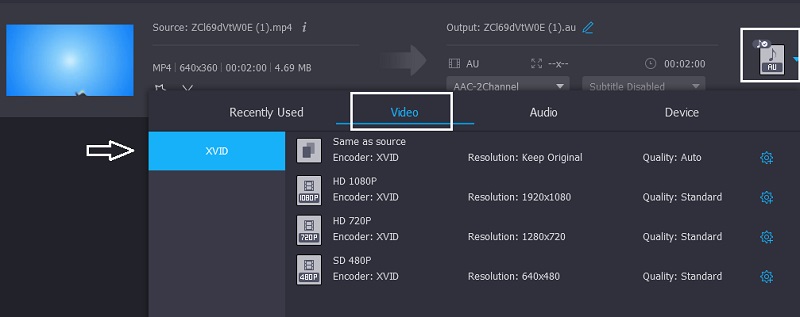
بالإضافة إلى ذلك ، يمكنك تعديل إعدادات الفيديو من خلال النقر فوق إعدادات على الجانب الأيمن من شريط عنوان التنسيق. إذا كنت ستقوم بإجراء تغييرات ، فيمكنك الاختيار بين الدقة والقناة ومعدل الإطارات. بمجرد أن تشعر بالرضا عن التغييرات ، انقر فوق خلق جديد إبداع جديد على يمين الشاشة.
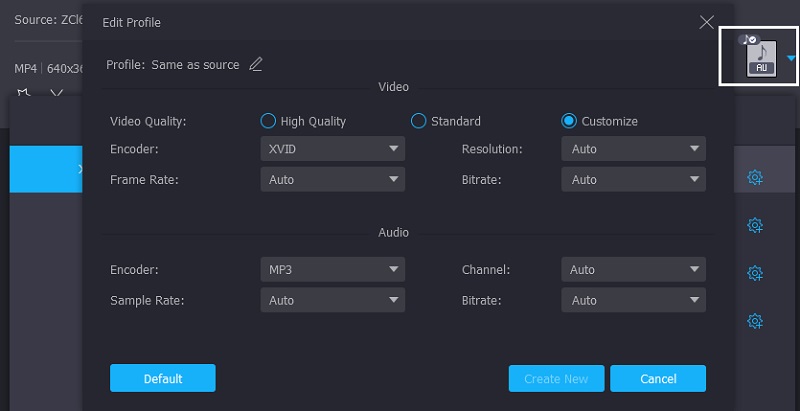
الخطوة 4: تحويل MKV إلى Xvid
بعد الانتهاء من جميع الإجراءات المذكورة أعلاه ، اضغط على تحويل جميع رمز لتصبح التعديلات التي أجريتها نافذة المفعول.
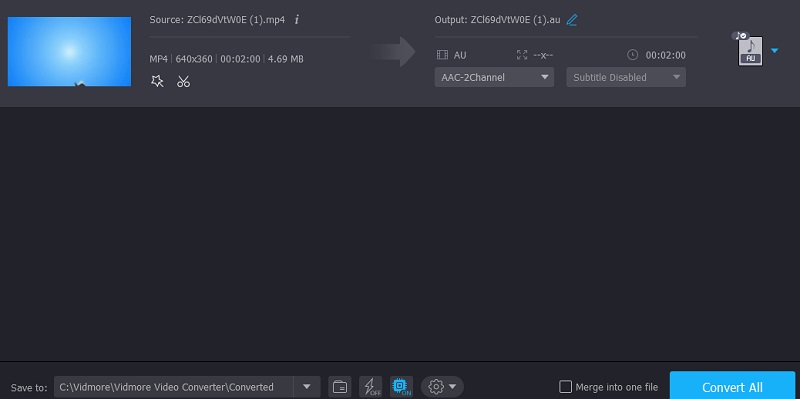
قراءة متعمقة:
أفضل 8 مشغلات XviD لنظام التشغيل Windows و Mac و iPhone و Android
كيفية إضافة الصوت إلى ملفات فيديو MKV: قائمة الأساليب التي يجب عليك استخدامها
الجزء 3. مقارنة بين المحولات
- ميزات
- متوافق مع نظامي التشغيل Windows و Mac
- يدعم العديد من الصيغ
- يتطلب اتصالاً بالإنترنت
| تحويل | محول الفيديو عبر الإنترنت | أنيكونف | محول الفيديو فيدمور |
الجزء 4. أسئلة وأجوبة حول تحويل MKV إلى Xvid
ما هو Xvid؟
Xvid هو برنامج ترميز لضغط الفيديو يستخدم نمط MPEG-4 Part 2 ASP لضغط ملفات الفيديو. بشكل افتراضي ، سيتم تشغيل ملفات Xvid على مجموعة متنوعة من أجهزة DVD و Blu-ray ، وكذلك على Windows 10 أو أحدث.
هل برنامج الترميز Xvid آمن؟
Xvid هو برنامج ترميز avi ممتاز ، ونعم ، فهو آمن جدًا للاستخدام.
كيف يختلف x264 و Xvid؟
الفرق بين Xvid و X264 هو أن Xvid هو برنامج ترميز يلتزم بمعيار ترميز الفيديو MPEG-4 الجزء 2. في نفس الوقت ، X264 عبارة عن برنامج تشفير يحول دفق الفيديو إلى H.264 ويلتزم أيضًا بقاعدة كود الفيلم MPEG-4 الجزء 10.
خاتمة
يعد Vidmore Video Converter أفضل محولات الفيديو الأربعة الموضحة أعلاه. لهذا السبب ، إذا كنت تريد ذلك تحويل MKV إلى Xvid، ما عليك سوى اتباع الإجراءات المذكورة أعلاه.