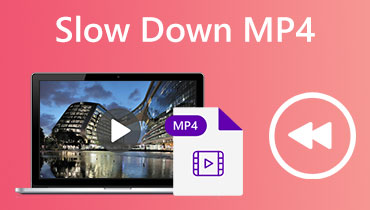HEVC إلى MP4: اختر أفضل محول لاحتياجات التحويل الخاصة بك
ترميز الفيديو عالي الكفاءة (HEVC) هو تنسيق ضغط فيديو جديد نسبيًا يوفر فيديو عالي الجودة بأحجام ملفات أصغر. ومع ذلك ، لا تدعم جميع الأجهزة ومشغلات الوسائط HEVC ، مما يجعل من الصعب تشغيل مقاطع فيديو HEVC على منصات معينة.
لحسن الحظ ، يعد تحويل HEVC إلى MP4 حلاً بسيطًا وفعالًا يتيح لك الاستمتاع بمقاطع الفيديو الخاصة بك على أي جهاز أو مشغل وسائط. بعد قولي هذا ، سنرشدك عبر الخطوات إلى تحويل HEVC إلى MP4 ونقدم لك بعضًا من أفضل محولات HEVC إلى MP4 المتوفرة في السوق. تم تصميم هذه الأدوات لجعل عملية تحويل الفيديو سلسة وفعالة قدر الإمكان ، مما يتيح لك الاستمتاع بمقاطع الفيديو عالية الجودة دون مشاكل التوافق.
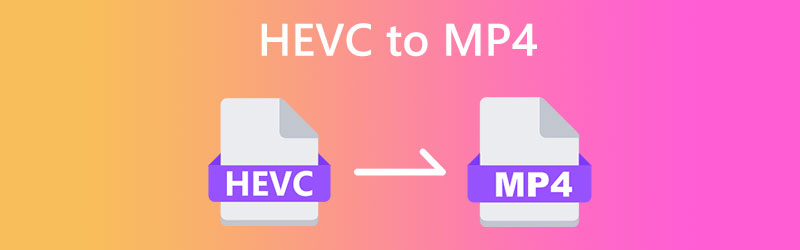
محتوى الصفحة
الجزء 1. كيفية تحويل HEVC إلى MP4 على نظامي التشغيل Windows وMac
لا تدعم جميع الأجهزة ومشغلات الوسائط HEVC ، مما قد يكون محبطًا عند تشغيل مقاطع الفيديو هذه. الخبر السار هو أن تحويل HEVC إلى MP4 هو حل بسيط وفعال يسمح لك بالاستمتاع بمقاطع الفيديو الخاصة بك على أي جهاز. أدناه ، سوف نقدم أفضل محولات HEVC إلى MP4 التي يجب أن تفكر في استخدامها. تحقق منهم لمعرفة المزيد.
1. قم بتحويل HEVC إلى MP4 باستخدام محول الفيديو Vidmore
محول الفيديو فيدمور هو برنامج تحويل فيديو متعدد الاستخدامات يمكّنك من تحويل مقاطع الفيديو الخاصة بك بسهولة إلى أي تنسيق ، بما في ذلك HEVC إلى MP4. من خلال واجهته البديهية وميزات تحرير الفيديو القوية ، يعد Vidmore Video Converter هو الحل النهائي لجميع احتياجات تحويل الفيديو الخاصة بك. تضمن تقنية فك تشفير وترميز الفيديو المتقدمة أن يتم تحويل مقاطع الفيديو الخاصة بك بأعلى جودة وبسرعة فائقة. بالإضافة إلى ذلك ، يمكنك تخصيص مقاطع الفيديو الخاصة بك عن طريق التشذيب والقص وإضافة ترجمات والمزيد ، مما يجعلها الأداة المثالية لعشاق الفيديو.
الميزات الرئيسية لمحول الفيديو Vidmore:
1. تحويل الفيديو: تحويل مقاطع الفيديو إلى تنسيقات مختلفة مثل MP4 و MOV و AVI و WMV والمزيد.
2. تحرير الفيديو: قص ، اقتصاص ، إضافة علامات مائية ، ضبط تأثيرات الفيديو ، والمزيد لتحسين الفيديو الخاص بك.
3. تحويل دفعة: قم بتحويل مقاطع فيديو متعددة مرة واحدة لتوفير الوقت والجهد.
4. إخراج عالي الجودة: حافظ على الجودة الأصلية لمقاطع الفيديو الخاصة بك أثناء تحويلها إلى تنسيقات مختلفة.
5. سرعة التحويل السريع: الاستفادة من تقنية تشفير وفك تشفير الفيديو المتقدمة لضمان تحويل سريع وفعال.
يعد تحويل HEVC إلى MP4 باستخدام Vidmore Video Converter عملية مباشرة. هيريس كيفية القيام بذلك:
الخطوة الأولى. الحصول على التطبيق وتثبيته
أولاً وقبل كل شيء ، قم بتنزيل Vidmore Video Converter وتثبيته على جهاز الكمبيوتر الخاص بك. ضرب تنزيل مجاني الزر الموضح أدناه ثم قم بتشغيل البرنامج.
الخطوة 2. إضافة ملف (ملفات) فيديو HEVC
بعد ذلك ، أضف فيديو HEVC الذي ترغب في تحويله إلى MP4. ضع علامة على إضافة ملفات زر لاستيراد ملفات HEVC الخاصة بك. يجب أن تشاهد الصورة المصغرة للفيديو بمجرد إضافته إلى البرنامج.
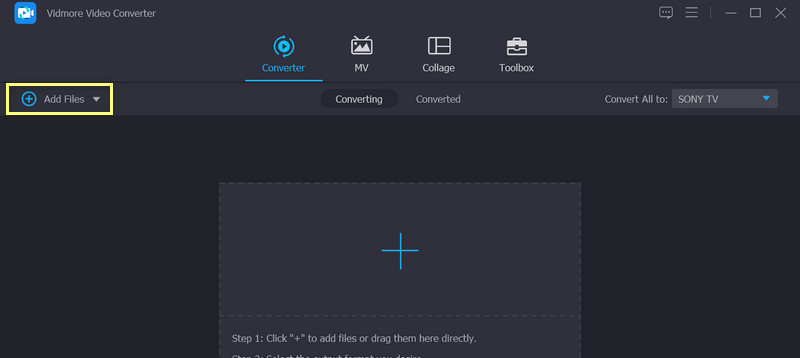
الخطوة 3. اختر تنسيق الإخراج
بعد العملية المذكورة أعلاه ، يجب عليك اختيار تنسيق الإخراج. يختار MP4 كتنسيق الإخراج من القائمة المنسدلة بجوار تحويل الكل إلى. إذا رغبت في ذلك ، يمكنك تخصيص إعدادات إخراج الفيديو بالنقر فوق ملف تعريف مخصص زر.
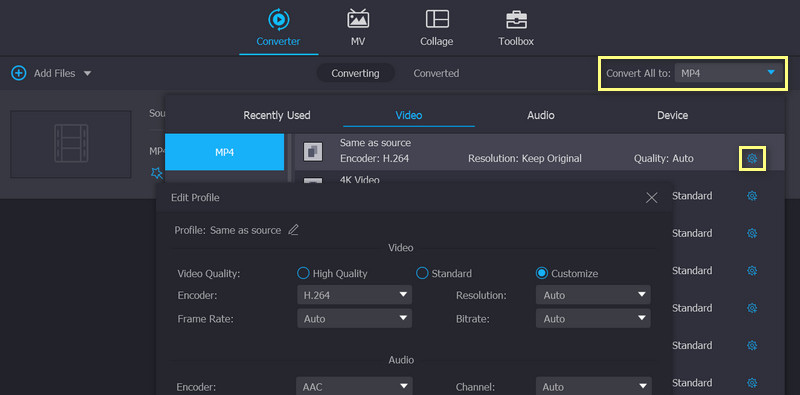
الخطوة 4. ابدأ عملية التحويل
أخيرًا ، انقر فوق تحويل جميع زر لبدء عملية التحويل. بمجرد اكتمال التحويل ، سيتم حفظ ملفات MP4 في مجلد الإخراج المحدد. هذا كل شيء! يمكنك بسهولة تحويل مقاطع فيديو HEVC إلى MP4 ببضع نقرات.
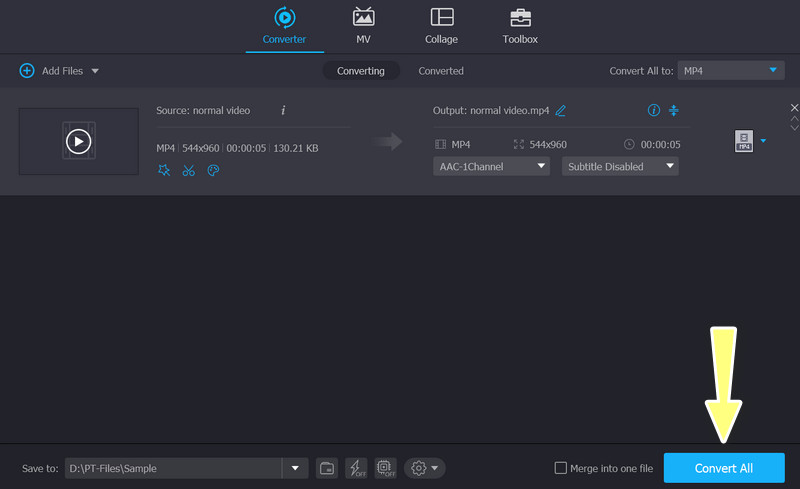
2. قم بتحويل HEVC إلى MP4 باستخدام محول الفيديو المجاني Vidmore عبر الإنترنت
إذا كنت لا ترغب في تنزيل برامج سطح المكتب لإجراء التحويل من HEVC إلى MP4، فيمكنك تحويل HEVC إلى MP4 عبر الإنترنت مجانًا باستخدام محول الفيديو المجاني من Vidmore عبر الإنترنت. يحتوي على واجهة نظيفة للغاية ويمكنك إنهاء التحويل بثلاث خطوات فقط. الأمر الأكثر تميزًا هو أنه يمكنه تحويل HEVC بأي حجم دون قيود. قبل التحويل، يمكنك النقر لتعيين الدقة، وبرنامج تشفير الفيديو، ومعدل البت، وما إلى ذلك. يمكّنك تصميمه المستند إلى الويب من تحويل HEVC إلى MP4 مجانًا على نظامي التشغيل Mac وWindows.
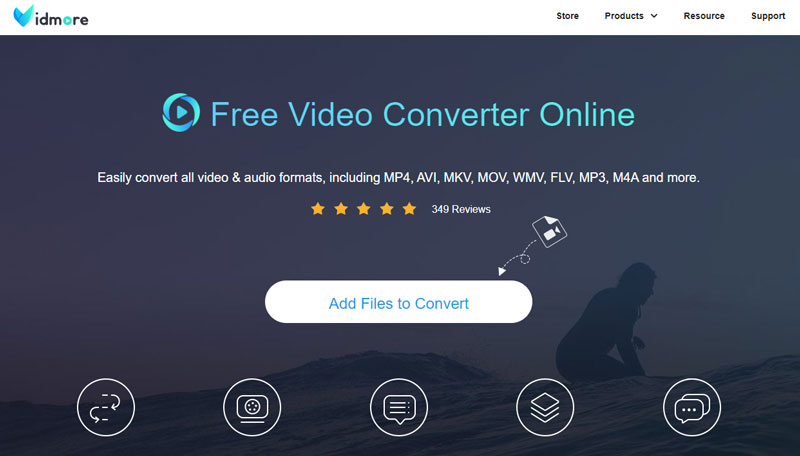
الخطوة 1. افتح Vidmore Free Video Converter عبر الإنترنت على Chrome وSafari وما إلى ذلك.
الخطوة 2. انقر اضف ملف. ثم، تصفح المجلد المحلي الخاص بك وقم بتحميل فيديو HEVC الخاص بك.
الخطوه 3. حدد MP4 في القائمة السفلية وانقر تحويل. بعد اختيار الوجهة، سيبدأ التحويل تلقائيًا.
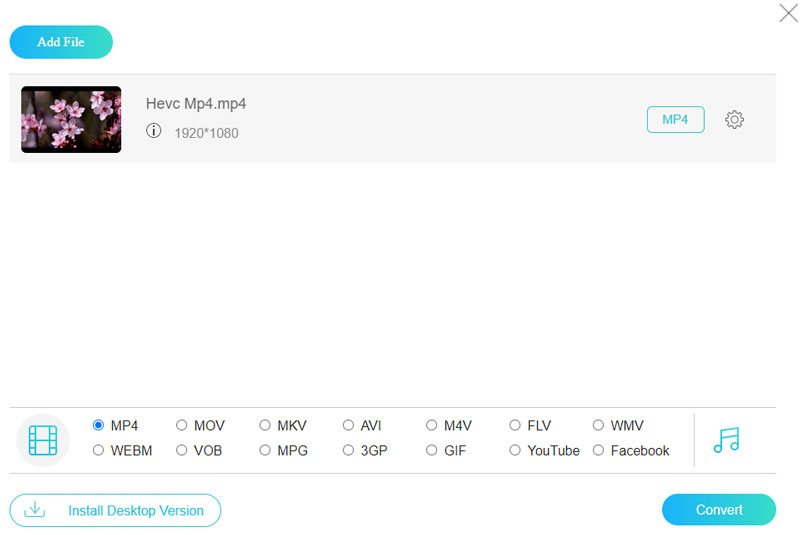
3. قم بإنشاء MP4 من HEVC باستخدام HandBrake
HandBrake هو برنامج مجاني ومفتوح المصدر لتحويل ترميز الفيديو، ويمكنه قراءة جميع برامج ترميز الفيديو تقريبًا. باعتبارها أداة تحويل ترميز احترافية، توفر HandBrake للمستخدمين الكثير من إعدادات التفاصيل مثل الإعداد المسبق لبرنامج التشفير ونغمة التشفير وما إلى ذلك. ونادرًا ما أرى هذه الخيارات في المحولات الأخرى. باستخدام هذه الخيارات المتقدمة، يمكنك تحويل HECV إلى MP4 باستخدام HandBrake بجودة عالية جدًا. ولكنه ليس مُرضيًا للغاية كمحول فيديو لأنه يدعم فقط 3 تنسيقات إخراج: MP4 أو MKV أو WebM. يجب عليك استخدام محولات فيديو أخرى إذا كنت بحاجة إلى التحويل إلى تنسيقات أخرى.
الخطوة 1. قم بتنزيل وتثبيت HandBrake على أجهزتك التي تعمل بنظام Windows أو Mac.
الخطوة 2. افتح HandBrake وقم بإسقاط ملف HEVC على الواجهة.
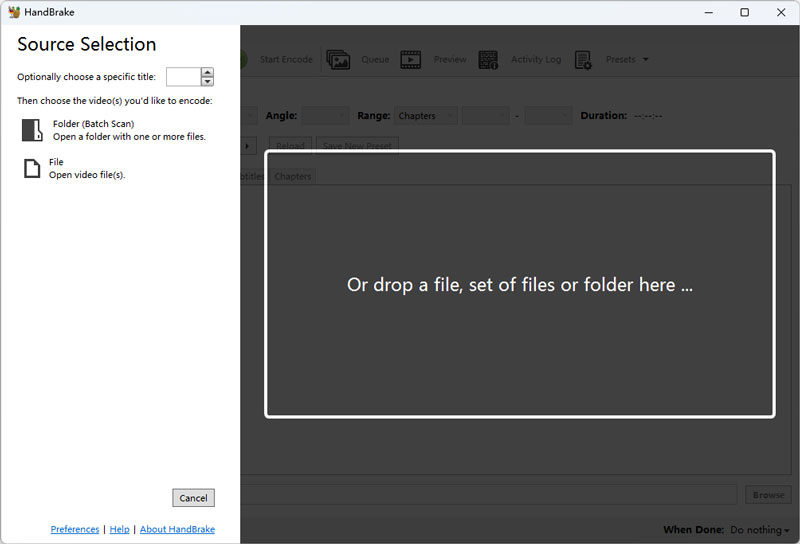
الخطوه 3. اختر MP4 في قائمة التنسيق وانقر فوق تصفح لتحديد الوجهة.
الخطوة 4. انقر ابدأ التشفير وانتظر حتى ينتهي التحويل.
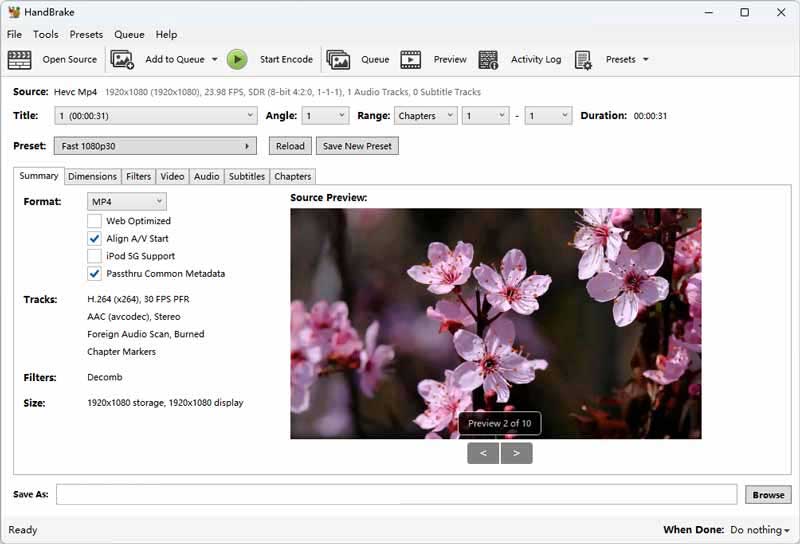
4. قم بتحويل HEVC إلى MP4 باستخدام مشغل الوسائط VLC
VLC Media Player مخصص بشكل أساسي لتشغيل تنسيقات مختلفة من وسائط الفيديو والصوت والبث المباشر. وفي الوقت نفسه، فهو يدعم أيضًا تحويل التنسيقات. يحتوي على أكثر من 20 خيار تنسيق للتنسيقات والأجهزة المختلفة. كما يسمح لك بتخصيص الحاويات وبرامج الترميز وحفظها كنموذج تنسيق. لا يقتصر الأمر على تحويل HEVC إلى MP4 فحسب، بل يمكنه أيضًا تغيير معدل البت والدقة وما إلى ذلك لتحسين جودة الفيديو. والنقطة الجيدة هي سرعة التحويل السريعة. يستغرق الأمر حوالي ثانيتين فقط لتحويل فيديو بحجم 150 ميجابايت. ومع ذلك، أجد أنه يمكن أن يدمر ملف الفيديو الأصلي عندما أختار الإعدادات الخاطئة.
الخطوة 1. ابحث عن VLC Media Player على متجر Microsoft أو التطبيق وتأكد من تنزيل البرنامج المناسب.
الخطوة 2. انقر وسائل الإعلام من القائمة العلوية ثم اختر تحويل / حفظ في القائمة المنسدلة.
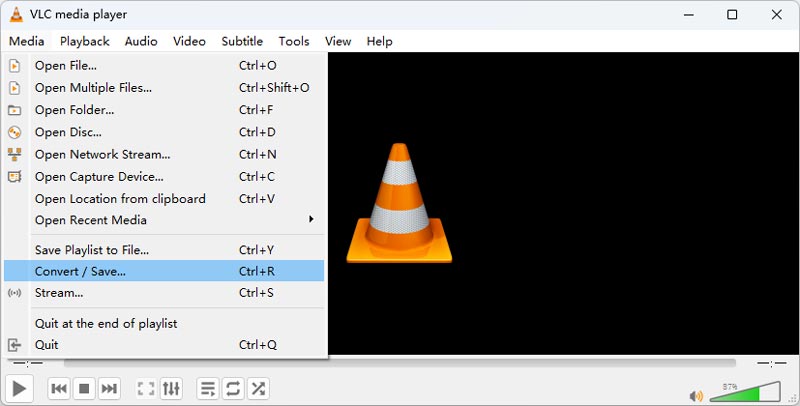
الخطوه 3. في النافذة الجديدة، انقر فوق أضف وحدد فيديو HEVC الخاص بك ثم انقر فوق تحويل / حفظ.

الخطوة 4. حدد MP4 في قائمة ملف التعريف وانقر فوق تصفح لتعيين الوجهة. ثم قم بحذف امتداد الملف في النهاية، انقر فوق بداية وانتظر التحويل.
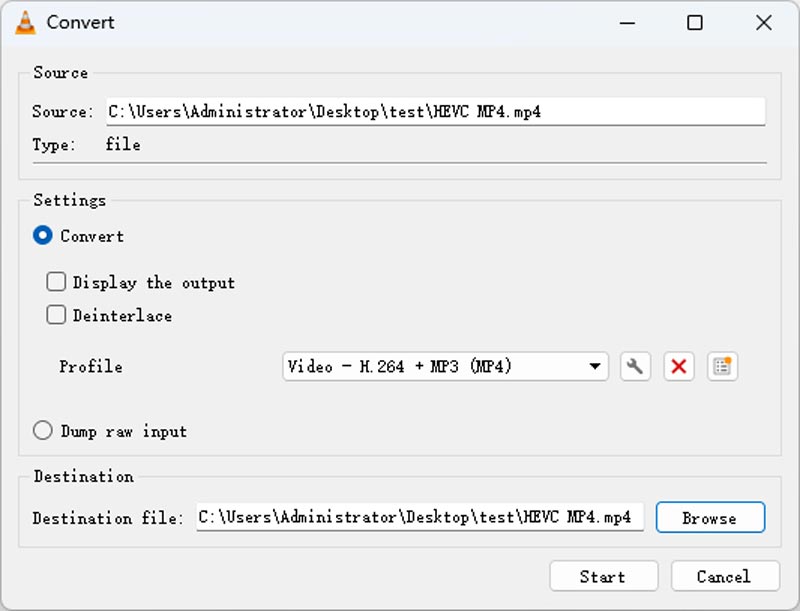
5. استخدم FFmpeg لتحويل HEVC إلى MP4
آخر أداة تحويل من HEVC إلى MP4 هي FFmpeg. قد لا تسمع به أبدًا لأنه ليس برنامجًا ولكنه مكون إضافي لمشروع كمبيوتر. وفي الوقت نفسه، يجب أن يكون لديك معرفة أساسية بأوامر الكمبيوتر والبرمجة. عن طريق تشغيل الأمر المقابل، يمكنك تغيير التنسيق وبرامج الترميز والدقة. نظرًا لأن FFmpeg مدعوم بالكامل من قبل وحدة المعالجة المركزية، فإن سرعة التحويل تكون سريعة أيضًا. ومع ذلك، فهو غير ودي جدًا للمستخدمين الجدد الذين ليس لديهم معرفة بالبرمجة.
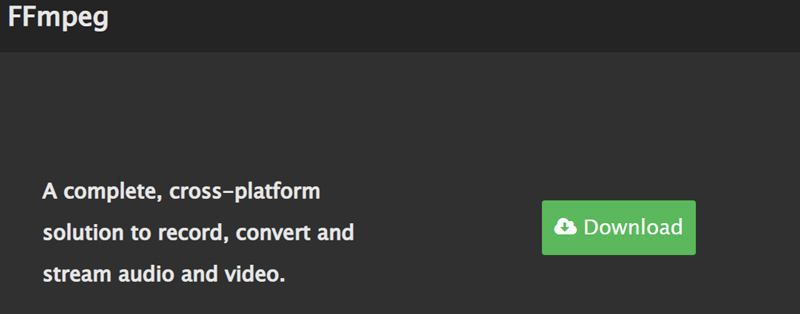
الخطوة 1. انتقل إلى الموقع الرسمي لـ FFmepg للحصول على أحدث ملف مضغوط. قم بفك ضغط FFmpeg وتفعيله.
الخطوة 2. ابحث عن موقع ملف HECV الخاص بك واكتبه كمد في شريط المسار ثم انقر فوق إدخال.
الخطوه 3. في نافذة موجه الأوامر، أدخل ffmpeg -i Input.extension Output.mp4 واضغط على إدخال. لفترة من الوقت فقط، يمكنك الحصول على فيديو MP4 جديد.
الجزء 2. تغيير HVEC إلى MP4 على iPhone وAndroid
1. تحويل iPhone HEVC إلى MP4: صانع MP4 - تحويل إلى MP4
MP4 Maker - Convert to MP4 هو تطبيق مفيد متاح على iPhone يتيح لك تحويل مقاطع الفيديو بسهولة إلى تنسيق MP4. يتيح لك هذا التطبيق استيراد مقاطع الفيديو من لفة الكاميرا أو مصادر أخرى وتحويلها إلى تنسيق MP4 بسرعة وسهولة. يوفر التطبيق واجهة بسيطة وسهلة الاستخدام تتيح لك ضبط الإعدادات المختلفة مثل جودة الفيديو والدقة وغير ذلك قبل تحويل الفيديو.
فيما يلي خطوات تحويل HEVC إلى MP4 باستخدام هذا التطبيق:
الخطوة 1. قم بتنزيل وتثبيت MP4 Maker - تحويل إلى تطبيق MP4 من متجر التطبيقات.
الخطوة 2. قم بتشغيل التطبيق وانقر فوق من الصور زر لتحديد ملف HEVC الذي تريد تحويله من معرض الصور الخاص بك. ثم اختر ملف HEVC من لفة الكاميرا أو من مصادر أخرى.
الخطوه 3. حدد جودة الفيديو من قائمة الخيارات المتاحة. يمكنك أيضًا تغيير اسم الملف كما تريد. أخيرًا ، انقر فوق تحويل لبدء عملية التحويل.

2. محول Android HEVC إلى MP4: محول الفيديو
تم تصميم Video Converter لتحويل مقاطع الفيديو الخاصة بك إلى مجموعة متنوعة من التنسيقات، بما في ذلك MP4 وF4V وFLV. سواء كنت منشئ محتوى أو تتطلع ببساطة إلى تحسين مكتبة الفيديو الخاصة بك، فإن Video Converter هو الحل الأمثل لتحويل الملفات بشكل سلس وفعال. ومع ذلك، فهو متوافق بشكل أفضل مع إصدارات Android الأقدم ولديه 7 تنسيقات إخراج فقط.
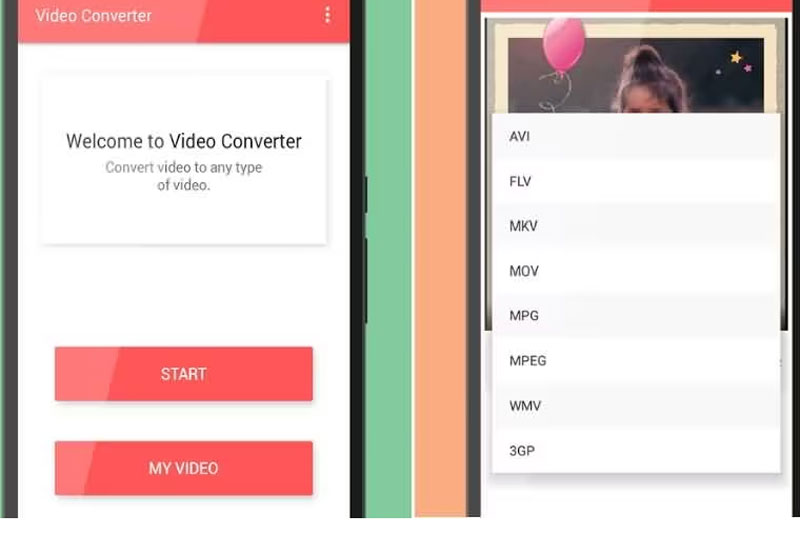
الخطوة 1. قم بتثبيت تطبيق Video Converter من Google Play وافتحه لمعرفة ما إذا كان يعمل بشكل جيد.
الخطوة 2. صنبور بداية واختر فيديو HEVC من ألبومك. ثم اختر MP4 كتنسيق الهدف.
الخطوه 3. أخيرًا، اضغط على تحويل لبدء التحويل من HEVE إلى MP4.
الجزء 3. مقارنة HEVC وMP4
MP4 و HEVC و HEIC كلها تنسيقات ملفات مختلفة تستخدم لأغراض مختلفة. فيما يلي مقارنة بسيطة بين الثلاثة:
MP4 هو تنسيق ملف فيديو شائع يستخدم لتخزين مقاطع الفيديو وتشغيلها على أجهزة وأنظمة أساسية مختلفة. إنه يوفر توازنًا جيدًا بين حجم الملف وجودة الفيديو ، مما يجعله تنسيقًا مثاليًا لمشاركة مقاطع الفيديو وبثها عبر الإنترنت.
HEVC ، أو ترميز الفيديو عالي الكفاءة ، هو معيار ضغط فيديو أحدث وأكثر تقدمًا من MP4. يعد HEVC مثاليًا لتسجيل مقاطع الفيديو عالية الدقة وتخزينها على أجهزة ذات سعة تخزين محدودة ، مثل الهواتف الذكية والكاميرات.
HEIC ، أو تنسيق الصور عالي الكفاءة ، هو تنسيق ملف صورة جديد قدمته Apple لأجهزة iOS. يستخدم خوارزميات ضغط متقدمة لتقليل حجم ملف الصور دون فقدان الجودة ، مما يعني أنه يمكنك تخزين المزيد من الصور على جهازك دون شغل مساحة كبيرة.
الجزء 4. الأسئلة الشائعة حول تحويل HEVC إلى MP4
هل من الممكن تحويل HEVC إلى MP4 دون فقدان الجودة؟
عندما تقوم بتحويل ملف فيديو من تنسيق إلى آخر ، هناك دائمًا بعض فقدان الجودة بسبب الضغط وعوامل أخرى. ومع ذلك ، يمكنك تقليل فقد الجودة باستخدام أداة تحويل الفيديو عالية الجودة واختيار الإعدادات والخيارات الصحيحة لملف الإخراج.
هل يمكنني تحويل HEIC إلى MP4؟
يمكن تحويل فيديو HEIC إلى MP4 باستخدام العديد من الأدوات والتطبيقات المتاحة عبر الإنترنت. بدلاً من ذلك ، يمكنك معرفة كيفية تحويل مقاطع فيديو HEIC إلى MP4 باستخدام محولات سطح المكتب مثل Vidmore Video Converter. فقط اتبع نفس الإجراء أعلاه.
كم من الوقت يستغرق تحويل HEVC إلى MP4؟
يعتمد الوقت المطلوب لتحويل HEVC إلى MP4 على عوامل مختلفة ، مثل حجم الملف الأصلي وجودته ، وإعدادات التحويل ، وأداء جهاز الكمبيوتر أو الجهاز المحمول ، والمزيد. يمكن أن يستغرق الأمر في أي مكان من بضع دقائق إلى عدة ساعات.
خاتمة
التحويل HEVC إلى MP4 يمكن أن تكون عملية مفيدة إذا كنت ترغب في جعل ملفات الفيديو الخاصة بك أكثر توافقًا مع الأجهزة والأنظمة الأساسية المختلفة. على الرغم من أن HEVC يوفر معدلات ضغط أعلى وجودة أفضل ، إلا أنه لا تدعمه جميع الأجهزة والبرامج. من خلال تحويل HEVC إلى MP4 ، يمكنك التأكد من إمكانية تشغيل مقاطع الفيديو الخاصة بك ومشاركتها على أجهزة ومنصات مختلفة.