قم بتحويل صور GIF المتحركة إلى تنسيق MOV بأربع طرق ممكنة
هل أنت منشئ محتوى وتبحث عن طريقة لاستخدام صور GIF المتحركة بالإضافة إلى مقاطع الفيديو الخاصة بك وحفظها دون فقدان الجودة؟ يمكن أن يؤدي تحويل ملفات GIF إلى تنسيق MOV إلى تحسين جودة مخرجات الفيديو الخاصة بك مما يجعلها أكثر جاذبية وفعالية لجذب جمهور أكبر. يمكن أن يساعد المستخدمين على إنشاء تجارب وسائط متعددة أكثر تأثيرًا وتأثيرًا لجماهيرهم. مع ما يقال، يمكنك استخدام هذا الدليل لمعرفة ما هو الأفضل GIF إلى MOV محول للاستخدام ويمكن الاستفادة منه عبر الإنترنت وغير متصل.
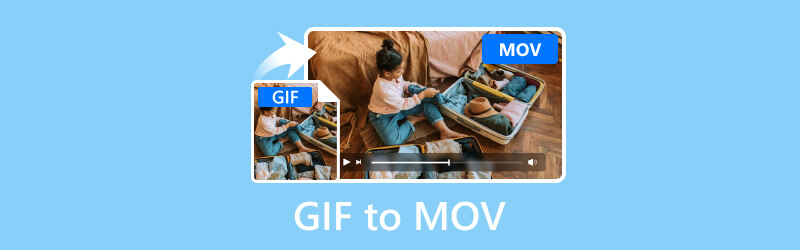
محتوى الصفحة
الجزء 1. استخدم Vidmore Video Converter لتحويل صور GIF إلى MOV
أفضل ل: تحويل مجموعة واسعة من تنسيقات ملفات الوسائط إلى التنسيقات المفضلة الأخرى بشكل أسرع 50× وبدقة تصل إلى 4K Ultra HD.
دلائل الميزات:
- يمكن لبرنامج Vidmore Video Converter تحويل ملفات GIF إلى MOV بدقة تصل إلى 4K UHD دون التضحية بالجودة.
- فهو يدمج خوارزميات التحويل السريعة مما يزيد السرعة بشكل كبير 50× أسرع على أجهزة الكمبيوتر المزودة برسومات NVIDIA وAMD وIntel CPU.
- يدعم Vidmore مجموعة واسعة من تنسيقات ملفات الوسائط، بما في ذلك التنسيقات الشائعة مثل MP4 وGIF وMOV وبعض تنسيقات الأنواع النادرة.
- فهو يدمج المعالجة المجمعة لملفات GIF المتعددة لتحويل تنسيق MOV في وقت واحد.
الخطوة 1. قم بتنزيل وتثبيت ملف محول الفيديو فيدمور البرامج الموجودة على جهاز الكمبيوتر الخاص بك.
الخطوة 2. قم بتحميل ملفات GIF التي ستقوم بتحويلها عن طريق النقر فوق علامة الزائد في المنتصف. يمكنك أيضًا إسقاط الملفات في الأداة.
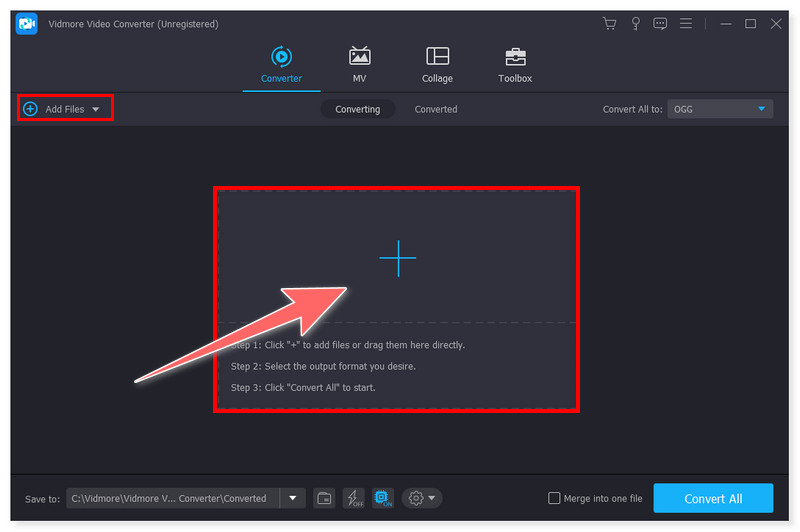
الخطوه 3. انقر فوق علامة التبويب تنسيق لتغيير تنسيق الإخراج إلى MOV. يمكنك أيضًا النقر فوق علامة التبويب تحويل الكل إلى إذا كنت تريد تحويل ملفات متعددة إلى MOV مرة واحدة.
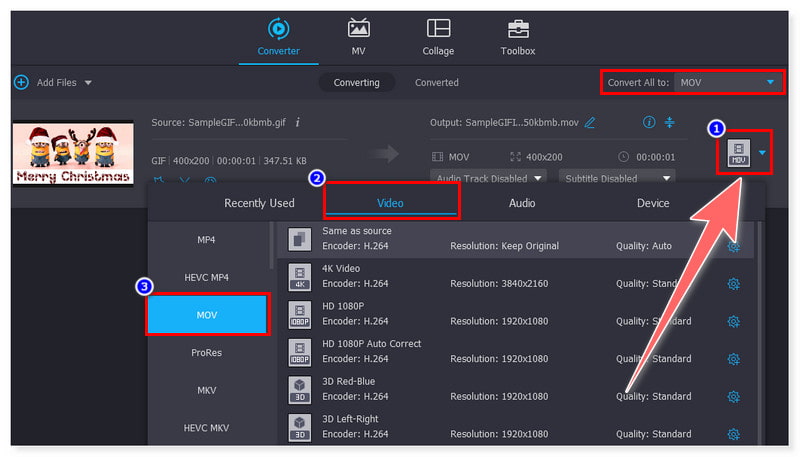
الخطوة 4. وأخيرًا، انقر فوق الزر "تحويل الكل"، وابدأ العملية، وانتظر حتى تنتهي. وبهذه الطريقة، يمكنك الآن تحويل ملفات GIF متعددة إلى تنسيق MOV دون أي متاعب.
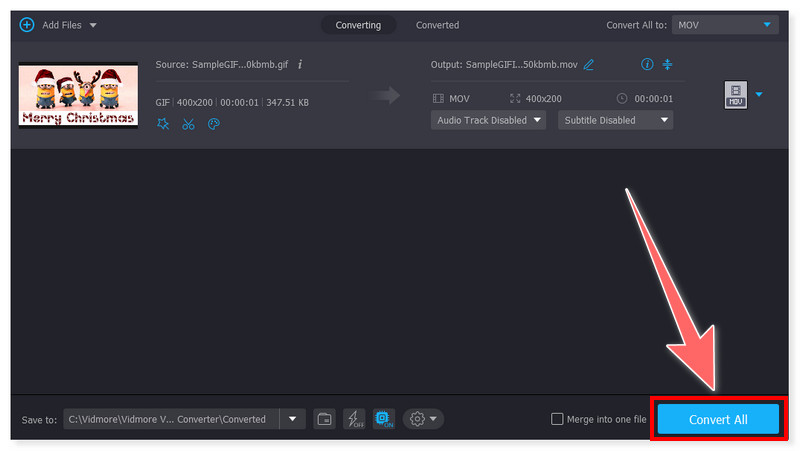
محول الفيديو فيدمور هو محول الكل في واحد من GIF إلى MOV متاح لمستخدمي Windows وMac. بفضل ميزاته الشاملة والمتعددة، يمكنه تحويل مقاطع الفيديو بسلاسة إلى تنسيقات مختلفة دون أي متاعب. على الرغم من أنها ليست مجانية، إلا أن معظم الأشخاص ما زالوا يعتمدون على هذه الأداة نظرًا لقدراتها على التحويل ودعمها لمجموعة واسعة من التنسيقات. إنه برنامج جيد يستحق محاولة تحويل رموز صور GIF المتحركة الخاصة بك قبل تحميلها على الوسائط الاجتماعية الخاصة بك دون فقدان الجودة.
الجزء 2. تغيير GIF إلى MOV باستخدام QuickTime
أفضل ل: تشغيل الوسائط الشائعة وتحرير/تسجيل الفيديو والصوت الأساسي وتسجيل الشاشة.
دلائل الميزات:
- يقوم QuickTime بتحويل GIF إلى MOV بدقة عالية تصل إلى 4K UHD.
- يوفر أداة تسجيل مدمجة تتيح للمستخدمين تسجيل الشاشة والفيديو والصوت على جهاز الكمبيوتر.
- كما يوفر أيضًا تحريرًا أساسيًا للفيديو، مثل قص ملفات الفيديو ودمجها وتدويرها وتقطيعها ودمجها بالإضافة إلى ميزة تشغيل الوسائط الخاصة به.
- فهو يسمح بمشاركة مقاطع الفيديو مباشرة عبر منصات مختلفة مثل YouTube وFacebook وFlickr وVimeo.
الخطوة 1. قم بتشغيل مشغل QuickTime على جهاز الكمبيوتر الخاص بك. انتقل إلى علامة التبويب "ملف" وحدد "فتح ملف"، ثم اختر ملف GIF الذي ستقوم بتحويله إلى MOV.
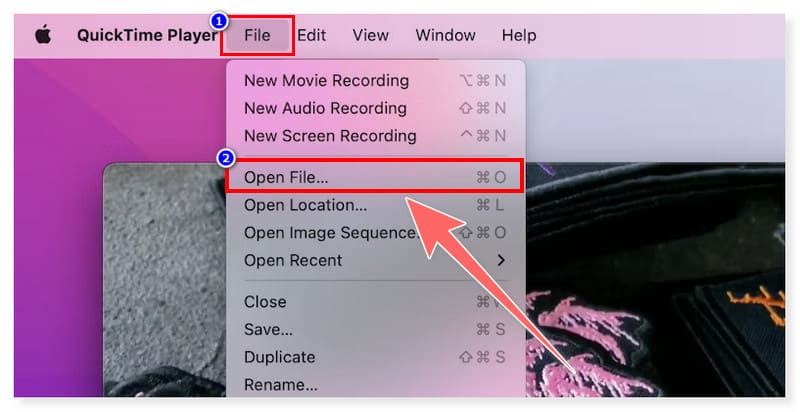
الخطوة 2. بعد ذلك، انتقل إلى علامة التبويب "ملف" مرة أخرى وحدد "تصدير باسم" في خيارات القائمة المنسدلة. يمكنك هنا اختيار الدقة المفضلة لديك لملف MOV الناتج.
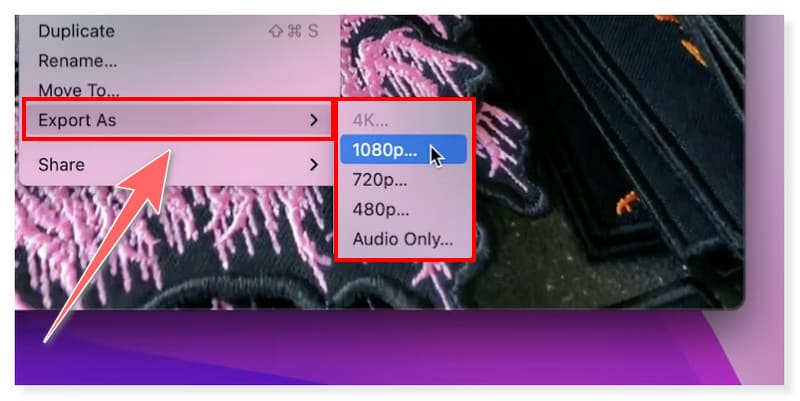
الخطوه 3. بمجرد الانتهاء من ذلك، احفظ ملفك واضبط تنسيق الإخراج على MOV بالنقر فوق خيارات حفظ في علامة التبويب "ملف".
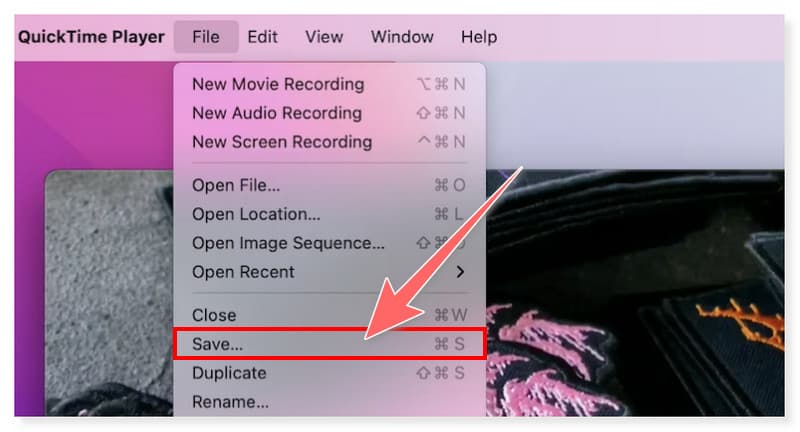
QuickTime هو مشغل وسائط جيد يحتوي على ميزة إضافية لتحويل GIF إلى MOV. علاوة على ذلك، يمكن للمستخدمين أيضًا استخدام هذا كمسجل للشاشة، حتى يتمكنوا من ذلك أيضًا تسجيل البرنامج التعليمي حول كيفية تحويل ملفات GIF إلى MOV في هذه الأداة. ومع ذلك، لا يمكن للمستخدمين الاستمتاع بجميع ميزاته إلا على نظام التشغيل macOS منذ أن توقف تحديث إصدار Windows من مشغل QuickTime في وقت مبكر من عام 2016. لذلك، إذا كنت تستخدم Windows فقط، فمن الأفضل البحث عن بدائل أخرى. بالنسبة لمستخدمي macOS، يمكنك بسهولة استخدام هذه الأداة لأنها مثبتة مسبقًا على النظام، لذا استفد من هذه الفرصة وقم بتحويل GIF إلى MOV باستخدام QuickTime.
الجزء 3. تحويل GIF إلى MOV باستخدام CloudConvert
أفضل ل: تحويل تنسيقات ملفات مختلفة من المستندات والكتب الإلكترونية والمحفوظات ومقاطع الفيديو والصوت والصور عبر الإنترنت.
دلائل الميزات:
- يوفر CloudConvert واجهة بديهية تدعم التحويل المباشر من GIF إلى MOV.
- وهو يدعم العديد من تنسيقات الملفات، أكثر من 200 تنسيق، ليس فقط للصوت والفيديو ولكن أيضًا للصور والمحفوظات وجداول البيانات والعروض التقديمية.
- فهو يدمج معالجة الدفعات، مما يتيح تحويل ملفات GIF متعددة في وقت واحد.
- يوفر تكامل API لمطوري الويب.
الخطوة 1. أولاً، انتقل إلى موقع CloudConvert وابحث عن محول GIF إلى MOV. قم بتحميل ملفات GIF الخاصة بك عن طريق النقر فوق الزر "تحديد ملف" في المنتصف.
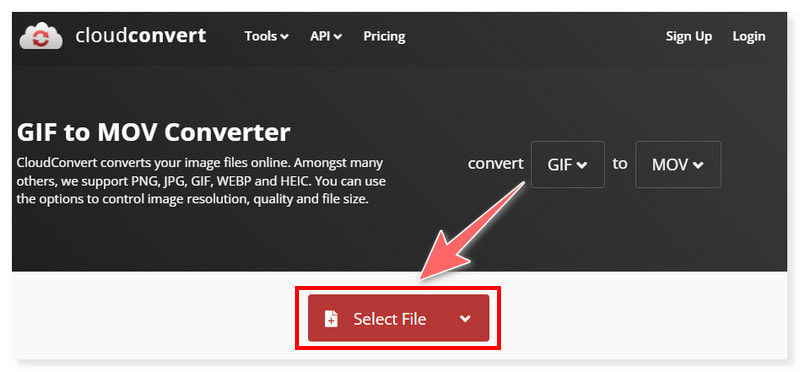
الخطوة 2. يمكنك إضافة عدة ملفات بالنقر فوق الزر "إضافة المزيد من الملفات". هناك أيضًا خيار لتعديل إعدادات التنسيق قبل التحويل.
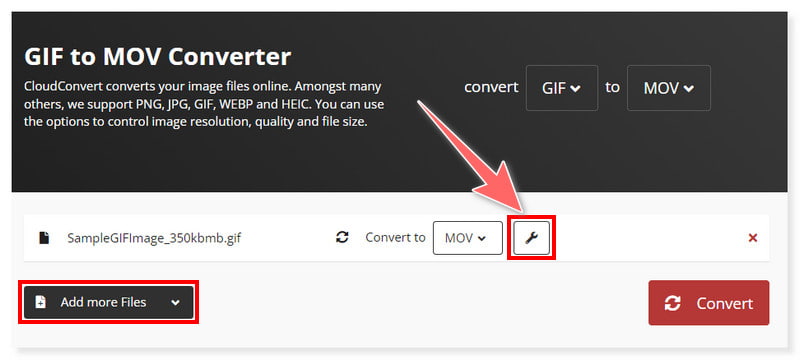
الخطوه 3. بعد ذلك، حدد الزر "تحويل" وانتظر حتى تنتهي عملية التحويل. وهذا كل شيء! يمكنك الآن تحويل GIF إلى MOV عبر الإنترنت.
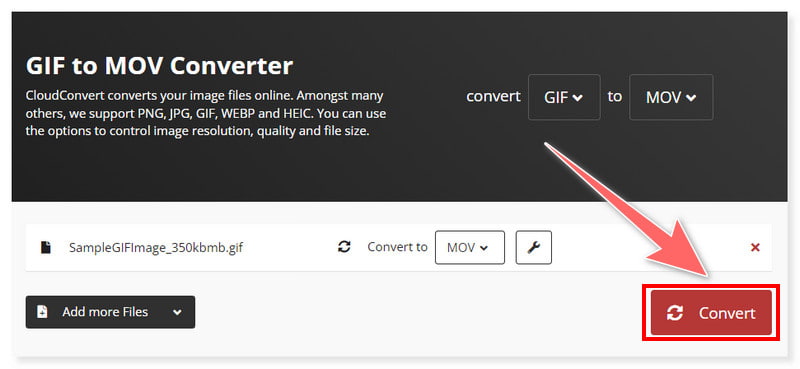
CloudConvert هو محول شامل عبر الإنترنت. يمكنك تحويل GIF إلى MOV في أي وقت تريده إذا كان لديك إنترنت مستقر. وهو متاح لأي متصفح ويب على نظامي التشغيل Windows وMac. علاوة على ذلك، فهي أداة جيدة لجميع أنواع المستخدمين الذين يفضلون تحويل الملفات عبر الإنترنت بدلاً من استخدام برامج الطرف الثالث. ومع ذلك، فإن هذه الأداة ليست مجانية وتقدم فقط ما يصل إلى 25 تحويلًا يوميًا بنسختها المجانية. إنه يوفر نقاط أسعار مختلفة يمكن للمستخدمين الاختيار من بينها بناءً على ما يحتاجون إليه ويفضلونه.
الجزء 4. تحويل GIF إلى MOV باستخدام Ezgif
أفضل ل: مصمم بشكل أساسي لإنشاء وتحرير صور GIF المتحركة.
دلائل الميزات:
- Ezgif عبارة عن أداة إنشاء صور GIF بسيطة ومجانية عبر الإنترنت ومجموعة أدوات لتحرير الصور المتحركة القياسية.
- يسمح للمستخدمين بتحميل ملفات GIF من خلال تكامل URL.
- فهو يوفر تحريرًا أساسيًا للفيديو، مثل التشذيب وتغيير الحجم والتحسين ودمج ملفات GIF متعددة في ملف واحد.
- وهو يدعم تحويل الفيديو إلى تنسيق GIF، مما يتيح للمستخدمين تحويل مقاطع الفيديو ذات التنسيقات المختلفة إلى صور GIF متحركة باستخدام هذه الأداة.
الخطوة 1. انتقل إلى موقع إزجيف. حدد الزر "اختيار ملف" وقم بتحميل ملفات GIF الخاصة بك، أو قم بسحبها وإسقاطها من المجلد المحلي لديك.
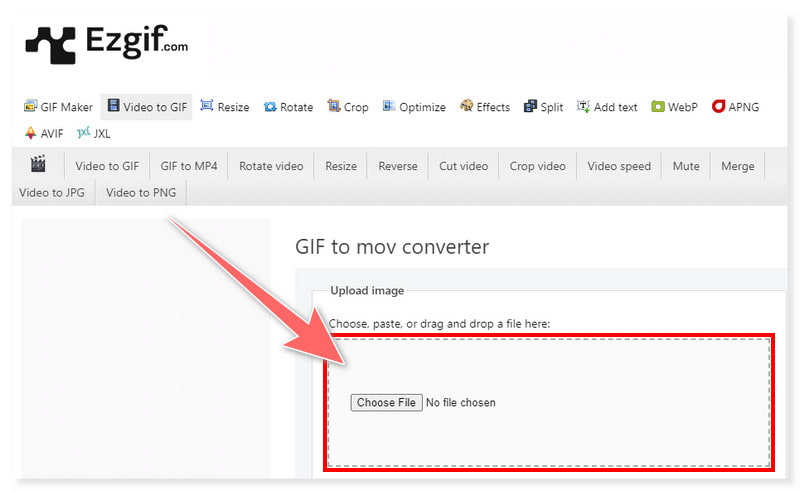
الخطوة 2. يمكنك أيضًا تحميل ملفات GIF الخاصة بك عن طريق لصق روابط URL في علامة تبويب البحث المتوفرة. يمكنك تعديل ملفات GIF عن طريق قصها وتغيير حجمها وتحسينها قبل التحويل.
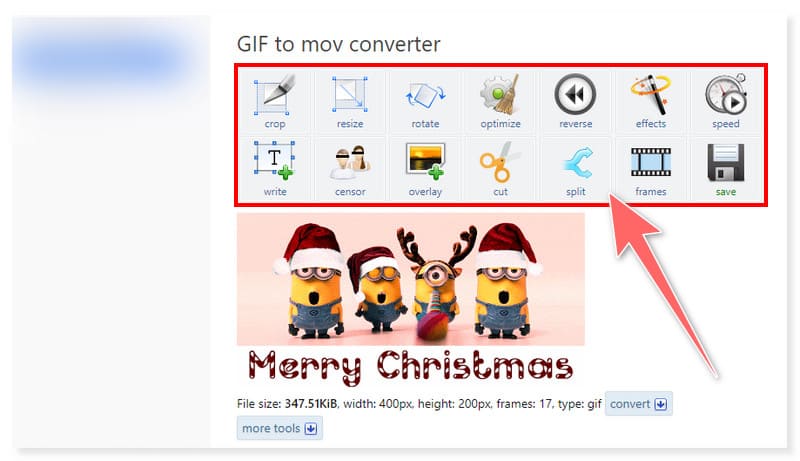
الخطوه 3. بمجرد الانتهاء، انقر فوق الزر تحويل GIF إلى MOV أدناه لبدء عملية التحويل وانتظر حتى تنتهي.
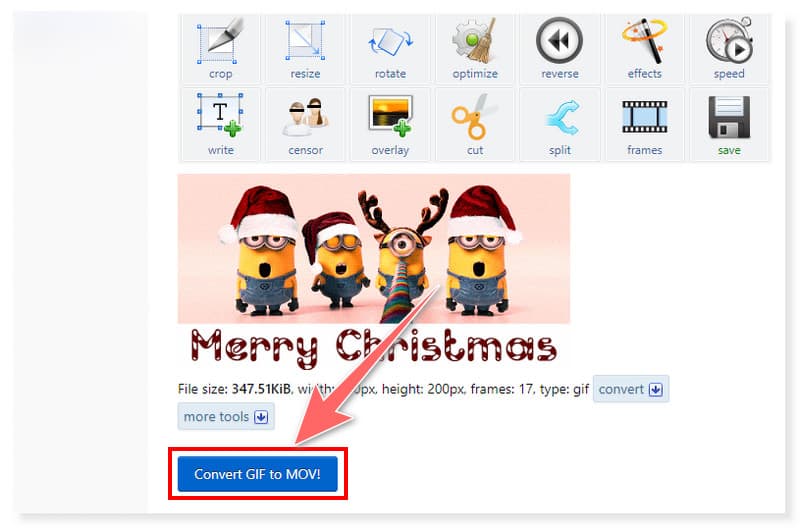
تم إنشاء Ezgif في المقام الأول لاستيعاب المهام المختلفة المتعلقة بتعزيز و تحرير صور GIF المتحركة متصل. لكنهم الآن يدمجون أيضًا تحويل GIF إلى تنسيقات ملفات مختلفة، بما في ذلك MOV وWebP وAVIF وAPNG. ومع ذلك، نظرًا لأنه تم إنشاؤه بشكل أساسي لتلبية احتياجات ملفات GIF، توقع أنه لا يزال يدعم تنسيقات محدودة في الوقت الحالي. علاوة على ذلك، نظرًا لأنها أداة مجانية عبر الإنترنت، فهي تحتوي على العديد من اللافتات الإعلانية على موقع الويب والتي قد تشتت انتباه بعض المستخدمين. ومع ذلك، يعد هذا اختيارًا جيدًا إذا كنت تريد تعديل صور GIF المتحركة قبل تحويلها إلى MOV.
الجزء 5. الأسئلة الشائعة حول كيفية تحويل GIF إلى MOV
هل يمكن تحويل GIF إلى فيديو؟
بكل تأكيد نعم! يمكن تحويل ملفات GIF إلى فيديو باستخدام أدوات تحويل متنوعة، مثل Vidmore Video Converter. تدعم هذه الأداة كلا التنسيقين لذا فمن السهل إجراء التحويل باستخدام هذه الأداة. كل ما عليك فعله هو تنزيل ملفات GIF وتحديد تنسيق إخراج الفيديو. بعد ذلك، انقر فوق الزر "تحويل الكل" وانتظر حتى تنتهي عملية التحويل.
ما هو أفضل محول GIF إلى فيديو؟
Vidmore Video Converter هو الأداة الموصى باستخدامها في تحويل تنسيق GIF إلى تنسيق MOV. نظرًا لتصميمها البديهي والمباشر، يمكن لجميع مستويات المستخدمين تحويل أي تنسيق في هذه الأداة دون أي متاعب.
كيف أحفظ صورة GIF كفيديو في Photoshop؟
الخطوة 1. قم بتحميل ملف GIF الخاص بك في Photoshop. انتقل إلى علامة التبويب "ملف"، واختر "تصدير"، وانقر فوق "عرض الفيديو".
الخطوة 2. في مربع الحوار الجديد، حدد المجلد المحلي الذي تريد حفظ مخرجاتك فيه. ثم، في قسم التنسيق، حدد تنسيق الفيديو المطلوب، مثل MP4.
الخطوه 3. بمجرد الانتهاء، انقر فوق الزر Render لبدء عملية التحويل. بعد التحويل، سترى الملف المحفوظ في المجلد الوجهة الذي اخترته.
خاتمة
بحلول هذا الوقت، يمكنك الآن التحويل GIF إلى MOV باستخدام أفضل محولات الوسائط المتاحة عبر الإنترنت وغير متصل. يمكنك الاختيار من بين الأدوات المذكورة أعلاه لتلبية تفضيلاتك ومواصفاتك عندما يتعلق الأمر بالتحرير والتحويل. في هذا الصدد، محول الفيديو فيدمور قد يحل مشاكلك ويساعدك في عملك. قم بتنزيله وتثبيته الآن وشاهد بنفسك مدى شمولية هذه الأداة وثرائها بالميزات.


