أفضل 8 حلول وسائط فعالة لتحويل GIF إلى JPG
إذا كنت تقدم حلولًا لاستكشاف الأخطاء وإصلاحها أو إنشاء جولة تفصيلية لتطبيق ما في مقاطع قصيرة ؛ ليس هناك شك في أن ملفات GIF مفيدة خاصة عند إنشاء البرامج التعليمية. ومع ذلك ، هذا ليس هو الحال دائمًا لكل جمهور. يفضل البعض مشاهدة البرامج التعليمية خطوة بخطوة في الصور الثابتة. لهذا السبب ، قد تفكر في تحويلها إلى صور JPG ثابتة ومضغوطة. لحسن الحظ ، هناك الكثير من البرامج المتاحة عبر الإنترنت والتي يمكنها إنجاز هذه المهمة. في هذه الملاحظة ، بحثنا واخترنا بعضًا من أكثر الحلول الموصى بها والتي ستساعدك على التوفير GIF إلى JPG بطريقة سريعة وسهلة.
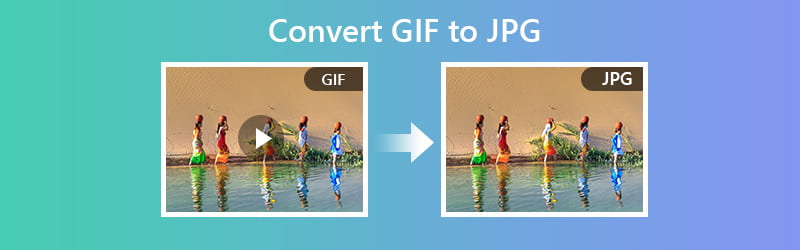

الجزء 1. كيفية تحويل GIF إلى JPG مجانًا وعلى الإنترنت
أولًا في قائمة البرامج الموصى بها لمساعدتك على تحويل GIF إلى صور ثابتة بتنسيق JPG هو محول الصور المجاني على الإنترنت من Vidmore. يتيح لك هذا معالجة ملفات صور متعددة في نفس الوقت. لذلك ، يجب أن تفكر في استخدام هذه الأداة المستندة إلى الويب إذا كنت بحاجة إلى معالجة العديد من ملفات GIF دفعة واحدة. فيما يلي خطوات كيفية تغيير GIF إلى JPG باستخدام هذا البرنامج.
السعر: مجانًا (بحد أقصى 5 ميجا بايت لكل ملف صورة)
سمة مميزة: تبدأ عملية التحويل تلقائيًا بمجرد تحميل ملف الصورة
الخطوة 1. قم بالوصول إلى موقع الويب الخاص بالأداة بالنقر فوق ارتباط العنوان المقدم: (https://www.vidmore.com/free-online-image-converter/ ) ثم اضغط أدخل على لوحة المفاتيح الخاصة بك.
الخطوة 2. أختر JPG كتنسيق الإخراج وانقر فوق زائد وستقوم الأداة تلقائيًا بتحويلها إلى صورة بتنسيق JPG.
الخطوه 3. أخيرًا ، اضغط على تحميل زر وافتح مجلد الملف لأخذ معاينة للملف المحول.
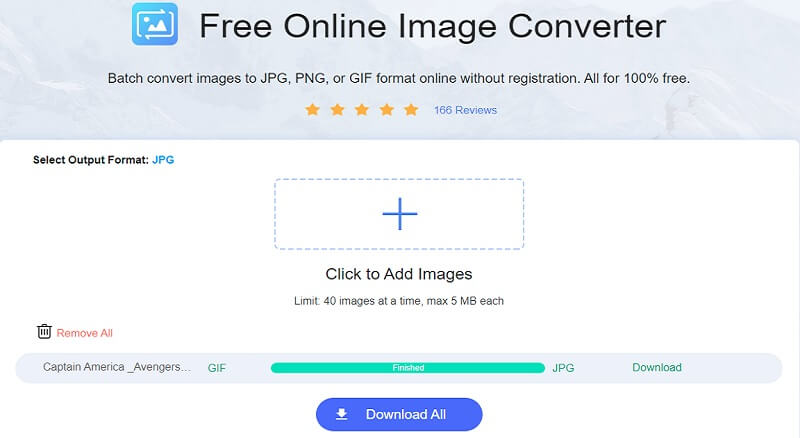
2. تحويل
يعد برنامج Convertio أيضًا خيارًا جيدًا لحفظ صور JPG من ملفات GIF. تطبيق الويب هذا متوافق مع أجهزة الكمبيوتر الشخصية أو Windows و Mac. كل ما يتطلبه الأمر هو استخدام متصفح ، واتصال مستقر ، وأنت على ما يرام. أيضًا ، إذا كنت دائمًا أمام هاتفك المحمول ، فيمكنك استخدامه لتحويل GIF إلى JPG على Android أو iOS. من ناحية أخرى ، اقرأ الخطوات أدناه لمعرفة كيفية عمل هذه الأداة بشكل أفضل.
الخطوة 1. أولاً ، قم بزيارة صفحة الويب الخاصة بالأداة وانقر فوق ملف اختر ملف زر لتحميل ملف.
الخطوة 2. ثانيًا ، انقر فوق قائمة القائمة وحدد JPG من صورة اختيار.
الخطوه 3. ثالثًا ، ابدأ العملية بالضرب تحويل الموجود أسفل لوحة التحويل.
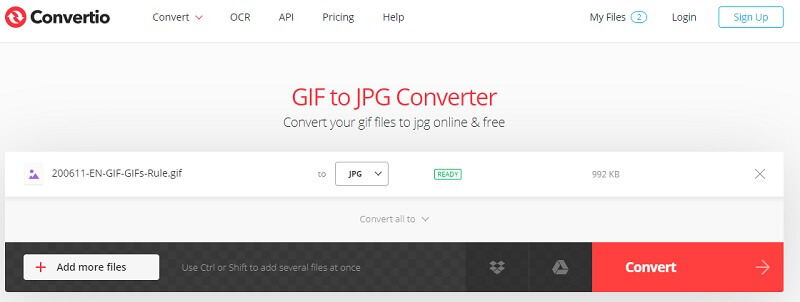
3. إزجيف
حل آخر ملحوظ يمكنك استخدامه هو Ezgif. الأداة سهلة الاستخدام وتعمل بكفاءة لتحويل صور GIF إلى صور JPG. تتمثل إحدى الميزات الرائعة لهذه الأداة في أنه يمكنك تعيين لون خلفية GIF. هذا مفيد بشكل خاص عند تحويل ملف GIF شفاف بحيث يمكنك تجنب الخلفيات السوداء في صور GIF. إليك دليل بسيط حول كيفية تغيير ملف GIF إلى ملف JPG.
الخطوة 1. للبدء ، انتقل إلى صفحة الويب Ezgif وتوجه إلى تحسين اختيار.
الخطوة 2. بعد ذلك ، حدد ملف GIF إلى JPG القائمة وتحميل ملف GIF بالنقر فوق اختر ملف زر.
الخطوه 3. الآن انقر فوق ملف رفع زر. قبل التحويل ، يمكنك ضبط لون الخلفية حسب رغبتك.
الخطوة 4. بمجرد الانتهاء ، اضغط على قم بالتحويل إلى JPG زر لبدء العملية.
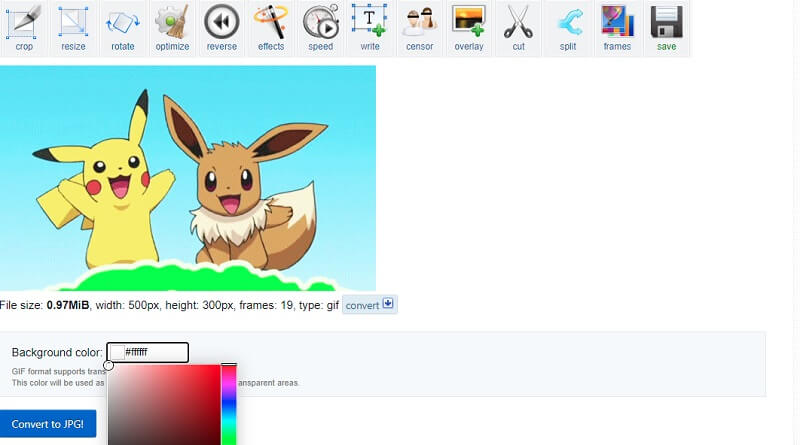
4. Smallpdf
التالي في القائمة هو Smallpdf. نعم ، تتيح لك هذه الأداة معالجة الملفات من GIF إلى ملف JPG في غضون فترة قصيرة. هناك تغيير بسيط على الرغم من أنه يتيح لك حفظ JPG في شكل مستند على وجه التحديد PDF. ومع ذلك ، ستحقق هدف إنشاء صور ثابتة من صورة GIF متحركة باستخدام هذا النظام الأساسي. لتحويل GIF إلى JPG ، اتبع الإرشادات المقدمة.
الخطوة 1. الوصول إلى الموقع الرسمي للأداة. عندما تصل إلى الصفحة ، قم بالتمرير لأسفل قليلاً واختر JPG إلى PDF الاختيار.
الخطوة 2. ستظهر بعد ذلك نافذة حيث يمكنك تحميل ملف GIF. انقر فوق الزر الذي يقول اختر الملفات واستورد ملف GIF من مجلد جهاز الكمبيوتر الخاص بك.
الخطوه 3. بمجرد إضافته إلى الأداة ، اضغط على تحويل الموجود في الجزء العلوي الأيمن من الواجهة.
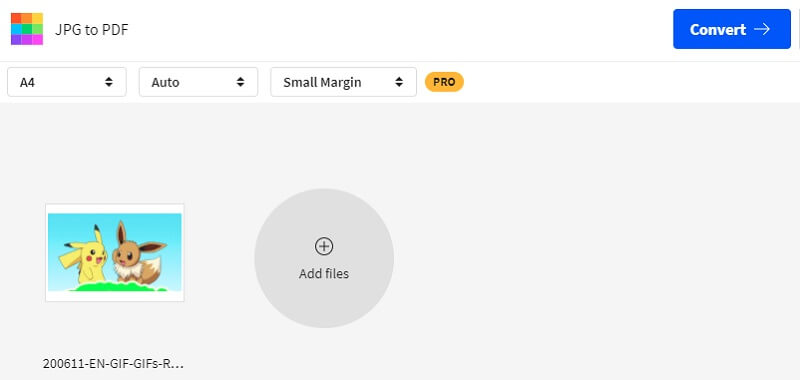
5. FileZigZag
تعتبر FileZigZag واحدة من أسرع خدمات تحويل الملفات على الويب مقارنة بالبرامج المماثلة. باستخدامه ، يمكنك تحويل صور GIF متعددة في وقت واحد. في الوقت نفسه ، ستتمكن من الاستمتاع بحجم ملف يصل إلى 150 ميجا بايت إجمالاً للمستخدمين المجانيين. فيما يلي دليل إرشادي لمساعدتك في تحويل GIF إلى JPG عبر الإنترنت.
الخطوة 1. انتقل إلى صفحة الويب الرئيسية لـ FileZigZag وقم باستيراد ملف GIF الخاص بك إلى الأداة بالنقر فوق تصفح بحثًا عن الملفات زر.
الخطوة 2. يمكنك العثور على لوحة التحويل أدناه من نفس الصفحة.
الخطوه 3. تحديد JPEG من تنسيق الهدف قائمة القائمة وانقر فوق ابدأ التحويل زر لمعالجة ملف GIF.
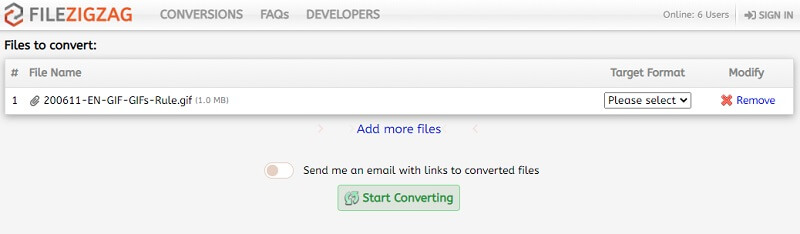
6. CloudConvert
يمكنك أيضًا الاعتماد على CloudConvert لاحتياجات التحويل الخاصة بك. وبالمثل ، تسمح الأداة للمستخدمين بمعالجة إخراج الصورة. ستجد خيارات لتغيير الجودة ودقة الصورة وحتى حجم ملف الصورة. لتعظيم هذا المحول المجاني من GIF إلى JPG وتنزيل الإخراج ، ألق نظرة على الخطوات الخاصة بكيفية استخدامه.
الخطوة 1. قم بزيارة موقع الويب الخاص به باستخدام أي متصفح على جهاز الكمبيوتر الخاص بك.
الخطوة 2. انقر على حدد الملف زر وتحميل ملف GIF الخاص بك. يمكنك إضافة المزيد من الملفات حسب احتياجاتك.
الخطوه 3. افتح قائمة قائمة التنسيق وابحث عن JPG من صورة اختيار.
الخطوة 4. نجاح تحويل تحتها وبمجرد تحويلها بنجاح ، انقر فوق اللون الأخضر تحميل زر بجانب الصورة.
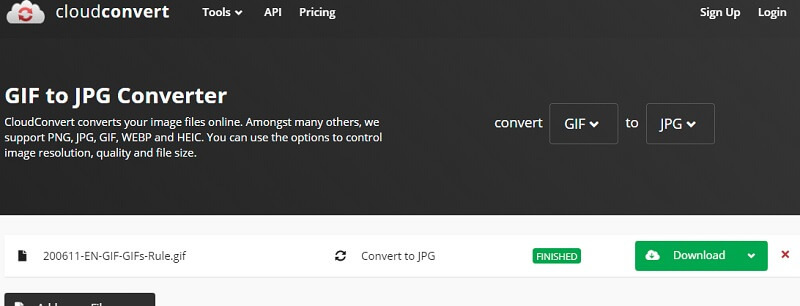
7. Aconvert
خيارنا الأخير لحلول التحويل عبر الإنترنت هو Aconvert. إذا كنت ترغب في التخلص من متاعب التنزيل والتثبيت ، فقد ترغب في استخدام هذا المحول عبر الإنترنت. بالإضافة إلى ذلك ، يمكنك تشغيل ملفات GIF بحرية وتحويلها إلى صور JPG ثابتة باستخدام متصفحات هاتفك المحمول فقط ؛ سواء كنت تستخدم Safari أو Google Chrome على هاتفك. فيما يلي إرشادات استخدام Aconvert.
الخطوة 1. تصفح Aconvert واختر صورة في قسم القائمة الأيسر.
الخطوة 2. لتحميل ملف GIF ، انقر فوق اختر الملفات زر.
الخطوه 3. اختر JPG من ملف تنسيق الهدف القائمة وانقر فوق تحويل الآن! الموجود في الجزء السفلي الأيمن من الواجهة.
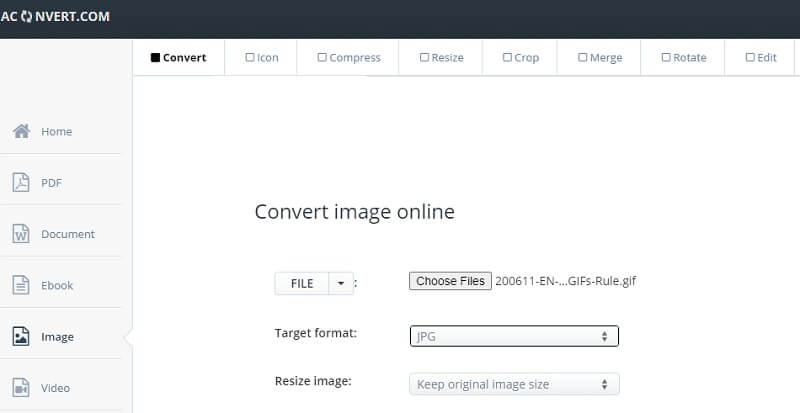
الجزء 2. كيفية تحويل GIF إلى JPG في Adobe Photoshop
لا يمكنك تحويل GIF إلى JPG فحسب ، بل يمكنك أيضًا تحسين الملف المحول باستخدام إحدى أدوات تحرير الصور عالية السرعة. من الخيارات الأساسية إلى خيارات تحرير الصور المتقدمة ، سيساعدك Photoshop. هذه الطريقة مفيدة بشكل خاص في المواقف التي تحتاج إلى تقديمها إلى المتفرجين المحترفين. بهذه الطريقة ، لا يتعين عليك البحث عن محول منفصل واستيراده إلى Photoshop لتحريره. يمكن للبرنامج أداء كلا المهمتين خاصةً عندما لا يكون الاتصال بالإنترنت متاحًا. سنرشدك أدناه خلال الخطوات الخاصة بكيفية تحويل GIF إلى JPG في Photoshop.
الخطوة 1. قم بتشغيل تطبيق Photoshop على جهاز الكمبيوتر الخاص بك. إذا كان ملف GIF ملونًا ، يمكنك اختيار تحويله إلى صورة GIF بالأبيض والأسود عن طريق تعيين ملف الوضع إلى تدرج الرمادي. اذهب إلى صورة>الوضع>تدرج الرمادي.

الخطوة 2. الآن افتح القائمة الخاصة بـ ملف و اختار حفظ من الخيار. اضبط تنسيق الملف على JPG بإسقاط قائمة القائمة واختيار JPEG.

الخطوه 3. بمجرد أن تضغط حفظ من مجلد الموقع ، سيظهر مربع حوار حيث يمكنك العثور على خيارات إخراج مختلفة. يتضمن ذلك ملف تعريف اللون وجودة الصورة والحجم. بالإضافة إلى ذلك ، يمكنك تعيين خيارات التنسيق لإنشاء تنسيقات Baseline و Optimized و Progressive.
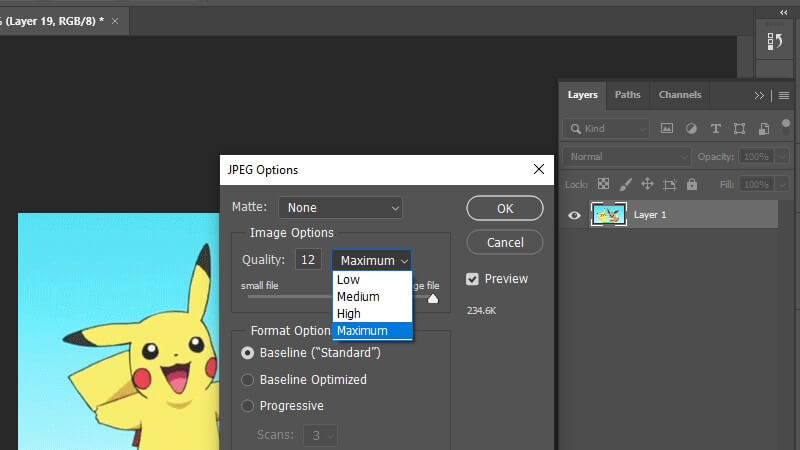
الخطوة 4. بعد تعيين تفضيلاتك ، ما عليك سوى النقر فوق حسنا زر أخيرًا لتحويل وحفظ الملف.
- يوفر إعدادات الفيديو لملفات GIF مثل الدقة ومعدل الإطارات والرسوم المتحركة الحلقية.
- حدد من تنسيقات GIF الكبيرة والمتوسطة والصغيرة.
- قم بإنشاء ملف تعريف GIF جديد وفقًا لتفضيلاتك.
- قم بإضافة وتحويل صور GIF متعددة في نفس الوقت.

الجزء 3. الأسئلة الشائعة من GIF إلى JPG
هل يمكنني تصدير الصور كملفات GIF؟
نعم فعلا. هناك الكثير من البرامج التي يمكنك استخدامها للقيام بذلك. يمكنك العثور على معظمها من الأدوات المذكورة أعلاه. فقط قم بتحميل الصورة ، انقر فوق الزر الذي يقول تحويل، قبالة تذهب. لتنزيل الملف المحول ، يجب أن توفر الأداة ملف تحميل زر لك لحفظ الملف.
كيف أحفظ صور iPhone بصيغة JPG؟
بشكل افتراضي ، يتم حفظ صور iPhone بتنسيق HEIC. ومع ذلك ، فإن معظم أجهزة الكمبيوتر المحمولة التي تعمل بنظام Windows لا تتعرف على هذا التنسيق. يمكنك حفظ صور iPhone بالانتقال إلى iPhone الخاص بك إعدادات>الة تصوير>شكل. من شكل القائمة ، اختر الأكثر توافقًا.
هل من الممكن تحرير ملف GIF؟
لهذا النوع من الاحتياجات ، ستحتاج أيضًا إلى محرر صور. أحد الحلول المذكورة هو Ezgif. يمكّنك من تعيين لون الخلفية لصورة GIF شفافة. يمكنك أيضًا ترتيب الإطارات في صورة GIF وغير ذلك الكثير.
خاتمة
إذا كنت تبحث عن طرق فعالة وملائمة لذلك تحويل GIF إلى JPG بالصور ، يسعدنا تقديم الحلول في هذا المنشور. هناك طريقتان يمكنك استخدامهما. أحدهما من خلال أدوات الإنترنت التي تتطلب الوصول إلى الإنترنت والمتصفح. من ناحية أخرى ، يمكنك استخدام تطبيق سطح مكتب مثل Photoshop للتحويل في وضع عدم الاتصال وإجراء بعض التعديلات الإضافية على الصورة.


