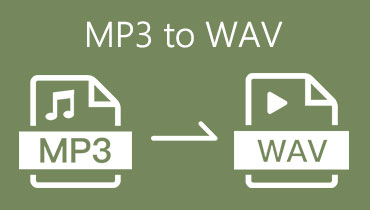تحويل WAV إلى MP3 عبر الإنترنت، وWindows، وMac، والأجهزة المحمولة
تعد ملفات WAV رائعة لالتقاط الصوت عالي الجودة. على الرغم من أن هذه الملفات يمكن أن تكون رائعة، إلا أنها تشغل مساحة كبيرة. حتى أن البعض اشتكى من عدم قدرتهم على تشغيلها على تطبيقات أو أجهزة معينة لديهم. ونتيجة لذلك، يبحث الكثيرون عن طرق لحلها. أفضل طريقة هي تحويله إلى تنسيق الصوت الأكثر شعبية، وهو MP3. وهي عادةً لا تشغل مساحة كبيرة على هاتفك أو جهاز الكمبيوتر أو مشغل MP3. بالإضافة إلى أنها متوافقة مع جميع الأجهزة واللاعبين تقريبًا. البدء في تعلم كيفية التغيير WAV إلى MP3 أثناء التمرير عبر هذا الدليل التفصيلي خطوة بخطوة.
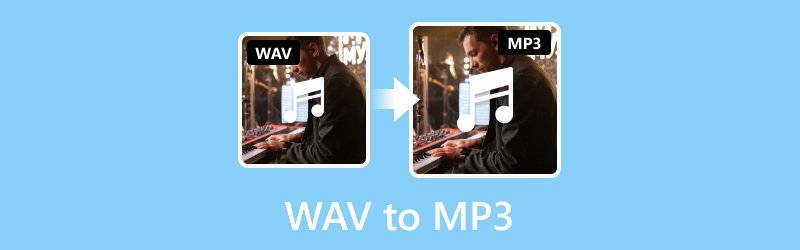
محتوى الصفحة
الجزء 1. أفضل طريقة لتحويل WAV إلى MP3
إذا كنت تريد أداة تحويل موثوقة، محول الفيديو فيدمور هو البرنامج المثالي بالنسبة لك. لقد كان خيارًا شائعًا للكثيرين نظرًا لتعدد استخداماته وواجهته سهلة التشغيل. على الرغم من أنه مشهور بتنسيقات الفيديو المدعومة على نطاق واسع، إلا أنه يتميز أيضًا كمحول صوتي. هذا يعني أنه يمكنك تحويل ملفك الصوتي إلى تنسيق آخر تحتاجه. وهو يدعم ملفات MP3، WAV، AAC، WMA، FLAC، AIFF، M4A، وأكثر من ذلك بكثير. ومع ذلك، فإنه يضمن أنه يمكنك تحويل WAV إلى MP3 بسهولة! وبصرف النظر عن هذه الملفات، يمكنك تحويل الملف الخاص بك ليكون متوافقا مع الأجهزة الأخرى. علاوة على ذلك، فهو يتيح لك أيضًا تعديل الصوت أو قصه قبل تصديره. وأخيرًا، يمكنك استخدام هذا سواء كنت من مستخدمي Mac أو Windows PC. إذا كنت متحمسًا للتعرف على كيفية عمل هذه الأداة، فاطلع على دليلنا السهل أدناه.
الخطوة 1. أولاً، قم بتنزيل Vidmore Video Converter على جهاز الكمبيوتر الخاص بك وقم بتثبيته. بمجرد الانتهاء من التثبيت، سيتم تشغيل الأداة في لحظة.
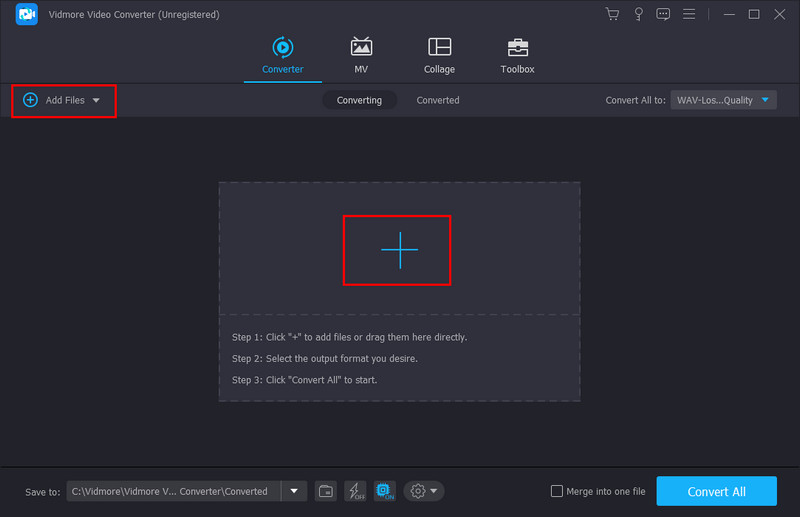
الخطوة 2. ضمن قسم المحول، استخدم زر إضافة ملفات أو زر علامة الجمع في اختيار ملفك. أضف ملف WAV الذي ترغب في تحويله.
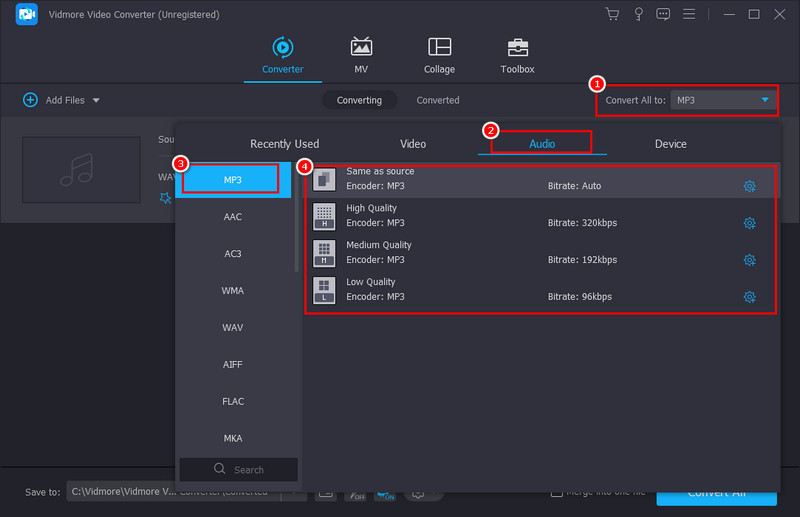
الخطوه 3. في القائمة المنسدلة تحويل الكل إلى، انتقل إلى الصوت وحدد MP3. اختياريًا، يمكنك اختيار جودة الصوت التي تريدها على الجزء الأيمن.
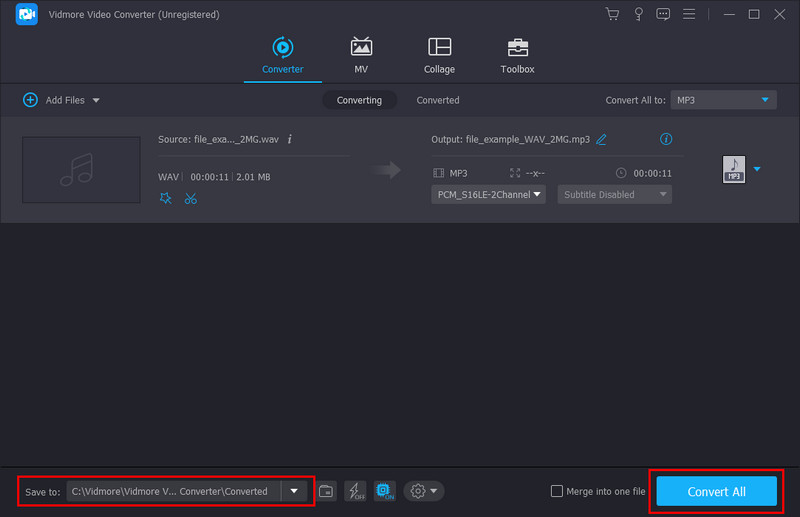
الخطوة 4. أخيرًا، اختر المكان الذي تريد تخزين الملف المحول فيه من قائمة "حفظ إلى". ثم اضغط على تحويل الكل لبدء التحويل.
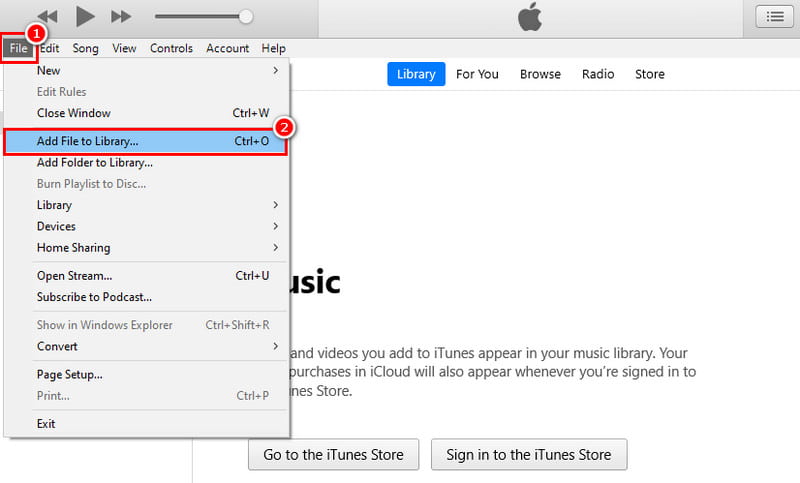
الجزء 2. تحويل WAV إلى MP3 في iTunes
هل تعلم أنه يمكنك أيضًا استخدام iTunes لتحويل WAV إلى MP3 باستخدام Mac؟ iTunes هو مشغل وسائط وبرنامج مكتبة معروف تم تطويره بواسطة Apple. وبصرف النظر عن إدارة ملفاتك الصوتية، فهو يوفر حلاً مناسبًا لتحويل ملف WAV إلى تنسيق MP3. لكن تذكر أن iTunes لا يحتوي على وظيفة مدمجة لتحويل الملفات مباشرة. ومع ذلك، هناك حل بديل يتضمن تغيير إعدادات iTunes لتحويل WAV إلى MP3. إليك الطريقة:
الخطوة 1. قم بتشغيل تطبيق iTunes على جهاز الكمبيوتر الخاص بك. توجه إلى قائمة "ملف" واختر "إضافة ملف إلى المكتبة". حدد وأضف ملف WAV الذي ترغب في تحويله.
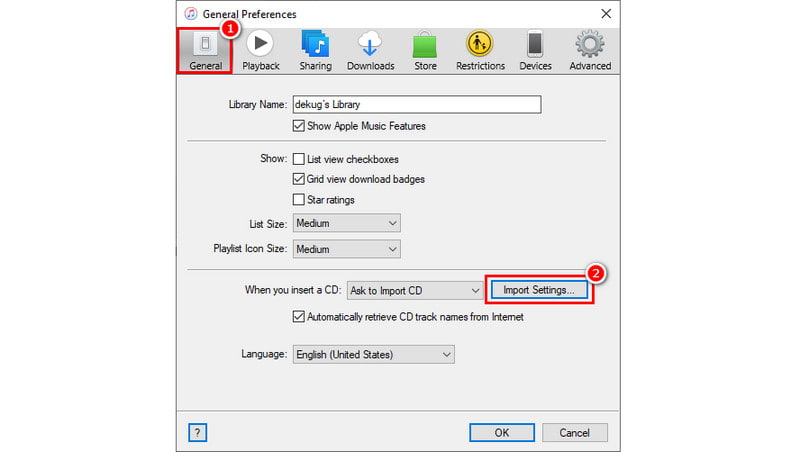
الخطوة 2. انتقل الآن إلى قائمة "تحرير" واختر "التفضيلات" من القائمة المنسدلة. في النافذة التي تظهر، انتقل إلى علامة التبويب "عام" وانقر فوق "إعدادات الاستيراد".

الخطوه 3. في نافذة صغيرة أخرى ستظهر، توجه إلى استيراد باستخدام. بعد ذلك، حدد MP3 Encoder من الخيارات المتاحة واضغط على OK.
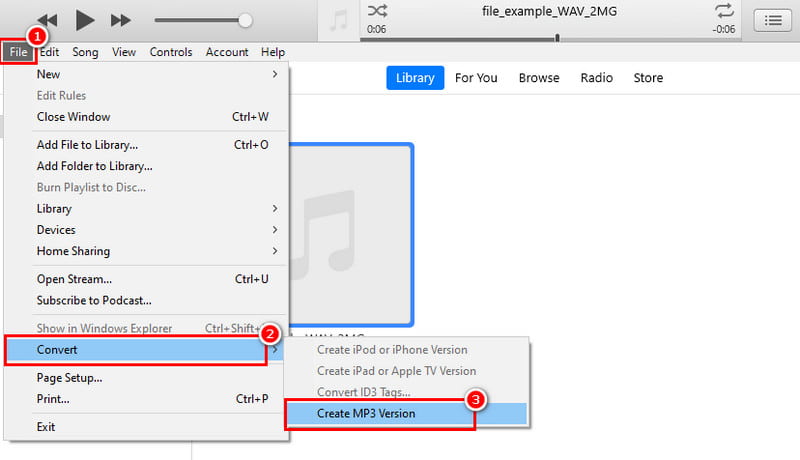
الخطوة 4. الآن، اختر ملف WAV الخاص بك. انتقل إلى ملف ] تحويل ] إنشاء MP3. وأخيرًا وليس آخرًا، سيقوم iTunes بإنشاء نسخة MP3 من ملفك بنفس الاسم.
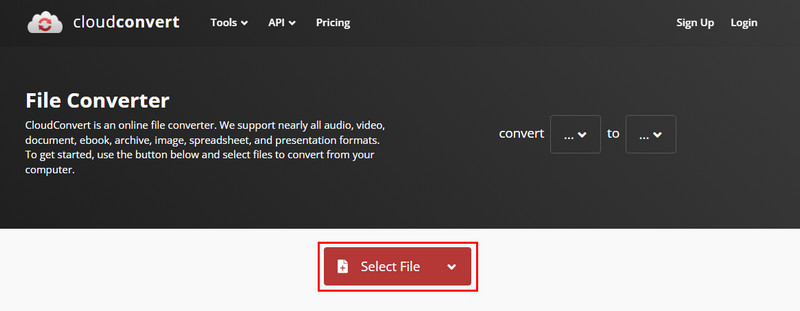
الايجابيات
- يمكنه تحويل WAV إلى MP3 مجانًا.
- يمكن الوصول إليه على أنظمة التشغيل Mac وWindows.
سلبيات
- يستهلك iTunes الكثير من الموارد، خاصة على الأجهزة القديمة أو الأقل قوة.
- لا يمكنك اختيار جودة ملف MP3 المحول.
الجزء 3. تحويل WAV إلى MP3 عبر الإنترنت
إذا كنت لا تفضل تثبيت البرامج على جهاز الكمبيوتر الخاص بك، فهناك أدوات عبر الإنترنت يمكنها مساعدتك. أحد هذه الأنظمة الأساسية التي ستسمح لك بتحويل ملفات WAV إلى MP3 هو CloudConvert. إنها أداة متعددة الاستخدامات عبر الإنترنت مصممة لتعزيز التحويل السلس للملفات عبر تنسيقات مختلفة. باستخدامه، يمكنك أيضًا تحويل WAV إلى MP3 دون أي متاعب. فهو يوفر حلاً سريعًا لتحويل ملفاتك الصوتية دون تثبيت أي تطبيق. ولكن لاحظ أنه نظرًا لأنه متصل بالإنترنت، فإن الاتصال المستقر بالإنترنت يعد أمرًا حيويًا. كيفية تحويل WAV إلى MP3 باستخدامه؟ وإليك دليل للرجوع إليه.
الخطوة 1. للبدء، قم بتشغيل متصفح الويب المفضل لديك. ثم، ابحث عن CloudConvert وقم بالوصول إليه.
الخطوة 2. في الموقع الرئيسي للمنصة، انقر فوق الزر "تحديد ملف" الذي ستراه. اختر وقم بتحميل ملف WAV الذي ترغب في تحويله. كما يمكنك سحبه وإسقاطه مباشرة على الموقع.
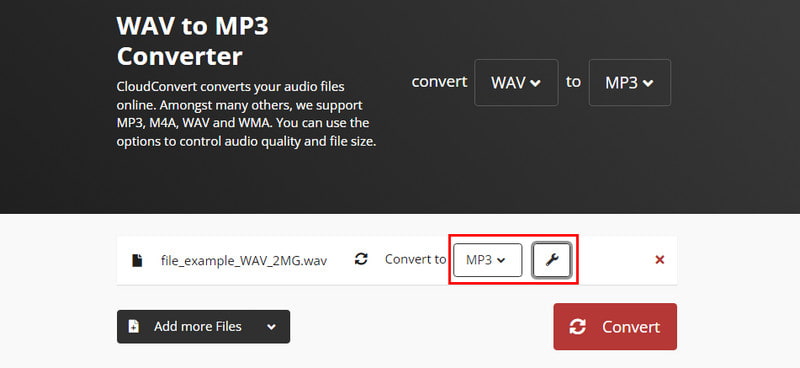
الخطوه 3. بعد تحميل ملف WAV، اختر MP3 كتنسيق الإخراج المطلوب. يمكنك العثور عليه في قائمة الخيارات المتاحة في قسم التحويل إلى. اختياريًا، يمكنك تخصيص وضبط معلماته كما يحلو لك.
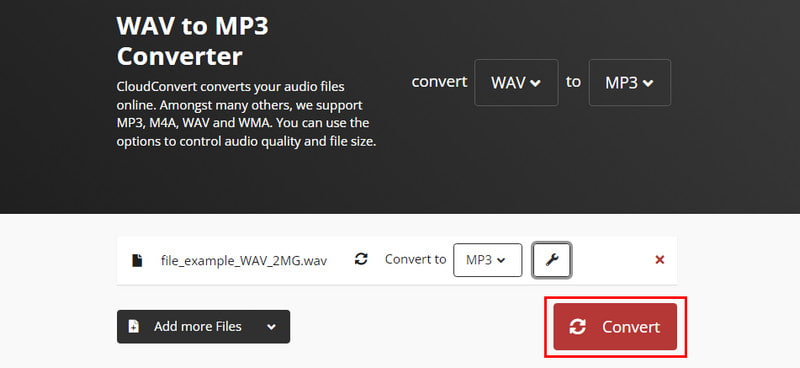
الخطوة 4. بمجرد أن تصبح جاهزًا، ابدأ التحويل عن طريق الضغط على زر التحويل. وأخيرًا، ستبدأ عملية التحويل من WAV إلى MP3.
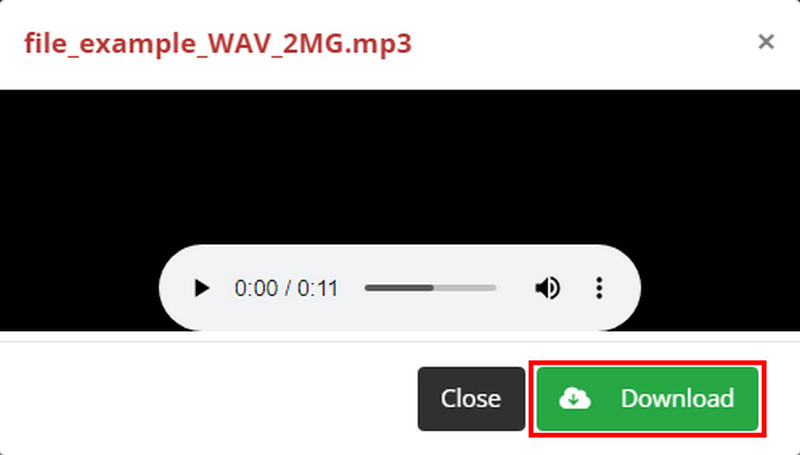
الخطوة الخامسة. عند انتهاء الإجراء، انقر فوق الزر "تنزيل" لتصدير الملف المحول. وهذا كل شيء!
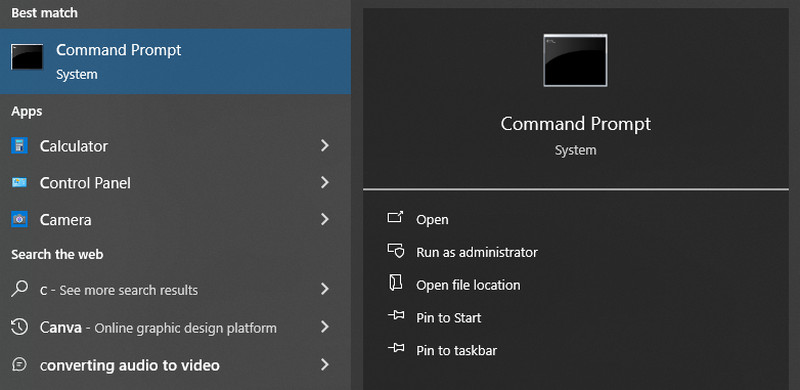
الايجابيات
- يمكن فتحه من أي جهاز متصل بالإنترنت باستخدام متصفح الويب.
- وهو يدعم مجموعة واسعة من تنسيقات الصوت والفيديو، مثل MP4، WAV، MP3، إلخ.
- يقدم خطة مجانية بحد يومي يصل إلى 25 تحويلاً وبحد أقصى لحجم الملف 100 ميجابايت.
سلبيات
- تعد الترقية إلى خطة مدفوعة ضرورية للملفات الكبيرة أو التحويلات المتكررة.
- قد يؤدي تحميل الملفات إلى موقع ويب تابع لجهة خارجية إلى إثارة مخاوف أمنية.
- تعتمد عملية التحويل على اتصال إنترنت مستقر.
الجزء 4. تحويل WAV إلى MP3 باستخدام FFmpeg
هل سمعت من قبل عن FFmpeg؟ حسنًا، إنه إطار عمل قوي للوسائط المتعددة مفتوح المصدر ويحبه عشاق التكنولوجيا. أصبح معروفًا لأنه يمكنه التعامل مع مجموعة واسعة من مهام الصوت والفيديو، بما في ذلك تحويل الملفات. ويستخدم واجهة سطر أوامر يمكن للمستخدمين استخدامها لتحويل ملفاتهم إلى تنسيق آخر. سطر الأوامر هو المكان الذي تكتب فيه أوامر محددة لتوجيه البرنامج. عند تحويل WAV إلى MP3 باستخدام FFmpeg، فإنك تفعل الشيء نفسه. كما أنه يوفر نطاقًا واسعًا من الخيارات لتخصيص عملية التحويل، مثل التغيير معدل البت الصوت. ومع ذلك، تتطلب هذه الطريقة بعض المعرفة التقنية للتنقل. لكن لا تخف. وبدلاً من ذلك، اتبع الخطوات الموضحة أدناه لمعرفة كيفية استخدامها.
الخطوة 1. ابدأ بتثبيت FFmpeg على جهاز الكمبيوتر الخاص بك. تأكد من تنزيل الإصدار المناسب لجهاز الكمبيوتر الخاص بك.
الخطوة 2. ثم قم بتشغيل موجه الأوامر على نظام Windows أو Terminal على نظام التشغيل macOS أو Linux. هذا هو المكان الذي ستكتب فيه أوامر FFmpeg.
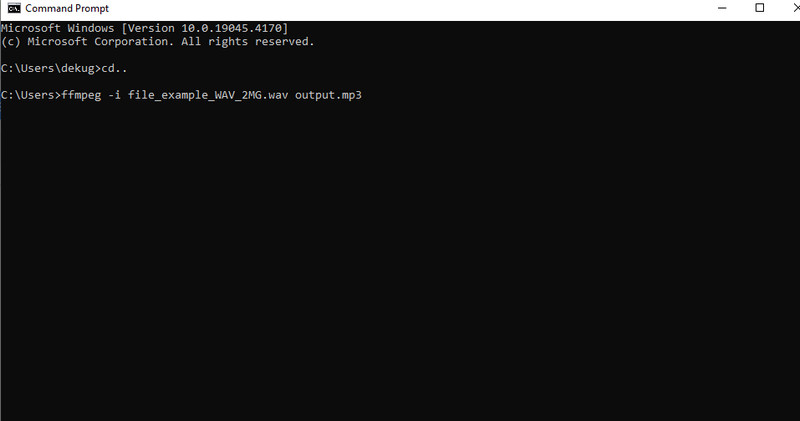
الخطوه 3. الآن، استخدم أوامر مثل "cd" لتغيير الدليل الذي يحتوي على ملف WAV الذي ترغب في تحويله. وبدلاً من ذلك، يمكنك تحديد المسار الكامل لملف WAV في أمر FFmpeg.
الخطوة 4. بعد ذلك، اكتب أمر التحويل تمامًا مثل النموذج أدناه.
ffmpeg -i الإدخال.wav الإخراج.mp3
- استبدل "input.wav" بالاسم الفعلي لملف WAV الخاص بك.
- استبدل "output.mp3" باسم الملف المطلوب لملف MP3 المحول.
الخطوة الخامسة. أخيرًا، اضغط على Enter لتنفيذ أمر FFmpeg الذي كتبته. سيبدأ FFmpeg في معالجة ملف WAV وتحويله إلى تنسيق MP3. هذه هي كيفية نقل WAV إلى MP3 باستخدام FFmpeg.
الايجابيات
- يقدم FFmpeg مجموعة واسعة من الميزات، مثل التحكم في جودة الصوت ومعدل البت وما إلى ذلك.
- لا توجد تكلفة في استخدام هذه الطريقة.
- يمكنك تحويل ملفات WAV متعددة مرة واحدة باستخدام أحرف البدل في أوامرك.
سلبيات
- تتطلب أوامر FFmpeg بعض المعرفة التقنية.
- قد تؤدي كتابة أوامر غير صحيحة إلى حدوث أخطاء في التحويل أو تلف الملفات.
- يفتقر إلى الأزرار والقوائم سهلة الاستخدام.
الجزء 5. كيفية تحويل WAV إلى MP3 على iPhone
هل أنت من مستخدمي iPhone وتبحث عن تطبيق يساعدك في تحويل WAV إلى MP3؟ محول الصوت - استخراج MP3 هنا لإرشادك. فهو يوفر حلاً مناسبًا لتحويل الملفات الصوتية مباشرة على جهاز iPhone الخاص بك. وهو يدعم عددًا كبيرًا من تنسيقات الملفات الصوتية، بما في ذلك MP3 وWAV وWMA وACC وما إلى ذلك. وبصرف النظر عن ذلك، فإنه يمكن استخراج الصوت من الفيديو ويمكن أن تفعل تحويل الفيديو. ويمكنه أيضًا قص الصوت وإضافته كما يحلو لك. كما أنه يبرز كمشغل وسائط يمكنه تشغيل ملفات الصوت والفيديو. الآن، إليك كيفية تحويل ملف WAV إلى MP3 باستخدام هذا التطبيق.
الخطوة 1. افتح متجر التطبيقات على جهاز iPhone الخاص بك وقم بتثبيت Audio Converter - Extract MP3. اضغط على زر علامة الجمع في الزاوية العلوية اليمنى من شاشتك.
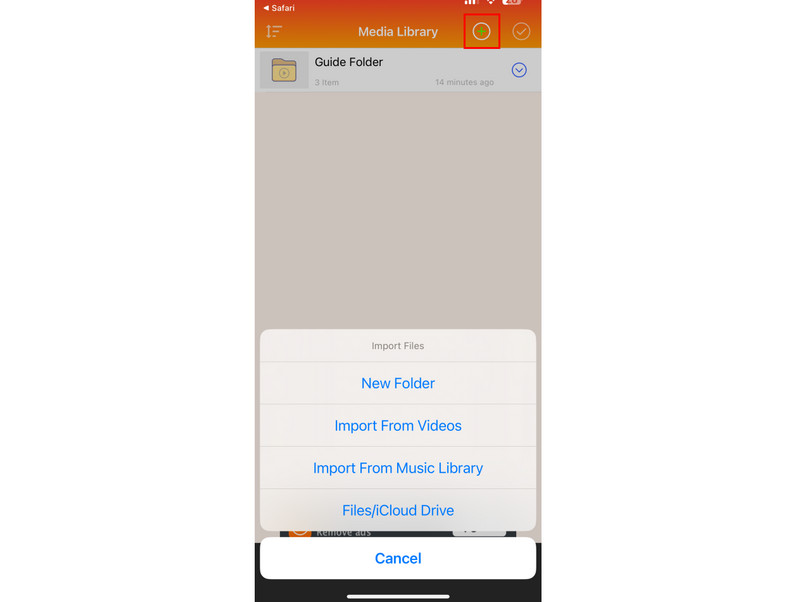
الخطوة 2. اختر وأضف الملف الذي تريده. ثم اضغط على الزر المجاور لملف WAV الذي تم استيراده إلى التطبيق. من القائمة التي ستظهر، اضغط على خيار تحويل الصوت (Trim).
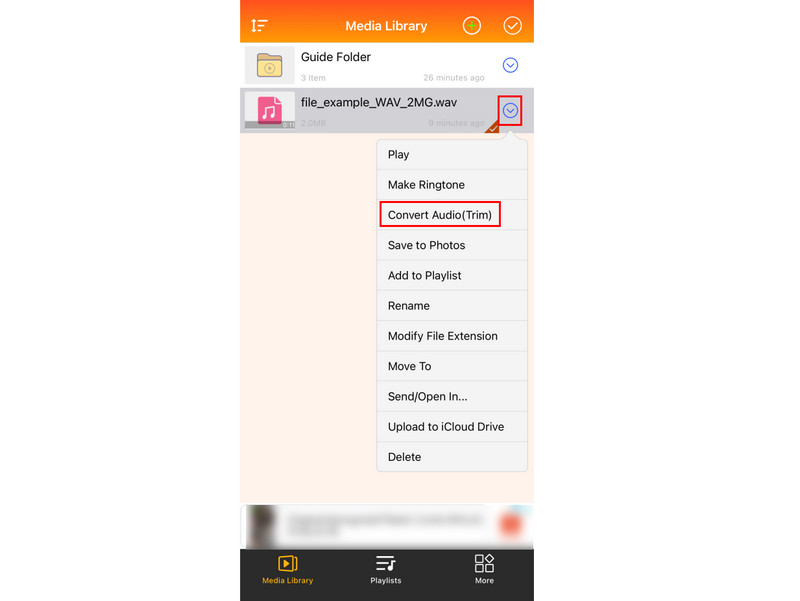
الخطوه 3. في الشاشة التالية، انقر فوق خيار التنسيق وحدد mp3 من مجموعة التنسيقات المتاحة. اضغط على "تم" لتأكيد التحديد، ثم اضغط على "مشاركة" لحفظ الملف المحول.

الايجابيات
- قم بتحويل الملفات الصوتية الأساسية مثل WAV إلى MP3 دون الحاجة إلى أي عمليات شراء داخل التطبيق.
- يسمح بتحويل تنسيقات الصوت المختلفة المخزنة على جهاز iPhone الخاص بك.
سلبيات
- يحتوي التطبيق على إعلانات يمكن أن تكون مزعجة.
- قد تتطلب ملفات WAV الكبيرة الترقية إلى خطة مدفوعة داخل التطبيق.
الجزء 6. الأسئلة الشائعة حول كيفية تحويل WAV إلى MP3
هل WAV أفضل من MP3؟
عند الحديث عن جودة الصوت، نعم WAV أفضل من MP3 لأنه يوفر صوتًا عالي الجودة. WAV غير مضغوط، على عكس MP4، وهو تنسيق مضغوط. ومع ذلك، بالنسبة لحجم الملف، فإن MP3 أفضل من WAV نظرًا لأن ملفات WAV أكبر بكثير من MP3. لذلك، قد لا يكون تنسيق WAV مناسبًا للتخزين والتوزيع مثل تنسيق MP3.
هل يؤدي تحويل WAV إلى MP3 إلى فقدان الجودة؟
نعم قليلا. يقوم تنسيق MP3 بضغط الصوت لتوفير المساحة، مما قد يؤدي إلى فقدان بعض التفاصيل. ولكن بالنسبة لمعظم المستمعين، فإن الفرق ليس ملحوظا.
هل يمكنني استخدام Audacity لتحويل WAV إلى MP3؟
بكل تأكيد نعم! Audacity هي أداة تحرير مجانية ومفتوحة المصدر يمكنها أيضًا تحويل WAV إلى MP3. يمكن للمستخدمين استيراد ملفات WAV إلى Audacity وتصديرها بصيغة MP3 باستخدام خيارات التصدير المضمنة.
ما هي عيوب WAV؟
WAV لديه بعض العيوب. أحد عيوب WAV هو أنه يشغل مساحة تخزينية أكبر على جهازك. سبب آخر هو أنه لا يمكن لجميع الأجهزة تشغيل ملفات WAV محليًا. كما أنها ليست مثالية للمشاركة، ويمكن أن تكون مرهقة.
خاتمة
لذلك هذا هو الحال! تحويل WAV إلى MP3 يكون الأمر أسهل باستخدام الأدوات والمعرفة المناسبة. الآن، يمكنك تحرير مساحة تخزينية قيمة على جهازك. تذكر أن أفضل طريقة للتحويل تعتمد على احتياجاتك. ومع ذلك، إذا كنت تريد أداة مناسبة تدعم تحويل WAV إلى MP3 دفعة واحدة، فهناك أداة نوصي بها بشدة. لا أحد غير محول الفيديو فيدمور. هناك العديد من الميزات وأدوات التحرير التي يمكنك الاستمتاع بها، لذا جربها اليوم.