طرق عملية لإنشاء ملفات WAV لأجهزة Mac و Windows
يعد WAV أحد أكثر تنسيقات الصوت غير المضغوطة شيوعًا ، ويجلب العديد من المزايا. يمكن للمرء تحرير تنسيق الصوت هذا بسهولة شديدة ، خاصةً إذا كان في تحرير البودكاست أو التسجيل بعد الصوت. علاوة على ذلك ، فإنه يوفر أعلى جودة صوت ويمكن دمجه مع تسجيلاتك الصوتية. على الرغم من ذلك ، هناك أيضًا بعض العيوب المتعلقة بتنسيق الصوت هذا. قد لا يتمكن تحويل ملف WAV من ملف غير مضغوط من استعادة أو استعادة كل جزء من البيانات من المصدر الأصلي. ومن ثم ، يريد العديد من المستخدمين أن يعرفوا كيفية إنشاء ملف WAV. بعد قولي هذا ، دعنا نلقي نظرة على بعض أفضل الطرق لإنجاز هذه المهمة.
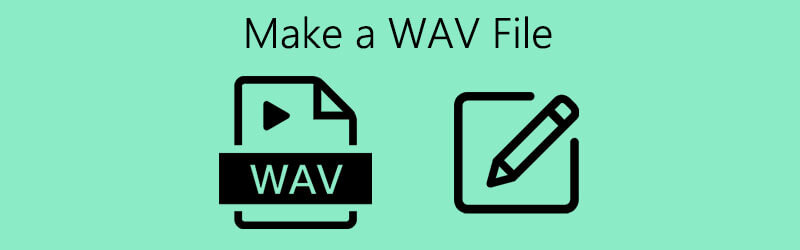

الجزء 1. كيفية عمل ملف WAV على Windows
1. مسجل الصوت بواسطة Windows
بالنسبة للمستخدمين الذين يستخدمون نظام التشغيل Windows XP والإصدارات الأقدم ، فإن أفضل طريقة لإنشاء WAV هي استخدام مسجل الصوت. يتيح لك ذلك تسجيل مقاطع صوتية والحصول على تشغيل الصوت الذي يدعم ملفات WAV. بصرف النظر عن ذلك ، فإنه يأتي أيضًا مع عناصر تحكم تشغيل أساسية بما في ذلك التقديم السريع ، والإرجاع ، والتشغيل ، والإيقاف ، والتسجيل. لتجربة استخدام هذه الأداة ، إليك كيفية إنشاء ملفات WAV لنظام التشغيل Windows XP أو إصدارات نظام التشغيل الأقدم.
الخطوة 1. افتح تطبيق Sound Recorder على جهاز الكمبيوتر الذي يعمل بنظام Windows.
الخطوة 2. انقر فوق اللون الأحمر سجل على شريط الأدوات لبدء التسجيل. بحلول ذلك الوقت ، يمكنك بدء التحدث باستخدام الميكروفون المتصل بالكمبيوتر. نجاح قف بمجرد الانتهاء.
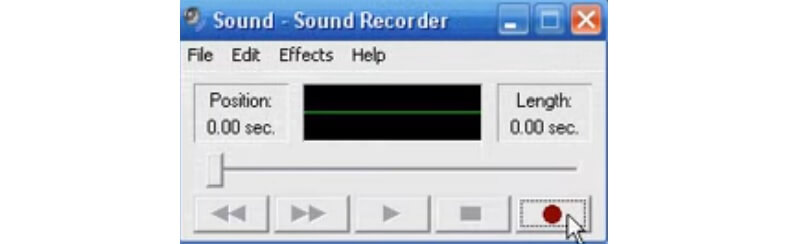
الخطوه 3. للتحقق من التسجيل الصوتي ، قم بتشغيل الصوت الذي سجلته للتو. بعد ذلك ، انتقل إلى ملف> حفظ باسم.. ثم قم بتعيين اسم لملف الصوت WAV الخاص بك. أخيرًا اضغط على زر حفظ لتأكيد التغييرات.
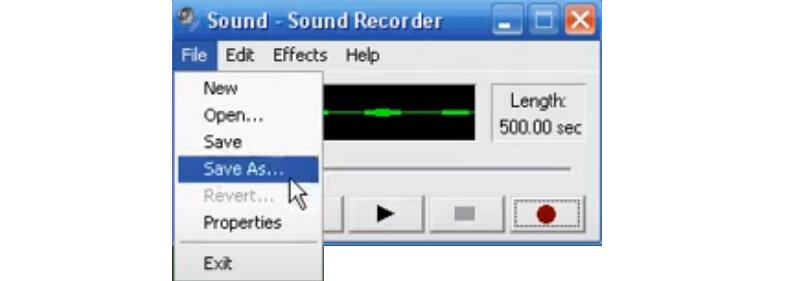
2. مسجل صوت Windows
أداة أخرى ستساعدك على التسجيل من خلال تطبيق مضمن لأنظمة Windows اللاحقة هي Windows Voice Recorder. بعد التسجيل ، يمكنك قص الصوت لإزالة بعض الأجزاء غير الضرورية ومشاركتها مع الآخرين. وبالمثل ، إذا كنت تريد معرفة كيفية إنشاء ملف WAV في نظام التشغيل Windows 10 ، فيجب أن تكون هذه الأداة مفيدة. ومع ذلك ، للقيام بذلك ، تحتاج إلى برنامج آخر لتحويل التسجيل الصوتي إلى ملف WAV حيث يتم حفظ الملف بتنسيق M4R افتراضيًا. للتسجيل باستخدام هذه الأداة ، يمكنك الرجوع إلى الدليل أدناه.
الخطوة 1. اضغط على أيقونة Windows على جهاز الكمبيوتر الخاص بك في الزاوية اليسرى السفلية من شريط المهام واكتب Voice Recorder. يمكنك أيضًا الضغط على ملف شبابيك على لوحة مفاتيح الكمبيوتر.
الخطوة 2. تأكد من أن ميكروفونك جاهز. ثم ضرب الأزرق سجل زر وابدأ في التحدث.
الخطوه 3. يمكنك إيقاف التسجيل مؤقتًا أو النقر قف عندما تمر. بعد ذلك ، يمكنك الآن تحويل التسجيل إلى ملف WAV. ألق نظرة على الدليل المفصل في الجزء 3 لعملية تحويل شاملة.
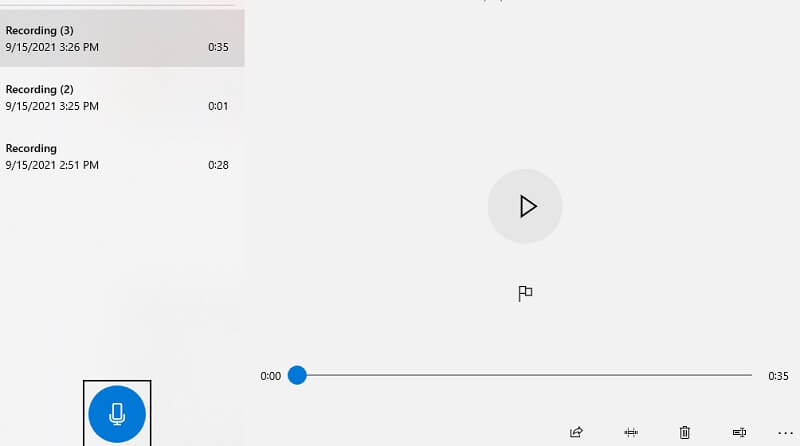
الجزء 2. تسجيل الصوت وإنشاء ملفات WAV
أحد أفضل تطبيقات تسجيل الصوت التي يمكنك استخدامها أيضًا هو مسجل شاشة فيدمور. يساعدك هذا في تسجيل ليس فقط النشاط على الشاشة لجهاز الكمبيوتر الخاص بك ولكن أيضًا صوت النظام كما تريد. علاوة على ذلك ، يمكنك تسجيل صوت النظام والميكروفون في وقت واحد أو تسجيل صوت النظام أو الميكروفون نفسه فقط. إلى جانب ذلك ، هذا التطبيق متوافق مع أجهزة كمبيوتر Windows و Mac. الآن إليك كيفية إنشاء ملف WAV على نظام التشغيل Windows 10 أو Mac باستخدام Screen Recorder بواسطة Vidmore.
الخطوة 1. قم بتثبيت البرنامج
للبدء ، تحتاج إلى تنزيل البرنامج وتثبيته على جهاز الكمبيوتر الخاص بك. بعد عملية التثبيت ، قم بتشغيل البرنامج.
الخطوة 2. افتح قائمة مسجل الصوت
هناك أربعة خيارات رئيسية على الواجهة الرئيسية للأداة. من هناك ، حدد ملف مسجل الصوت قائمة طعام.
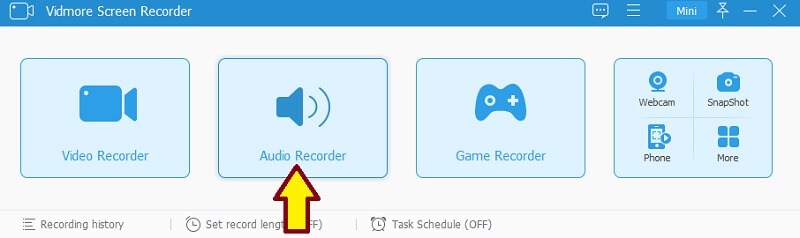
الخطوة 3. تسجيل الصوت
لإنشاء ملفات WAV ، يمكنك التبديل بين كل من الميكروفون وصوت النظام ثم الضغط على ملف REC زر. ستمنحك 3 ثوان للتحضير وبعد ذلك يمكنك البدء في التسجيل. فقط اضغط على Stop بمجرد الانتهاء.
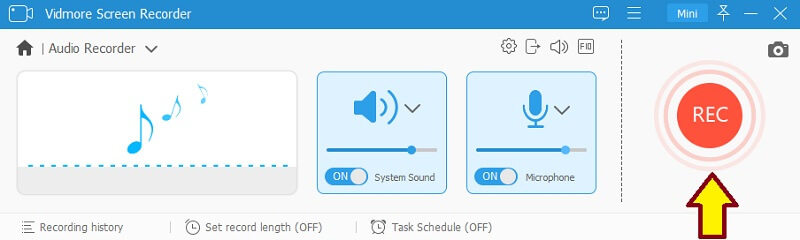
الخطوة 4. احفظ التسجيل
تحقق من التسجيل من خلال الاستماع إلى تشغيل الصوت ثم انقر فوق حفظ زر لتأكيد الملف. بعد اتباع جميع الخطوات المذكورة أعلاه ، يمكنك تحويل الملف إلى WAV. للحصول على خطوات التحويل التفصيلية ، يمكنك الرجوع إلى الجزء 3.
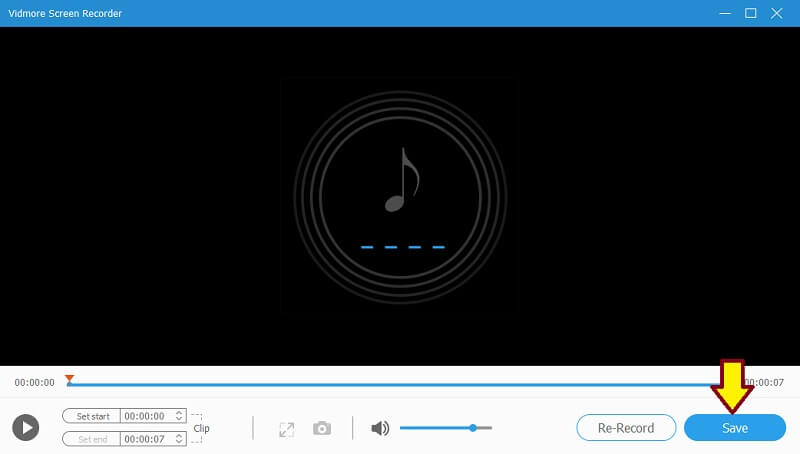
الجزء 3. كيفية تحويل أي فيديو / صوت إلى WAV
1. Vidmore Free Online Audio Converter
محول الصوت المجاني على الإنترنت من Vidmore هو برنامج الانتقال الخاص بك لتحويل ملفاتك الصوتية إلى تنسيق صوتي آخر عبر الإنترنت. وهو يدعم جميع تنسيقات الإدخال والإخراج الرئيسية لمساعدتك في الحصول على التنسيق الذي تريده بسهولة. ليس ذلك فحسب ، بل يمكنك أيضًا استخدامه لتحويل أي نوع من الفيديو إلى تنسيق الصوت الذي تريده. هذا مفيد بشكل خاص عند نسخ الصوت من الفيديو. أفضل جزء هو أنه يعمل على أي متصفح ويب لذلك لا داعي لتثبيت أي تطبيق. إذا كان أحد مخاوفك هو معرفة كيفية إنشاء ملفات WAV على جهاز Mac ، فيمكن لهذا البرنامج مساعدتك. من خلال هذا البرنامج ، ستتمكن أيضًا من تعلم كيفية إنشاء ملف WAV من MP3 أو تنسيقات صوتية أخرى كما تريد. لتزويدك بالإرشادات ، ألق نظرة على الخطوات أدناه.
الخطوة 1. قم بتشغيل Vidmore Free Online Audio Converter باستخدام متصفحك وأضف تسجيلك الصوتي. إذا كنت تستخدم الأداة لأول مرة ، فلن يستغرق الأمر سوى ثوانٍ لتنزيل المشغل وتثبيته على نظام الكمبيوتر الخاص بك.

الخطوة 2. بعد إضافة التسجيل الصوتي الخاص بك ، ضع علامة على WAV زر الراديو وحدد مجلد إخراج لملف WAV بالنقر فوق تحويل زر.
الخطوه 3. ضرب تحويل زر مرة أخرى لحفظ ملف WAV أخيرًا. بمجرد الانتهاء من عملية التحويل ، يمكنك الاستماع إلى التشغيل من المجلد حيث يتم حفظ الصوت المحول.
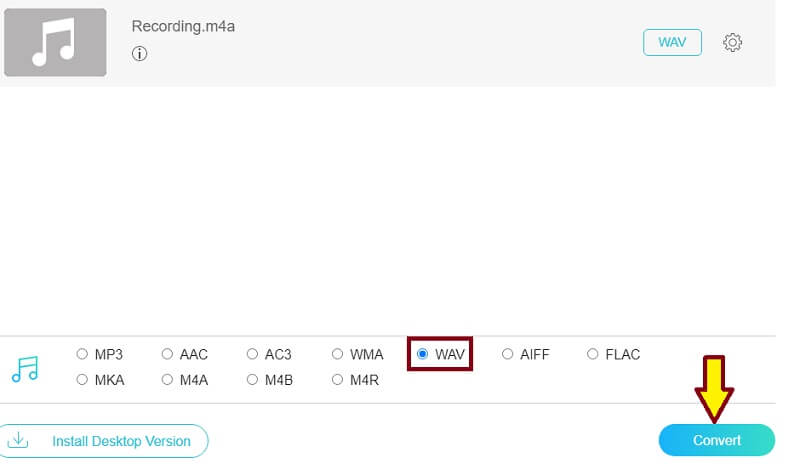
2. Vidmore Video Converter Ultimate
برنامج آخر سيمكنك من تحويل ملفات الصوت والفيديو هو محول الفيديو Vidmore Ultimate. هذا برنامج متعدد الوسائط متعدد الإمكانات يوفر ميزات متنوعة مثل تحويل الفيديو / الصوت وتحرير الفيديو وصنع GIF وغير ذلك الكثير. وبالتالي ، إذا كنت تبحث عن شيء آخر غير تحويل الملفات ، فمن المحتمل أن يكون هذا التطبيق مناسبًا لك. لمعرفة كيفية إنشاء ملف WAV على نظام Mac أو Windows عن طريق تحويل الملف المحول ، اتبع الدليل.
الخطوة 1. قم بتنزيل التطبيق وتثبيته على جهاز كمبيوتر Mac أو Windows.
الخطوة 2. قم بتشغيل البرنامج على جهاز الكمبيوتر الخاص بك وقم بتحميل التسجيل الصوتي الخاص بك عن طريق النقر فوق أيقونة Plus على الواجهة الرئيسية.
الخطوه 3. افتح ال الملف الشخصي القائمة وانتقل إلى علامة التبويب الصوت. من القسم الأيسر ، اختر WAV من اختيار الشكل.
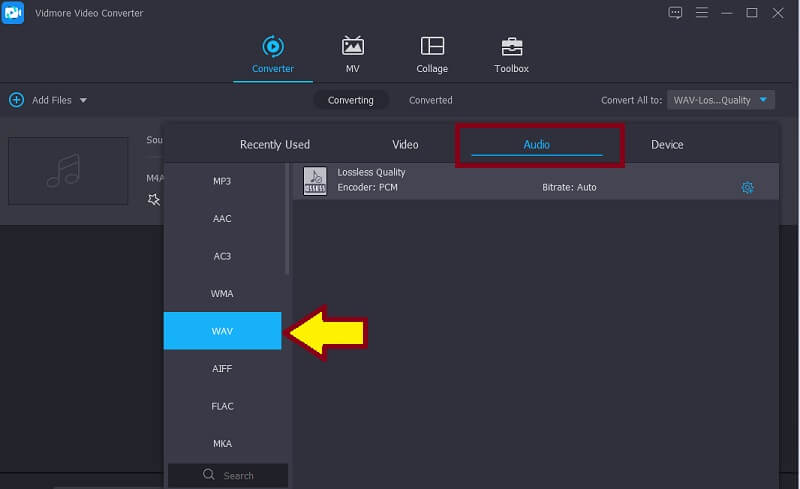
الخطوة 4. أخيرًا ، انقر فوق ملف تحويل جميع زر في الجزء السفلي من الواجهة.
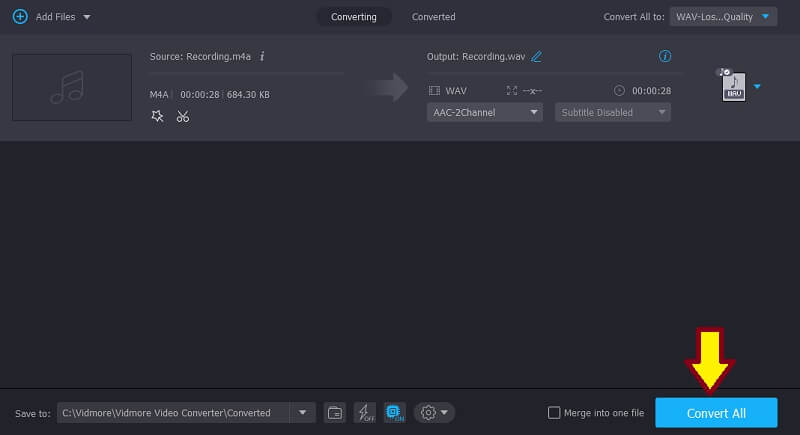
الجزء 4. الأسئلة الشائعة حول إنشاء ملف WAV
كيفية إنشاء ملف WAV على iPhone؟
هناك أدوات يمكن أن تساعدك في تسجيل أو إنشاء ملف WAV على جهاز iPhone الخاص بك. أحد البرامج الشعبية هو Hokusai. قبل بدء التسجيل ، تأكد من اختيار Uncompressed Wave (WAV) كتنسيق الإخراج.
كيفية إنشاء ملف WAV من iTunes؟
يمكنك إنشاء ملفات WAV من iTunes بمساعدة طريقة التحويل. كل ما عليك فعله هو تغيير ملف اعدادات مهمه على iTunes. يختار تشفير WAV من الاستيراد باستخدام ثم قم بإنشاء نسخة WAV من مقطع الصوت من ملف تحويل الخيار على iTunes.
كيفية فتح وتشغيل ملفات WAV؟
هناك العديد من البرامج التي يمكنك استخدامها لفتح ملفات WAV وتشغيلها. ولكن إذا لم تكن على استعداد لتنزيل أي تطبيق ، فيمكنك استخدام Quicktime لتشغيل ملفات WAV على جهاز Mac. من ناحية أخرى ، مدمج مشغل WAV يمكن لـ Windows أيضًا التعرف على ملفات WAV وتشغيلها.
خاتمة
قد يبدو إنشاء ملف WAV معقدًا عندما لا يكون كذلك. هناك دائمًا طرق بسيطة لإنجاز الأمور. مثل ما يتم تقديمه في هذا المنشور ، يمكنك ذلك إنشاء ملفات WAV من خلال تسجيل وتحويل الملف. يوفر المحتوى أيضًا أفضل الأدوات التي يمكنك استخدامها حتى لا تضطر إلى قضاء الوقت في البحث عن هذه الأدوات.
نصائح WAV


