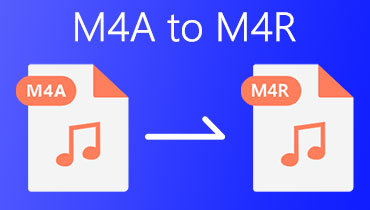قم بتحويل AIFF إلى M4R بسهولة باستخدام أفضل محولات الصوت
في كثير من الأحيان ، عندما تريد إنشاء نغمات iPhone من ملفات AIFF ، ستحتاج إلى تحويل AIFF إلى M4R. في الواقع ، تشتهر ملفات AIFF في نظام التشغيل Mac OS وهي مناسبة لجميع أجهزة iOS تقريبًا ، بما في ذلك iPhone و iPhone. أحد العيوب الكبيرة في هذا التنسيق هو أنه يستهلك مساحة كبيرة جدًا نظرًا لطبيعته غير المفقودة.
هذا غير مناسب لعمل نغمات الرنين وتخزين المزيد من الموسيقى على جهاز iOS الخاص بك. هذا صحيح بشكل خاص إذا كان جهازك يعمل على مساحة قرص منخفضة. سنعرض لك في هذا الدليل أفضل الأدوات لمساعدتك في التحويل AIFF إلى M4R. اقرأ المنشور وتعرف على هذه الأدوات.
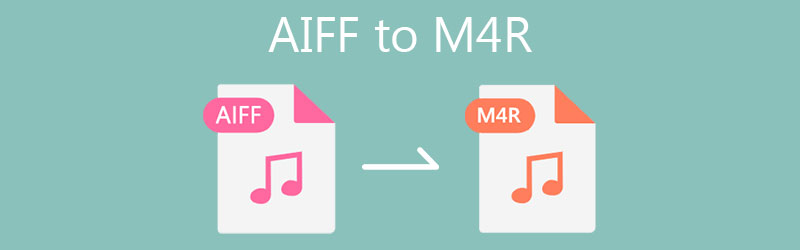
- الجزء 1. AIFF مقابل M4R
- الجزء 2. كيفية تحويل AIFF إلى M4R بطرق سهلة
- الجزء 3. أسئلة وأجوبة من AIFF إلى M4R
الجزء 1. AIFF مقابل M4R
حكايات AIFF
تنسيق ملف تبادل الصوت ، المعروف أيضًا باسم AIFF ، هو تنسيق ملف صوتي طورته شركة Apple Inc. وبالتالي ، فهي شائعة في أنظمة كمبيوتر Apple Macintosh والتي يمكنك أيضًا تشغيلها على Windows باستخدام مشغل متوافق على جهاز الكمبيوتر مثل iTunes. علاوة على ذلك ، يمكنك تشغيل هذا الملف الصوتي باستخدام Apple QuickTime و VLC media player و Windows Media Player.
بشكل عام ، تكون ملفات AIFF غير مضغوطة وخاسرة ، والتي تشغل مساحة كبيرة على القرص مقارنة بالتنسيقات التي لا تحتوي على فقدان. من ناحية أخرى ، يأتي مع متغير مضغوط يسمى AIFC أو AIFF-C. في واقع الأمر ، فإن AIFF قادر على تخزين البيانات الوصفية في أجزاء مختلفة. يتضمن هذا Common ، و chunk ، و Author chunk ، و Name chunk ، وما إلى ذلك ، عادةً ، يكون امتداد الملف لهذا التنسيق هو .aiff أو .aif.
حكايات M4R
ترتبط نغمة M4R أو MPEG-4 أيضًا بشركة Apple ، وخاصة iPhone. إنه تنسيق مضغوط عالي الجودة لا يلتزم إلا بـ AAC كمخطط ضغط افتراضي. وذلك لأن AAC يقوم بعمل رائع في ضغط الملفات الصوتية بجودة عالية مع تقليل حجم ملف الصوت.
عند شراء ملفات M4R من iTunes ، قد يتم ربط الرسوم. ومع ذلك ، لا يمكنك إنشاء نغمات رنين M4R من iTunes Music Store ما لم يُسمح لها بإنشاء نغمات رنين. هذا يعني فقط أنه لا يمكن استخدام جميع الأغاني من iTunes لإنشاء نغمة رنين M4R. أدناه سوف نقدم اثنين من الأدوات الممكنة التي يمكنك استخدامها على الفور لتحويل AIFF إلى M4R.
الجزء 2. كيفية تحويل AIFF إلى M4R بطرق سهلة
1. محول الفيديو Vidmore
محول الفيديو فيدمور هو خيارك الأفضل عند تحويل AIFF إلى M4R بتنسيقات أكثر متاحة. علاوة على ذلك ، يتم تضمين هذا مع محول ومحرر يعمل بنظام GPU مما يجعل إنشاء نغمات الرنين أمرًا بسيطًا وسهلاً. باستخدامه ، يمكنك تحميل ملفات صوتية متعددة وتحويلها في وقت واحد ، الأمر الذي لن يكلفك سوى بضع ثوانٍ لإنهاء عملية التحويل. بصرف النظر عن ذلك ، فإنه يأتي مع محرر بديهي يمكنك من خلاله قص أو قص أو تقسيم ملف M4R أو أي ملف صوتي في أي وقت من الأوقات. في الواقع ، هذه الأداة متوافقة تمامًا مع Mac و Windows PC. وبالتالي ، يمكنك تحويل AIFF إلى M4R على نظامي التشغيل Mac و Windows كما تريد. للقيام بذلك ، ما عليك سوى اتباع الخطوات أدناه.
الخطوة 1. قم بتشغيل محول AIFF إلى M4R
هنالك اثنان تنزيل مجاني أزرار. اختر Windows إذا كنت من مستخدمي Windows أو اختر إصدار Mac من التطبيق عن طريق تحديد خيار Mac. قم بتثبيت التطبيق وتشغيله على جهاز الكمبيوتر الخاص بك بعد التثبيت الناجح.
الخطوة 2. تحميل ملف AIFF
الآن ، أضف ملفات AIFF التي ترغب في تحويلها بالنقر فوق ملف زائد زر تسجيل الدخول على الواجهة الرئيسية للبرنامج. بدلاً من ذلك ، يمكنك اختيار إضافة ملف .aiff واحد أو تحميل مجلد من الملفات عند تحويل ملفين أو أكثر من ملفات AIFF في وقت واحد.
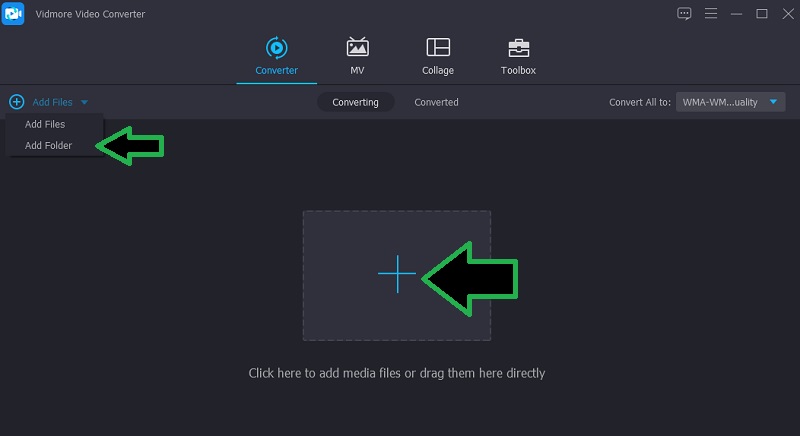
الخطوة الثالثة. قم بتحرير ملف AIFF (إذا لزم الأمر)
يمكنك قص أو قص ملف الصوت إذا كنت ترغب في ذلك. فقط انقر فوق ملف يقطع الزر الذي يشبه المقص ، ثم اضبط ملف رأس اللعب إلى المركز الذي تريده. بعد ذلك ، انقر فوق انشق، مزق زر من شريط القائمة أسفل ملف معاينة لوجة.
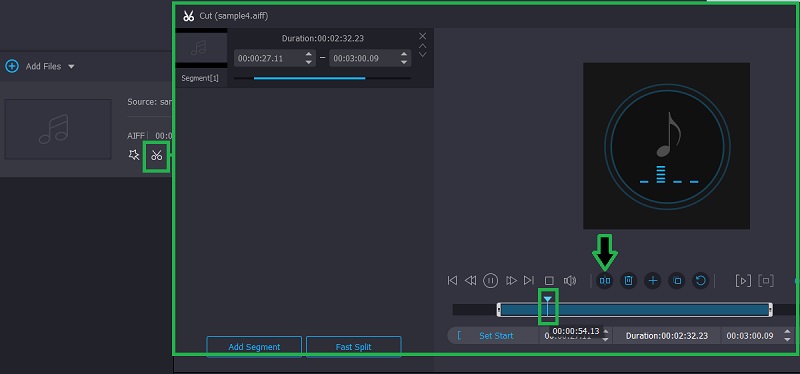
الخطوة 4. اختر تنسيق الإخراج M4R
استأنف إلى علامة التبويب المحول وافتح ملف الملف الشخصي قائمة. حدد ملف M4R على اللوحة اليسرى من علامة التبويب الصوت وحدد ملف تعريف الصوت الذي يناسب تفضيلاتك.
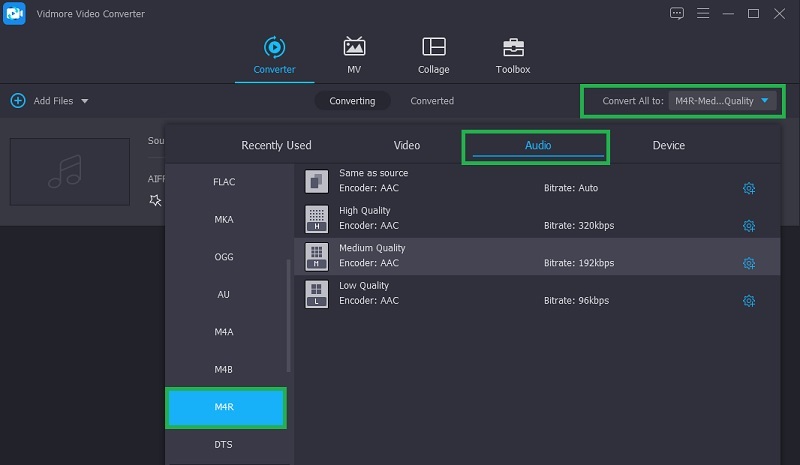
الخطوة 5. تحويل AIFF إلى M4R
بعد اختيار تنسيق صوتي للملف الناتج ، ما عليك سوى الضغط على ملف تحويل الزر الموجود في الزاوية اليمنى السفلية لبدء عملية التحويل. بعد فترة قصيرة ، يجب أن تكون قادرًا على تحويل AIFF إلى نغمة رنين M4R.
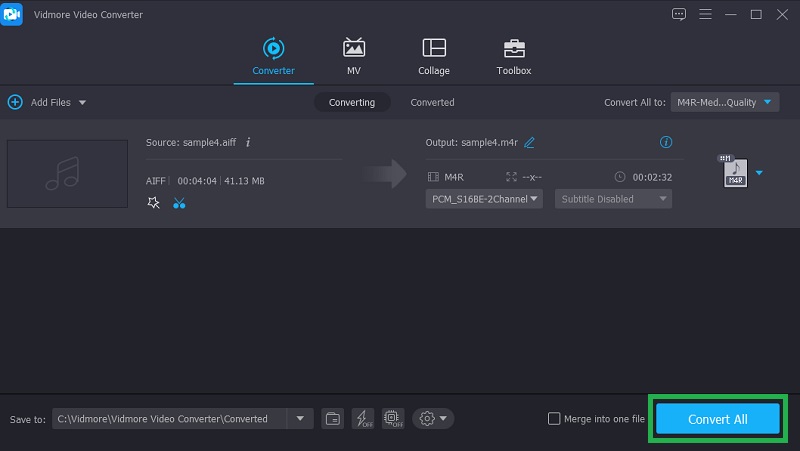
2. Vidmore محول الفيديو المجاني
ربما ترغب في تحويل AIFF إلى M4R عبر الإنترنت. يعد هذا مناسبًا لأنك لست بحاجة إلى تنزيل تطبيق سيشغل مساحة على محرك الأقراص الثابتة. محول الفيديو المجاني من فيدمور هو برنامج مفيد يسمح لك بتحويل الملفات مباشرة من الويب. أحد الأسباب التي تجعله مميزًا للمستخدمين عبر الإنترنت هو أنه يمكنك الاستفادة من جميع ميزاته دون التسجيل للحصول على حساب أو عضوية. علاوة على ذلك ، إذا كنت قلقًا بشأن الإخراج ، فيمكنك ضبط معدل العينة ومعدل البت والقناة وفقًا لذلك. الآن ، إليك كيفية تحويل AIFF إلى M4R عبر الإنترنت باستخدام هذه الأداة.
الخطوة 1. قم بتشغيل الأداة
قم بزيارة موقع البرنامج وانقر على أضف ملفات للتحويل زر لتنزيل مشغل التطبيق. قم بتثبيته على نظام الكمبيوتر الخاص بك ، وسيبدأ تلقائيًا.
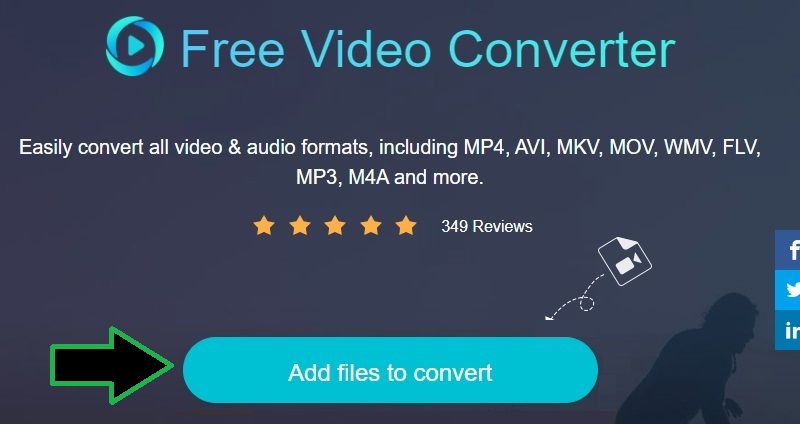
الخطوة 2. قم بإضافة ملف AIFF
عندما يبدأ المشغل ، سيفتح مجلدًا على جهاز الكمبيوتر الخاص بك. من هنا ، حدد ملف AIFF الهدف الخاص بك وقم بتحميله في البرنامج.
الخطوة 3. حدد تنسيقًا وعدّل المعلمة
بعد ذلك ، افتح ملف صيغة صوتية الخيار بالنقر فوق موسيقى أيقونة. ثم حدد تنسيق الإخراج. في هذه الحالة ، اختر M4R ثم افتح إعدادات الإخراج بالنقر فوق هيأ أيقونة. انقر فوق القائمة المنسدلة لكل معلمة وقم بتغييرها كما تريد.
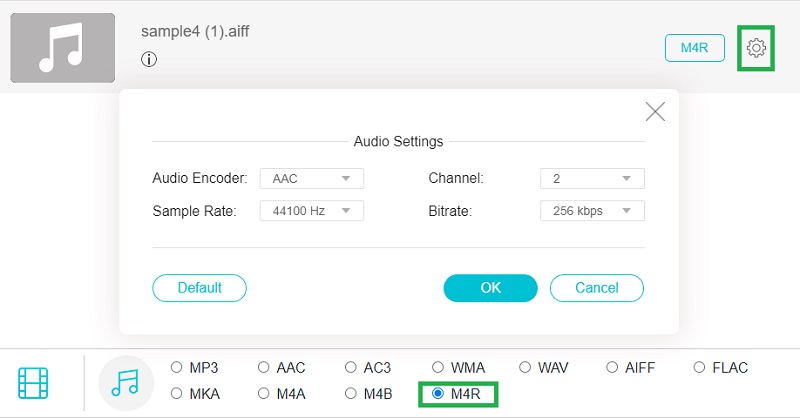
الخطوة 4. ابدأ التحويل
بمجرد الانتهاء ، انقر فوق تحويل الزر الموجود في الركن الأيمن السفلي من لوحة التحويل. حدد مسار الإخراج ثم ابدأ عملية التحويل.

الجزء 3. أسئلة وأجوبة من AIFF إلى M4R
ما هي المشغلات المتوافقة مع AIFF؟
بالنسبة لمستخدمي Windows ، يمكنك تشغيل ملفات AIFF باستخدام Windows Media Player أو Apple iTunes نظرًا لأنه يحتوي على نظير Windows. بالنسبة لأجهزة كمبيوتر Macintosh ، يمكنك استخدام QuickTime و iTunes لتشغيل AIFF.
هل يمكنني تغيير M4A إلى M4R؟
نعم. يمكنك بسهولة تحويل M4A إلى M4R باستخدام iTunes. هذا ينطوي فقط على خطوات قليلة في الإنجاز. بعد استيراد ملفات M4A ، أنشئ نسخة AAC من الملف وأعد تسميتها إلى تنسيق M4R.
كيف يمكنني مزامنة نغمات M4R مع iPhone؟
يمكنك مزامنة نغمات M4R مع جهاز iPhone الخاص بك عن طريق توصيل جهازك بالكمبيوتر باستخدام كبل USB المزود من المصنع لجهاز iPhone الخاص بك. حدد ملف ايفون رمز وانتقل إلى ملخص قسم وافتح خيارات قائمة. ضع علامة اختيار على يدويا إدارة الموسيقى والفيديو، ثم انقر فوق "تطبيق". اسحب نغمة الرنين إلى النغمات علامة التبويب لمزامنة ملف .m4r أخيرًا مع جهاز iPhone الخاص بك.
خاتمة
يتحدث هذا المنشور بشكل أساسي عن مدى سهولة ذلك تحويل AIFF إلى M4R باستخدام أداتين عمليتين. باستخدام Vidmore Video Converter ، يمكنك تحويل وتحرير ملفات الصوت الخاصة بك في نفس الوقت. في الوقت نفسه ، يتيح لك Vidmore Free Video Converter معالجة الملفات دون الحاجة إلى تثبيت أحد التطبيقات.