3 طرق بسيطة لاقتطاع مقطع فيديو في نظام التشغيل Windows 10/8/7 / XP / Vista
في كثير من الحالات ، سوف ترغب في ذلك قص مقطع فيديو. على سبيل المثال ، يمكنك تسجيل مقطع فيديو بجهاز محمول وتحتاج إلى قص أجزاء من الفيديو. أو تقوم بتنزيل مقطع فيديو من الإنترنت ولكنه يحمل إعلانات مزعجة ومقدمة وخاتمة. هل تعرف كيف تقطع الفيديو؟
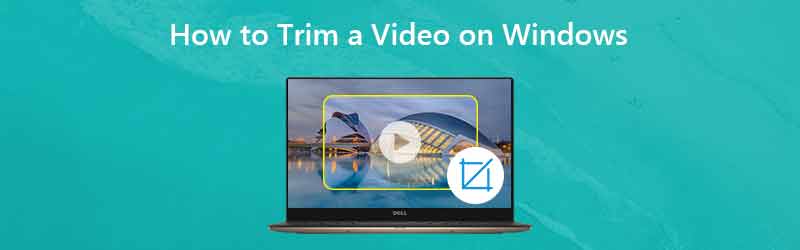
في الواقع ، من السهل جدًا القيام بذلك قص مقطع فيديو في نظام التشغيل Windows 10/8/7 / XP / Vista الحاسوب. ويمكنك العثور على العديد من تطبيقات محرر الفيديو والأدوات عبر الإنترنت لمساعدتك على قص الفيديو لحفظ الجزء المفيد فقط. يعرض هذا المنشور 3 طرق فعالة لمساعدتك على قص الفيديو بسهولة.

الجزء 1. كيفية قص مقطع فيديو في نظام التشغيل Windows 10 بدون تطبيق جهة خارجية
إذا كنت تستخدم جهاز كمبيوتر يعمل بنظام Windows 10 وتحتاج إلى قص مقطع فيديو ، فيجب الانتباه إلى هذا الجزء. نعرض لك هنا طريقة سهلة لقص الفيديو في نظام التشغيل Windows 10 باستخدام تطبيق الصور.
الخطوة 1. أولاً ، تحتاج إلى فتح الفيديو الذي تريد قصه باستخدام تطبيق الصور. يمكنك تحديد موقع الفيديو والنقر بزر الماوس الأيمن فوقه ، ثم اختيار "فتح باستخدام" ، ثم النقر فوق "الصور" من القائمة المنسدلة.
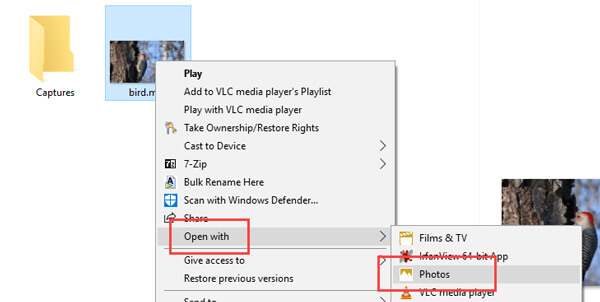
الخطوة 2. بعد تحميل الفيديو ، سيتم تشغيله تلقائيًا باستخدام تطبيق الصور. يمكنك رؤية خيارات إضافية في الشريط العلوي. انقر فوق الخيار "تحرير وإنشاء" ثم حدد ميزة "اقتطاع". إذا لم تتمكن من رؤية هذه الخيارات ، فما عليك سوى النقر فوق الفيديو وسترى هذه الخيارات.
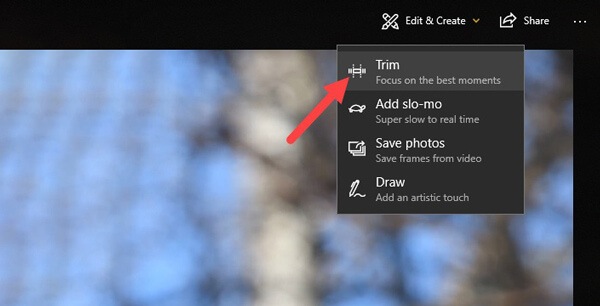
الخطوه 3. عند الدخول إلى واجهة القطع الرئيسية ، حرك منزلق البداية والنهاية لقص الفيديو. من خلال القيام بذلك ، يمكنك إزالة الأجزاء غير الضرورية بسهولة. يمكنك النقر فوق الزر "تشغيل" لمعاينة تأثير القطع وضبطه.
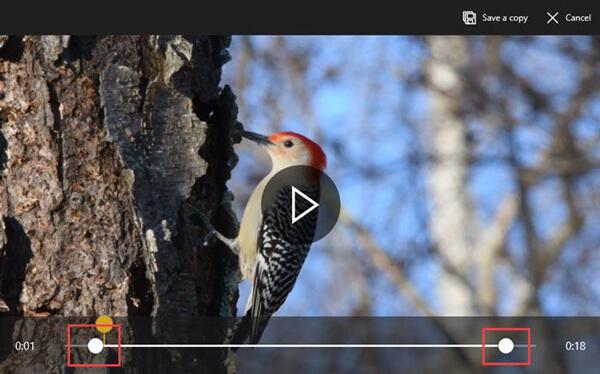
الخطوة 4. بعد التشذيب ، انقر على زر "حفظ نسخة" لإخراج الفيديو المقطوع. سيستغرق الأمر بعض الوقت لإنهائه حسب حجم الفيديو وجودته ودقته. بعد ذلك ، يمكنك بسهولة تحديد موقع الفيديو المقتطع في مجلد الملف الأصلي. سيضيف Windows كلمة "Trim" في نهاية اسم الملف حتى تتمكن من التعرف بسهولة على الفيديو المقتطع. إنها مريحة للغاية.
يمكن أن تكون هذه هي أفضل طريقة لقص مقطع فيديو في Windows 10. الجزء الرائع من هذه الطريقة هو أنك لست بحاجة إلى إعادة تحديد جودة الفيديو والدقة والخيارات الأخرى. سيتحول الفيديو المقتطع تلقائيًا إلى الجودة الفعلية ودقة الفيديو المصدر.
الجزء 2. كيفية قص مقطع فيديو في Windows 10/8/7 / XP / Vista PC و Mac
باستخدام الطريقة المذكورة أعلاه ، يمكنك بسهولة قص مقطع فيديو في جهاز كمبيوتر يعمل بنظام Windows 10. ماذا لو كنت تستخدم أنظمة Windows أو Mac الأخرى؟ هنا في هذا الجزء ، نوصي بشدة باستخدام محرر ومحول فيديو سهل الاستخدام ، محول الفيديو فيدمور لمساعدتك على قص الفيديو. تم تصميمه مع العديد من وظائف التحرير المستخدمة بشكل متكرر مثل القص والتدوير والقص والدمج والمزيد. قم بتنزيله مجانًا واتبع الدليل التالي لقص الفيديو الخاص بك.
- دقة عالية تصل إلى 4K ، H.265 / HEVC ، إلخ.
- إزالة ضوضاء الفيديو وتقليل اهتزاز الفيديو.
- اضبط تأثيرات الفيديو تلقائيًا.
- تحسين MP4 ، MOV ، MKV ، 3GP ، FLV ، SWF ، MTS / M2TS ، VOB ، DVD ، إلخ.
- تحرير تأثيرات الفيديو مثل التدوير ، المرآة ، الاقتصاص ، المقطع ، الدمج ، العلامة المائية ، إلخ.

الخطوة 1. تحميل مجاني Vidmore Video Converter
انقر نقرًا مزدوجًا فوق زر التنزيل أعلاه لتنزيل برنامج قص الفيديو هذا وتثبيته وتشغيله مجانًا على جهاز الكمبيوتر الخاص بك. إذا كنت تريد تدوير مقطع فيديو على جهاز Mac ، فتأكد من تنزيل إصدار Mac.
الخطوة 2. إضافة مقطع (مقاطع) فيديو
انقر فوق الزر "إضافة ملف" لتحميل الفيديو الذي تريد قصه. هنا يمكنك إضافة وقص مقطع فيديو واحد أو أكثر في وقت واحد.

الخطوة 3. تقليم الفيديو
بعد تحميل الفيديو الذي تريد قصه ، انقر فوق الزر "تعديل" لفتح نافذة التحرير الرئيسية. هنا يُسمح لك بقص الفيديو أو تدويره أو اقتصاصه أو دمج مقاطع الفيديو أو إضافة علامة مائية أو ضبط تأثيرات الإخراج.
انقر فوق علامة التبويب "مقطع" لبدء قص الفيديو الخاص بك. يمكنك ضبط شريط المعالجة الأزرق لتحديد نقطة البداية والنهاية ، أو يمكنك إدخال الأوقات المحددة مباشرةً لتحديد جزء القطع.

تم تجهيز Vidmore Video Converter بمشغل فيديو مدمج يمكنه مساعدتك في معاينة التغييرات. عندما تكون راضيًا عن نتيجة القطع ، انقر فوق "تطبيق" لتأكيد العملية.
الخطوة 4. حفظ مقطع الفيديو
يدعم Vidmore بشدة أي تنسيقات فيديو وصوت شائعة. لا داعي للقلق بشأن مشكلة التنسيق غير المدعوم. علاوة على ذلك ، فهو يوفر لك جميع تنسيقات الفيديو والصوت تقريبًا للاختيار من بينها.

انقر فوق "الملف الشخصي" واختر تنسيق فيديو مناسبًا من القائمة المنسدلة. ثم انقر فوق الزر "تحويل" لحفظ الفيديو المقتطع على جهاز الكمبيوتر الخاص بك.
الجزء 3. كيفية تحرير مقطع فيديو عبر الإنترنت
كما ذكر أعلاه ، هناك أيضًا العديد من أدوات تحرير الفيديو عبر الإنترنت المتوفرة على الإنترنت والتي يمكن أن تساعدك في قص مقطع فيديو. هذا الجزء سوف كيفية قص مقطع فيديو على الإنترنت مجانًا. نقدم لك أداة قص الفيديو عبر الإنترنت لقص الفيديو. ولكن هناك شيء واحد يجب أن تعرفه هو أن أداة قص الفيديو عبر الإنترنت تعمل بشكل جيد فقط مع مقاطع الفيديو صغيرة الحجم.
الخطوة 1. افتح برنامج KAPWING Video Trimmer على متصفحك. انقر فوق الزر تحميل لتحميل الفيديو الذي تريد قصه. هنا يُسمح لك بلصق عنوان URL للفيديو عبر الإنترنت من أجل التشذيب. من خلال اختبارنا ، نلاحظ أن أداة قص الفيديو عبر الإنترنت لا تدعم MKV والتنسيقات الأخرى. لكنه يمكّنك من قص مقاطع الفيديو MP4.
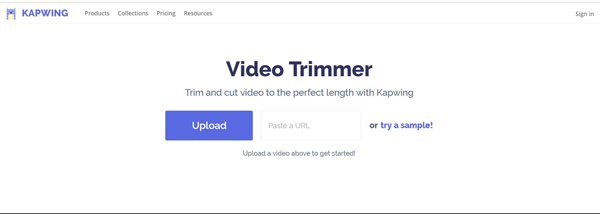
الخطوة 2. ستعمل أداة قص الفيديو عبر الإنترنت هذه تلقائيًا على تشغيل الفيديو المحمّل. يمكنك استخدام أشرطة التمرير للبحث عن مقطع الفيديو الخاص بك وقصه إلى الطول المناسب. إذا قمت بتحديد الطوابع الزمنية ، فيمكنك أيضًا استخدام مفاتيح الأسهم لضبط أدق. أيضًا ، يمكنك إدخال أوقات محددة مباشرة لتعيين طول الفيديو.
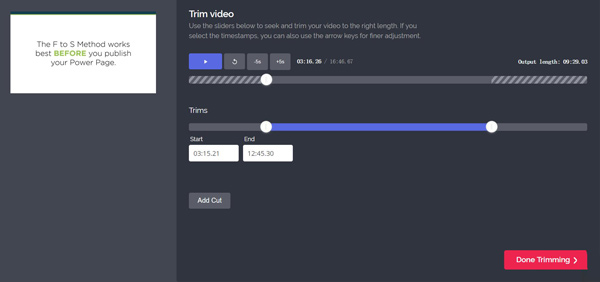
الخطوه 3. انقر فوق الزر الكبير "تم التشذيب" في الزاوية اليمنى السفلية لقص الفيديو على الإنترنت مجانًا. مرة أخرى ، يجب أن نذكرك بأن تحميل الفيديو سيستغرق وقتًا طويلاً إذا اخترت استخدام أداة قص الفيديو عبر الإنترنت.
خاتمة
تحدثنا بشكل رئيسي عن كيفية قص الفيديو في هذه الصفحة. نعرض 3 طرق بسيطة لمساعدتك في قص مقطع فيديو على جهاز الكمبيوتر الخاص بك. ما زلنا نوصي الأقوياء محول الفيديو فيدمور لتقوم بمهمة التشذيب. يمكنك تنزيله مجانًا وتجربته.
نصائح الفيديو
-
اقتصاص الفيديو
-
فليب فيديو
-
مشغل فديوهات


