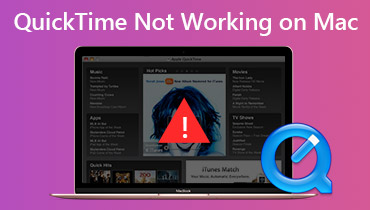5 نصائح لإصلاح برنامج QuickTime Player لا يعمل على نظام Mac
لماذا لا يمكنني فتح QuickTime Player على جهاز Mac؟ ماذا تفعل عندما يتعذر على QuickTime Player فتح الملفات؟ هل تواجه برنامج QuickTime Player لا يعمل القضية؟
QuickTime Player هو مشغل الوسائط الرسمي والافتراضي لمستخدمي Apple. إذا كنت تستخدم جهاز Mac ، فقد تستخدم QuickTime Player لفتح ملفات وسائط مختلفة. ومع ذلك ، اشتكى العديد من المستخدمين من أن QuickTime لا يعمل بشكل صحيح على نظام Mac ، مثل ملف لا يمكن لمشغل QuickTime فتح الملفات خطأ.
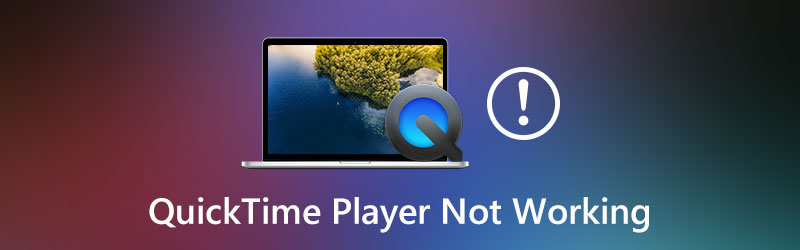
هناك أسباب عديدة لماذا لا يعمل برنامج QuickTime Player يمكن أن تحدث المشكلة. هنا في هذا المنشور ، نود أن نشاركك 5 نصائح مفيدة للتخلص من هذا الخطأ. لكن أولاً ، يجب عليك إعادة تشغيل QuickTime Player أو Mac للتحقق مما إذا كانت المشكلة قد تم إصلاحها. إذا كانت المشكلة لا تزال قائمة ، يمكنك اتباع الطرق أدناه لحلها.
محتوى الصفحة
- الجزء 1. قم بتحديث برنامج QuickTime Player على نظام Mac
- الجزء 2. ضبط التفضيلات لإصلاح عدم عمل QuickTime Player
- الجزء 3. استخدم مشغل مثبت آخر لتشغيل مقاطع الفيديو على جهاز Mac
- الجزء 4. تحويل الفيديو لإصلاح برنامج QuickTime Player لا يعمل على نظام Mac
- الجزء 5. كيفية إصلاح تسجيل شاشة مشغل QuickTime لا يعمل
- الجزء 6. الأسئلة الشائعة حول برنامج QuickTime Player لا يعمل على نظام Mac
الجزء 1. قم بتحديث QuickTime لإصلاح صوت مشغل QuickTime لا يعمل على نظام Mac
إذا لم تتمكن من فتح ملف باستخدام QuickTime Player ، فيمكنك اختيار تحديث QuickTime إلى أحدث إصدار لإصلاح المشكلة. قد تواجه خطأ عدم عمل مشغل QuickTime عند استخدام إصدار غير متوافق أو قديم.
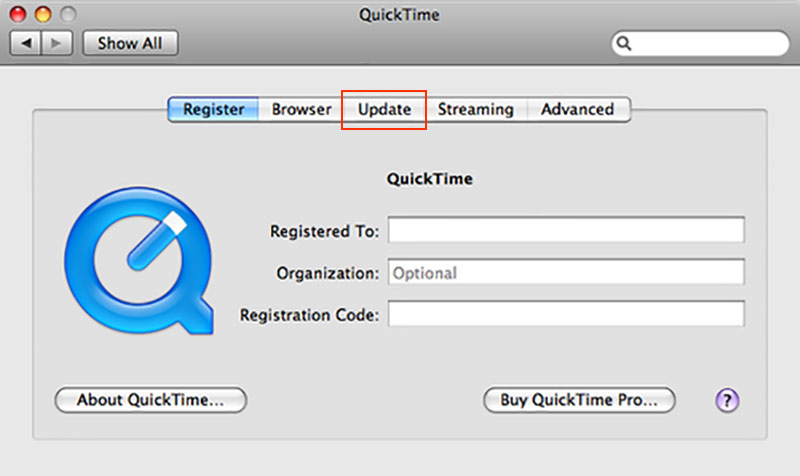
هنا يمكنك تشغيل QuickTime على جهاز Mac الخاص بك ، ثم اختيار QuickTime Player ›تحديث البرنامج الحالي للتحقق مما إذا كان هناك تحديث متوفر. اتبع التعليمات التي تظهر على الشاشة وقم بالتحديث إلى أحدث إصدار من QuickTime على جهاز Mac. يمكنك أيضًا إلغاء تثبيت QuickTime Player ثم إعادة تثبيته لمحاولة إصلاح المشكلة.
الجزء 2. ضبط التفضيلات لإصلاح عدم عمل QuickTime Player
إذا كان صوت QuickTime Player لا يزال لا يعمل على جهاز Mac بعد تحديث QuickTime ، فيمكنك اختيار ضبط التفضيلات لحل المشكلة.
الخطوة 1. قم بتشغيل QuickTime Player على نظام Mac ثم انقر فوق تعديل في شريط القوائم العلوي. اختر ال التفضيلات خيار للدخول إلى نافذة تفضيلات كويك تايم.
الخطوة 2. انقر فوق علامة التبويب الصوت ، وحدد موقع ملف الوضع الآمن (waveOut فقط)، ثم ضع علامة في المربع الذي أمامه.
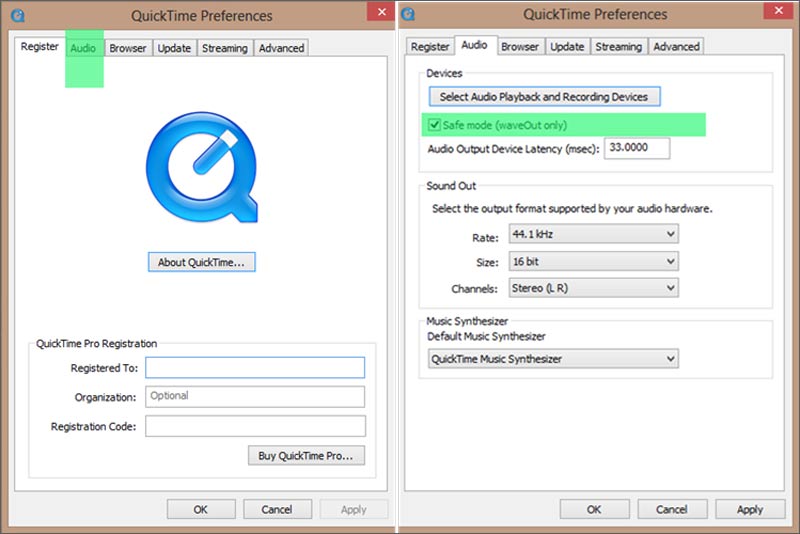
الخطوه 3. انقر على تطبيق زر لتأكيد العملية الخاصة بك. بعد ذلك، يمكنك إعادة تشغيل QuickTime Player وتشغيل مقطع فيديو للتحقق من وجوده تم إصلاح خطأ عدم القدرة على تشغيل الفيديو.
الجزء 3. استخدم مشغل مثبت آخر لتشغيل مقاطع الفيديو على جهاز Mac
إذا لم ينجح الحلان الأولان أعلاه ، فيمكنك محاولة تشغيل ملفات الوسائط الخاصة بك باستخدام مشغل آخر. يوصى باستخدام ملف مشغل فيدمور لتشغيل ملفات الفيديو أو الصوت على Mac.
مشغل فيدمور هو مشغل وسائط متعدد الميزات يمكّنك من تشغيل جميع أنواع ملفات الوسائط بما في ذلك أفلام Blu-ray / DVD و 4 K UHD و 1080 p / 720p HD ومقاطع الفيديو SD والتسجيلات الصوتية بدون فقدان / ضياع. وهو متوافق مع جميع التنسيقات التي يستخدمها التردد مثل MP4 و MOV و FLV و AVI و WMV و MKV و MP3 و M4A و AAC و WAV و FLAC والمزيد.

يمكن أن يوفر لك Vidmore Player جودة صورة عالية الدقة رائعة وتأثيرات صوتية بلا ضياع. من خلال اعتماد تقنيات فك تشفير الصوت المتقدمة مثل Dolby و DTS و AAC و TrueHD ، يمكن أن تضمن لك تجربة مرئية وصوتية رائعة. يمنحك التحكم الكامل في اللعب. علاوة على ذلك ، تم تصميمه بالعديد من الميزات المفيدة مثل اللقطة والتنقل السريع والتشغيل السلس والمزيد.

يدعم هذا المشغل كلاً من أجهزة كمبيوتر Mac و Windows. مع اعتماد أحدث تقنيات التسريع ، سيكلف القليل من وحدة المعالجة المركزية ولن يزعجك العمليات الأخرى على جهاز الكمبيوتر الخاص بك. يمكنك تحميل أي من مقاطع الفيديو الخاصة بك وبدء التشغيل عالي الجودة على الفور.
الجزء 4. تحويل الفيديو لإصلاح برنامج QuickTime Player لا يعمل على نظام Mac
في بعض الحالات ، يكون خطأ QuickTime Player لا يعمل بسبب التنسيق غير المدعوم. يمكنك المحاولة تحويل ملفك إلى تنسيق يدعم QuickTime.
يمكنك الاعتماد على iTunes لتحويل ملف الفيديو أو الصوت إلى التنسيق المدعوم لبرنامج QuickTime Player. للقيام بذلك ، يمكنك تشغيل iTunes على جهاز Mac ، انقر فوق ملف ثم حدد ملف إنشاء نسخة جديدة اختيار. يمكنك اتباع التعليمات لإجراء التحويل. الى جانب ذلك ، يمكنك استخدام بعض المحولات المهنية مثل محول فيديو مجاني على الإنترنت لإنجاز هذه المهمة.
الجزء 5. كيفية إصلاح تسجيل شاشة مشغل QuickTime لا يعمل
إذا كانت ميزة Screen Recording لا تعمل بشكل صحيح على QuickTime Player ، فيمكنك أيضًا اختيار إعادة تشغيل الكمبيوتر أو QuickTime أو تحديث نسخته لإصلاح المشكلة. في الواقع ، إذا كنت ترغب في استخدام ميزة التقاط الشاشة ، فيمكنك اللجوء إلى بعض برامج تسجيل الفيديو والصوت الاحترافية مثل مسجل الشاشة.

مسجل الشاشة هي أداة شائعة وفعالة لالتقاط الشاشة تتيح لك التقاط أي شيء معروض على الشاشة. لديها القدرة على التقاط فيديو عالي الدقة حتى 4K. بالإضافة إلى ذلك ، فإنه يسمح لك بالتقاط الصوت من بطاقة صوت النظام والميكروفون. عندما تريد التقاط الشاشة ، يمكنك تنزيلها مجانًا وتجربتها.
الجزء 6. الأسئلة الشائعة حول برنامج QuickTime Player لا يعمل
السؤال 1. ما تنسيق الفيديو الذي يمكن فتحه QuickTime؟
يدعم QuickTime Player ملفات MPEG-4 (MP4 و MP3 و M4V و M4A) و MOV و DV Stream و MPEG-2 و Mjpeg و AVI وبعض الملفات الصوتية مثل AIFF و WAV و AAC.
السؤال 2. كيف تلعب قرص Blu-ray مع VLC؟
عندما تريد تشغيل قرص Blu-ray على VLC ، يجب عليك تشغيله ثم الانتقال إلى Media. هنا يمكنك النقر فوق خيار فتح القرص ثم اختيار Blu-ray. اختر فيلم Blu-ray الذي تريد تشغيله وانقر فوق تشغيل لبدء التشغيل. بعد ذلك ، يمكن لـ VLC اكتشاف قرص Blu-ray تلقائيًا وتشغيله نيابة عنك.
السؤال 3. لماذا لا يمكنني فتح QuickTime Player على جهاز Mac؟
ستؤدي أسباب مختلفة إلى تعذر تشغيل QuickTime على جهاز Mac الخاص بك. من المرجح أن تواجه المشكلة عند استخدام إصدار قديم من QuickTime Player. يمكنك أولاً محاولة تحديثه لحل المشكلة.
خاتمة
بعد قراءة هذا المنشور ، يمكنك الحصول على 5 طرق فعالة لحل مشكلة برنامج QuickTime Player لا يعمل مشكلة على ماك. يمكنك استخدامها لبدء تشغيل QuickTime والعمل بشكل صحيح. يمكنك ترك رسالة لنا إذا كان لا يزال لديك أي أسئلة.
نصائح كويك تايم
-
وقت سريع
-
مشغل فديوهات
-
حلول موف