كيفية إصلاح مشكلة أن QuickTime لا يعمل على نظام Mac
"كنت أحاول استخدام مشغل QuickTime الخاص بي ولكن لسبب ما لا أريد أن يعمل على الإطلاق ، لا أعرف سبب حدوث ذلك ، الرجاء مساعدتي في معرفة كيفية إصلاح هذه المشكلة؟" كمشغل وسائط مثبت مسبقًا ، يعمل QuickTime بشكل جيد على Mac. ومع ذلك ، أبلغ المستخدمون عن العديد من الأخطاء حول مشغل الوسائط ، مثل QuickTime لن يقوم بتشغيل مقاطع الفيديو ، ولا يعمل تسجيل شاشة QuickTime في Chrome ، وأكثر من ذلك. يخبرك هذا المنشور بخمسة حلول لإصلاحها.
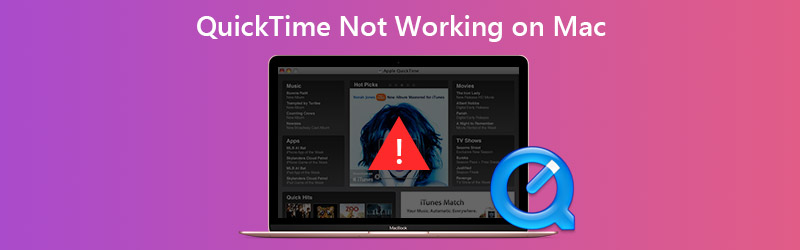

الجزء 1: كيفية إصلاح QuickTime لا يعمل عند تشغيل الفيديو
الحل 1: تحديث البرنامج
عندما لا يعمل QuickTime على نظام Mac ، فإن أول شيء يجب عليك فعله هو تحديث برنامجك.

الخطوة 1: انقر على تفاحة القائمة ، انتقل إلى تفضيلات النظام و اختار تحديث النظام.
الخطوة 2: إذا كان هناك تحديث متاح ، فانقر فوق تحديث الان زر واتبع التعليمات التي تظهر على الشاشة لتثبيته.
الخطوه 3: انتظر حتى تنتهي العملية ، وأعد تشغيل جهاز الكمبيوتر ، وافتح مقاطع الفيديو الخاصة بك في QuickTime مرة أخرى.
الحل 2: تثبيت حزمة الترميز
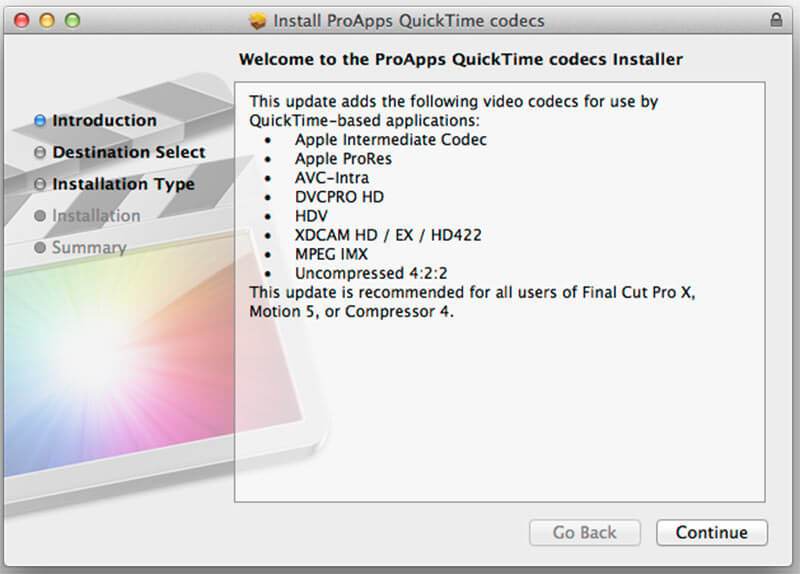
لا يعمل QuickTime جزئيًا لأن تنسيقات الفيديو الخاصة بك غير متوافقة. تنسيقات الوسائط المتعددة المتوافقة مع QuickTime هي MOV ومعظم ملفات MPEG وبعض ملفات AVI و WAV. إذا لم يتم تشغيل الفيديو الخاص بك في QuickTime ، فلديك ثلاثة خيارات:
- ابحث عن مشغل وسائط آخر ، مثل VLC.
- قم بتحويل ملفات الفيديو الخاصة بك إلى تنسيقات QuickTime المدعومة ، مثل MOV.
- قم بتثبيت برنامج ترميز إضافي لبرنامج QuickTime. يمكنك البحث عن صفحة برنامج الترميز QuickTime في Google ، وتنزيل الصفحة المناسبة وتثبيتها. ثم يمكنك تشغيل المزيد من تنسيقات الفيديو في QuickTime.
الجزء 2: كيفية إصلاح تسجيل شاشة QuickTime لا يعمل
الحل 1: إصلاح إذن القرص
أبلغ بعض المستخدمين أن QuickTime لا يعمل عند تسجيل شاشة iPhone. إذا تلقيت الرسالة المذكورة ، فقم بإنهاء برنامج QuickTime Player بشكل غير متوقع ، فاتبع الخطوات أدناه لإصلاحها.
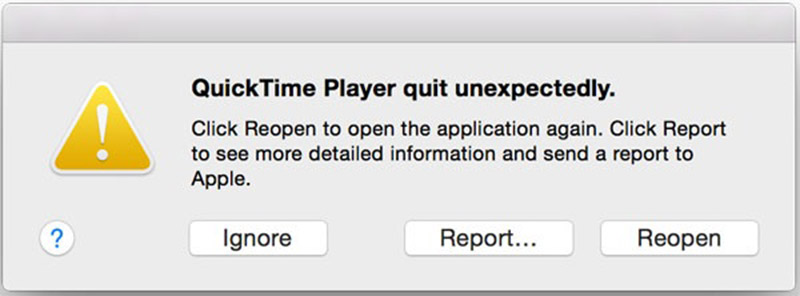
الخطوة 1: افتح تطبيق Disk Utility من مجلد التطبيقات.
الخطوة 2: انتقل إلى وحدة تخزين قرص التمهيد ، والتي تُستخدم لتخزين النظام والتطبيقات المدمجة.
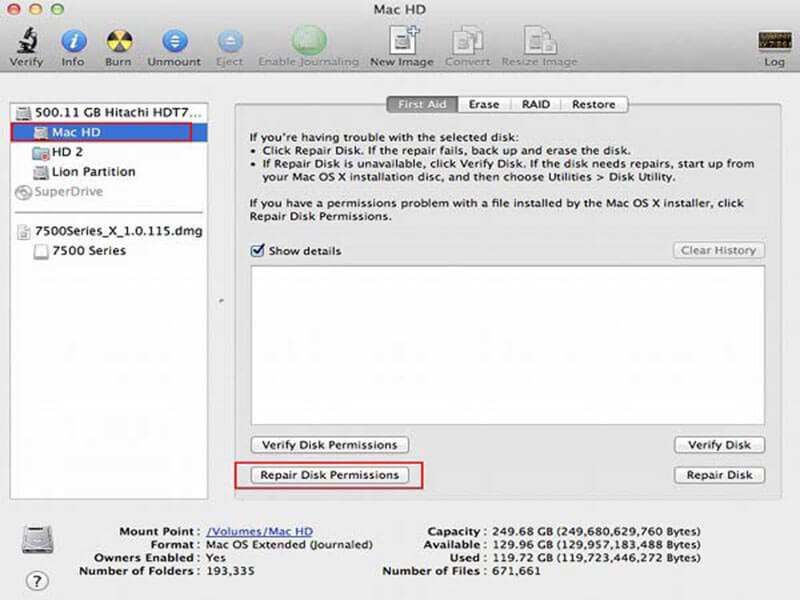
الخطوه 3: اذهب إلى الإسعافات الأولية علامة التبويب وانقر فوق إصلاح أذونات القرص زر.
الخطوة الرابعة: عند الانتهاء ، أعد تجربة QuickTime.
هنا قد ترغب: ما يمكنك القيام به عند حدوث مشكلة مثقلة بتشفير OBS
الحل 2: البحث عن التسجيل عند توقف QuickTime عند الانتهاء من العملية
حتى إذا لم يعمل QuickTime فجأة وتوقف عند الانتهاء من العملية ، فمن الممكن استعادة ملف التسجيل.
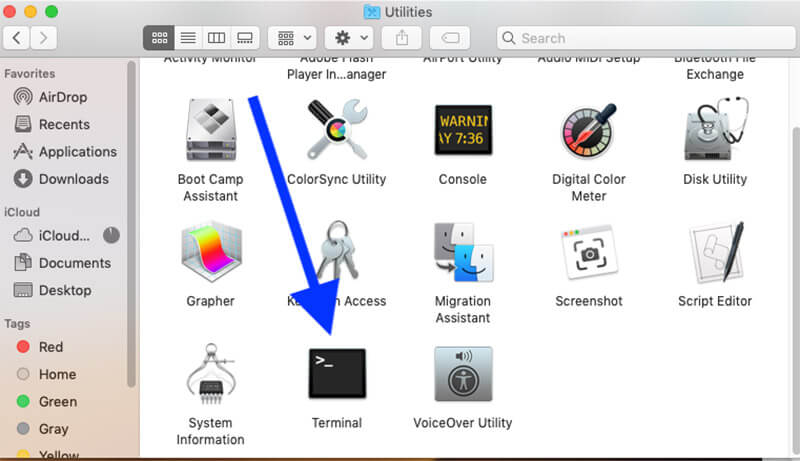
الخطوة 1: توجه إلى التطبيقات مجلد ثم فتح خدمات. البحث عن طرفية وانقر عليها نقرًا مزدوجًا.
الخطوة 2: اكتب الأمر الى بو، و اضغط أدخل مفتاح على لوحة المفاتيح.
الخطوه 3: ابحث عن معرّف العملية لبرنامج QuickTime الخاص بك واكتبه. قم بالتبديل إلى Terminal ، اكتب معرف عملية sudo قتل، و اضغط أدخل.
الخطوة الرابعة: بعد ذلك ، ابحث عن تسجيل الشاشة من $HOME / Library / Containers / com.apple.QuickTimePlayerX / Data / Library / Autosave Information / QuickTime Player Document.qtpxcomposition / Screen Recording.mov.
الحل 3: ابحث عن بديل
عند عكس iPhone إلى Mac ، قد يتوقف QuickTime عن العمل أيضًا. علاوة على ذلك ، فإن ميزة تسجيل الشاشة في QuickTime لا تعمل مع كل شيء. المحتوى المحمي بحقوق الطبع والنشر في Chrome ، على سبيل المثال ، غير متاح. أسهل حل هو الحصول على بديل ، مثل مسجل شاشة فيدمور.
![]() الميزات الرئيسية لأفضل بديل لبرنامج QuickTime
الميزات الرئيسية لأفضل بديل لبرنامج QuickTime
- قم بتسجيل أي شيء على شاشة Mac بنقرة واحدة.
- أضف ردود أفعالك للتسجيل عبر كاميرا الويب والميكروفون.
- سهولة الاستخدام والإعداد المسبق بناءً على أجهزتك.

وغني عن القول ، إنه أسهل حل لاستكشاف الأخطاء وإصلاحها عندما لا يعمل تسجيل شاشة QuickTime.
كيفية تسجيل الشاشة عندما لا يعمل QuickTime
الخطوة 1: قم بتثبيت بديل QuickTime
قم بتشغيل أفضل بديل لـ QuickTime بمجرد تثبيته على جهاز Mac الخاص بك. هناك نسخة أخرى للكمبيوتر الشخصي. قطف او يقطف آلة تسجيل الفيديو لفتح الواجهة الرئيسية. إذا كنت تريد تسجيل شاشة iPhone ، فقم بنسخها إلى جهاز الكمبيوتر الخاص بك.

الخطوة 2: سجل شاشتك
تأكد من تشغيل عرض وقم بتعيين منطقة التسجيل بناءً على حاجتك. لتسجيل شاشة iPhone ، على سبيل المثال ، اختر مخصص و حدد المنطقة / النافذة، وارسمه بالمؤشر. تبديل على صوت النظام واضبط مستوى الصوت. إذا كنت تريد إضافة وجهك وصوتك إلى تسجيل الشاشة ، فقم بتمكين كاميرا ويب و ميكروفون؛ خلاف ذلك ، قم بتعطيلها.
لتعيين خيارات مخصصة ، انقر فوق هيأ رمز لفتح التفضيلات الحوار. بعد ذلك ، يمكنك تخصيص الخيارات المتعلقة بمفتاح التشغيل السريع وتنسيق الإخراج والمزيد.
عندما تكون جاهزًا ، انقر فوق REC زر لبدء تسجيل شاشتك عندما لا يعمل QuickTime. أثناء العملية ، يمكنك الاعتماد على التسجيل باستخدام ملف قلم جاف أداة أو التقاط لقطات الشاشة مع الة تصوير أيقونة.

الخطوه 3: تحرير وحفظ تسجيل الشاشة
عند الانتهاء من تسجيل الشاشة ، انقر فوق قف زر للدخول إلى نافذة المعاينة. قم بتشغيل تسجيل الشاشة وانقر فوق حفظ زر إذا كنت راضيا. ثم يمكنك مشاركة تسجيل الشاشة على وسائل التواصل الاجتماعي أو مشاهدته على أي جهاز.

الجزء 3: الأسئلة الشائعة حول QuickTime لا يعمل
ما الذي يمكنني استخدامه بدلاً من QuickTime؟
QuickTime هو مشغل الوسائط المدمج في Mac ومتاح للكمبيوتر الشخصي أيضًا. إذا لم يعمل بشكل طبيعي ، يمكنك تجربة مشغلات الوسائط الخارجية ، مثل VLC.
كيف أقوم بتحديث QuickTime على جهاز Mac الخاص بي؟
QuickTime هو جزء من macOS. لذلك ، يمكنك تحديث البرنامج وسيتم تحديث QuickTime. إذا كنت ترغب فقط في تحديث QuickTime ، يمكنك تنزيل أحدث إصدار من موقع ويب Apple.
أين يتم تخزين ملفات تسجيل شاشة QuickTime على جهاز Mac؟
بعد تسجيل الشاشة ، يتيح لك QuickTime حفظه على القرص الثابت. اعتمادًا على مكان حفظ التسجيل ، قد يتم فتح التطبيق. بشكل افتراضي ، سيحفظ Mac ملفات التسجيل على سطح المكتب.
يخبرك هذا الجزء من استكشاف الأخطاء وإصلاحها بما يجب عليك فعله عندما لا يعمل QuickTime في مواقف مختلفة. لا يمكن إنكار أن QuickTime مناسب للاستخدام لتشغيل الفيديو وتسجيل الشاشة. ومع ذلك ، فإنه يحتوي على العديد من الأخطاء والأخطاء. بعد استكشاف الأخطاء وإصلاحها ، يمكنك حل هذه المشكلة بسهولة. Vidmore Screen Recorder هو الحل النهائي لمساعدتك على التخلص من المشكلة. إذا كانت لديك مشاكل أخرى ، فيرجى كتابتها أسفل هذا المنشور.


