كيفية تسجيل اجتماع RingCentral بغض النظر عن كونك مضيفًا أو مشاركًا
هذا المنشور سوف يشاركك كيف سجل اجتماع RingCentral على جهازك. RingCentral هو نظام اتصال قائم على السحابة يوفر وظيفة آمنة ومستضافة للهاتف والفاكس عبر الإنترنت. بدلاً من الأجهزة باهظة الثمن والمعقدة ، يسمح لك بإجراء اجتماعات ومكالمات باستخدام هاتفك الذكي والجهاز اللوحي والكمبيوتر. اجتذب RingCentral الكثير من المستخدمين منذ إصداره ، ويرجع ذلك جزئيًا إلى أنه يوفر ميزات شاملة بما في ذلك تسجيل الاجتماعات. هنا يمكنك التعرف على هذه الميزة المهمة والمزيد من الطرق لحفظ الاجتماعات المهمة.
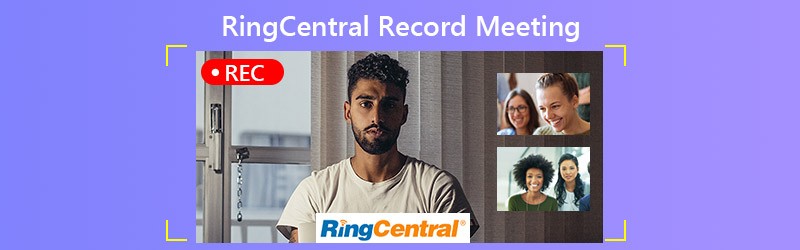

الجزء 1: كيفية تسجيل اجتماع RingCentral بواسطة المضيف
RingCentral متاح لكل من أجهزة الكمبيوتر والأجهزة المحمولة. سوف نشارك سير العمل لتسجيل اجتماع RingCentral على التوالي. ضع في اعتبارك أن المضيف فقط هو من يمكنه بدء التسجيل. يجب على المشارك الحصول على إذن للقيام بذلك.
كيفية تسجيل اجتماع RingCentral على جهاز الكمبيوتر / ماك
الخطوة 1. قم بتسجيل الدخول إلى اجتماعات RingCentral لسطح المكتب. انقر ابدأ بالفيديو أو ابدأ بدون فيديو لإنشاء اجتماع جديد.
الخطوة 2. عندما تريد تسجيل اجتماع RingCentral ، انقر فوق سجل زر. ثم سيكون لديك خيار إيقافه مؤقتًا أو إيقافه.
الخطوه 3. انقر على إيقاف التسجيل زر وقتما تريد إيقافه. سيتم حفظ التسجيل بتنسيق C: \ Users \ username \ Documents \ RingCentralMeetings على جهاز الكمبيوتر أو \ المستخدمون \ اسم المستخدم \ المستندات \ RingCentralMeetings على ماك.
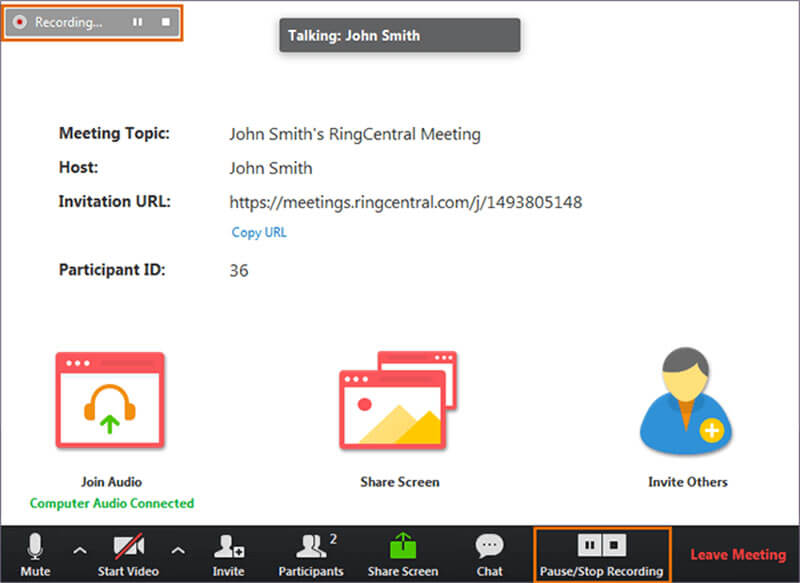
كيفية تسجيل اجتماع RingCentral على iPhone
الخطوة 1. أثناء الاجتماع ، انقر فوق أكثر أو ال القطع زر.
الخطوة 2. عند المطالبة ، انقر فوق تسجيل في السحابة لبدء تسجيل اجتماع RingCentral.
الخطوه 3. عند الانتهاء ، انقر فوق أكثر أو القطع زر واضغط قف. ثم يمكنك أن تجدها تحت تسجيلاتي في حسابك.
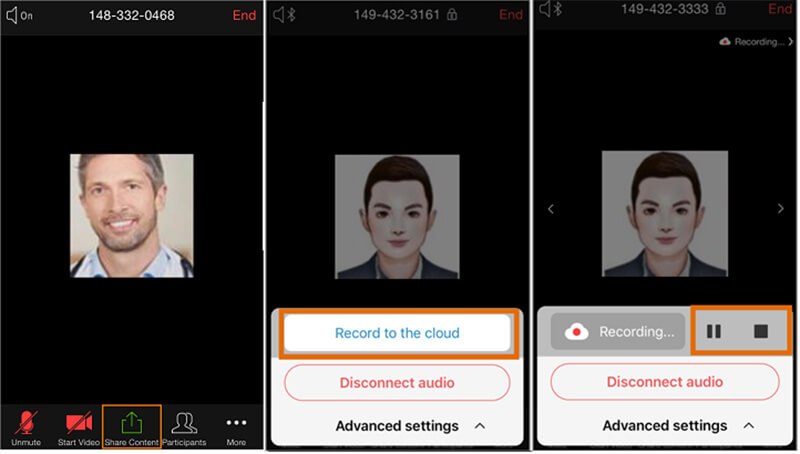
كيفية تسجيل اجتماع RingCentral على Android
الخطوة 1. اضغط على أكثر أو زر ثلاثي النقاط في الزاوية اليمنى السفلية أثناء الاجتماع.
الخطوة 2. اختر تسجيل لبدء تسجيل اجتماع RingCentral على Android.
الخطوه 3. عند انتهاء الاجتماع ، انقر فوق قف رمز في أكثر القائمة أو اضغط تسجيل واضغط على Stop في الجانب الأيمن العلوي.
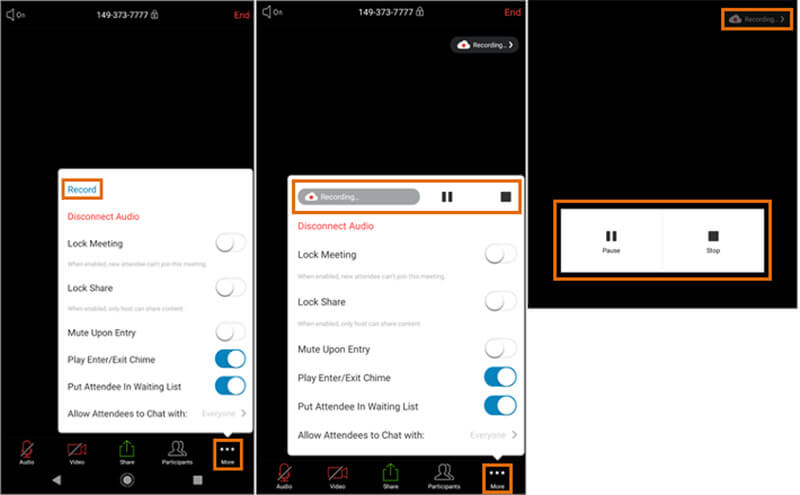
الجزء 2: أفضل الطرق لتسجيل اجتماع RingCentral
إذا انضممت إلى اجتماع RingCentral وأردت تسجيله ، فستحتاج إلى تطبيق مسجل الاجتماع.
الطريقة 1: كيفية تسجيل اجتماع RingCentral على سطح المكتب
مسجل شاشة فيدمور هو مسجل اجتماعات قوي. يمكنه تلبية جميع احتياجاتك تقريبًا لتسجيل اجتماع RingCentral. علاوة على ذلك ، فإن الواجهة سهلة الاستخدام تجعل من السهل التعلم للمبتدئين.
الميزات الرئيسية لأفضل مسجل اجتماعات RingCentral
- سجل اجتماعات RingCentral سرا.
- التقط وجهك وصوتك أثناء التسجيل.
- إنتاج تسجيلات عالية الجودة تلقائيًا.
كيفية تسجيل اجتماع RingCentral على سطح المكتب الخاص بك
الخطوة 1. قم بإعداد مسجل الاجتماع
عندما تريد تسجيل اجتماع RingCentral ، قم بتثبيت أفضل مسجل اجتماعات على جهاز الكمبيوتر الخاص بك. وهو متوافق مع كل من أجهزة الكمبيوتر الشخصية وأجهزة Mac. ثم قم بتشغيله واختر آلة تسجيل الفيديو للمضي قدما. إذا كنت ترغب في تخصيص الخيارات المتعلقة بمفاتيح الاختصار والإخراج والمزيد ، فاضغط على هيأ رمز ويمكنك العثور عليها على التفضيلات الحوار.

الخطوة 2. سجل اجتماع RingCentral
تبديل على عرض، أختر مخصص و حدد المنطقة / النافذة، وانقر على نافذة اجتماعات RingCentral. إذا كنت ترغب في التقاط وجهك أثناء تسجيل الاجتماع ، فقم بتشغيل كاميرا ويب؛ خلاف ذلك ، قم بتعطيله. ثم حدد مصدر الصوت ، مثل صوت النظام و / أو ميكروفون. ضرب REC زر لبدء تسجيل اجتماع RingCentral.

الخطوه 3. معاينة وحفظ التسجيل
انتظر حتى يكتمل الاجتماع وانقر فوق قف زر للدخول إلى نافذة المعاينة. قم بتشغيل التسجيل وانقر فوق حفظ زر إذا كنت راضيا. ال مقطع تتيح لك الميزة قص الإطارات غير المرغوب فيها من التسجيل.
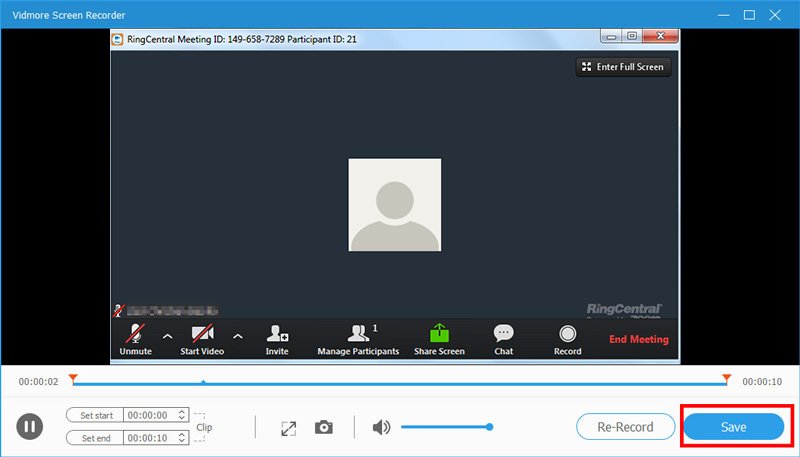
إذا كنت بحاجة إلى تسجيل الاجتماعات على Lync و AnyMeeting ، فيمكنك التحقق من ذلك كيفية تسجيل اجتماع Lync بجودة عالية و كيفية تسجيل مؤتمرات AnyMeeting.
الطريقة 2: كيفية تسجيل اجتماع RingCentral عبر الإنترنت
إذا كنت تحتاج فقط إلى تسجيل اجتماع RingCentral من حين لآخر ، مسجل شاشة مجاني على الإنترنت من Vidmore اختيار جيد. إنه ليس سهل الاستخدام فحسب ، بل إنه مجاني تمامًا للاستخدام.
الميزات الأساسية لأفضل مسجل اجتماعات عبر الإنترنت
- سجل اجتماعات RingCentral عبر الإنترنت.
- مجانا بدون إعلانات أو تسجيل.
- لا توجد علامة مائية أو حد للطول.
باختصار ، إنها أسهل طريقة لتسجيل اجتماعات RingCentral دون تثبيت أي برنامج.
كيفية تسجيل اجتماع RingCentral عبر الإنترنت
الخطوة 1. يزور https://www.vidmore.com/free-online-screen-recorder/ في متصفحك قبل اجتماع RingCentral. انقر على قم بتشغيل Free Recorder زر لتنزيل المشغل.

الخطوة 2. ثم سترى أربع أيقونات ، شاشة ، كاميرا ويب ، نظام صوتي و ميكروفون. يتم استخدامها للتسجيل من خلال المصدر المقابل ويمكنك أن تقرر ما إذا كنت تريد تمكين أو تعطيل كل منها.

الخطوه 3. ضرب REC زر عند بدء الاجتماع. ثم انقر فوق ملف قف زر عند انتهاء الاجتماع. أخيرًا ، قم بتنزيل التسجيل على محرك الأقراص الثابتة.

الجزء 3: أسئلة وأجوبة حول اجتماع RingCentral Record
هل يمكنك تسجيل اجتماع RingCentral؟
سواء كان بإمكانك استخدام ميزة التسجيل المدمجة في RingCentral ، فإن ذلك يعتمد على دورك. إذا كنت أنت المضيف ، فيمكنك القيام بذلك مباشرة. بالنسبة للأعضاء ، يتعين عليك الحصول على إذن أو استخدام مسجل اجتماعات من جهة خارجية.
كم هو RingCentral الشهرية؟
تتراوح الخطة القياسية من $19.99 إلى $34.99 شهريًا إذا وقعت عقدًا سنويًا. إذا لم يكن الأمر كذلك ، فستكون الرسوم الشهرية $29.99 إلى $49.99. يتضمن 300 دقيقة مكالمات ، وتمديدان وفاكس عبر الإنترنت.
كيف يمكنني استرداد تسجيلات الاجتماع القديمة من RingCentral؟
لاسترداد تسجيلات الاجتماع القديمة ، انقر فوق الاجتماعات في اجتماعات RingCentral لسطح المكتب. ثم انتقل إلى مسجل وحدد التسجيل الذي تريد استرداده. الآن ، ستحصل على عدة خيارات ، تشغيل ، تشغيل الصوت ، فتح و حذف. أختر لعب لمشاهدة الاجتماع القديم على الفور أو انقر فوق افتح للتوجيه إلى مكان الاجتماع المسجل.
خاتمة
لقد شاركتك هذه المقالة في كيفية تسجيل اجتماعات RingCentral على جهاز الكمبيوتر والجهاز المحمول. كنظام هاتف قائم على السحابة ، يتمتع RingCentral بشعبية بين الشركات الصغيرة. علاوة على ذلك ، يسمح لك بتسجيل الاجتماعات إذا كنت المضيف. إذا كنت عضوًا فقط ، فيمكن لـ Vidmore Screen Recorder تلبية احتياجاتك من تسجيل الاجتماع. والأهم من ذلك ، جودة الإخراج جيدة جدًا. المزيد من المشاكل؟ يرجى ترك رسالة أسفل هذا المنشور وسنقوم بالرد عليها في أقرب وقت ممكن.


