كيفية إضافة ترجمات إلى الفيديو: عبر الكمبيوتر، وعبر الإنترنت، وتطبيقات الهاتف المحمول
إضافة التعليقات التوضيحية ليست مجرد وسيلة لتحسين إمكانية الوصول، بل هي أداة فعّالة تُعزز تفاعل المشاهد وفهمه. فهي تُقدّم تمثيلًا نصيًا للمحتوى الصوتي في الفيديو، مما يجعله في متناول جميع الجماهير. في هذه المقالة، ستتعلم كيفية إضافة ترجمات إلى مقاطع الفيديو على منصات متنوعة، بما في ذلك برامج سطح المكتب، والأدوات الإلكترونية، وتطبيقات الجوال. بهذه الطريقة، يمكنك تحسين فهمك، خاصةً في مقاطع الفيديو ذات اللغة أو اللهجات المعقدة.
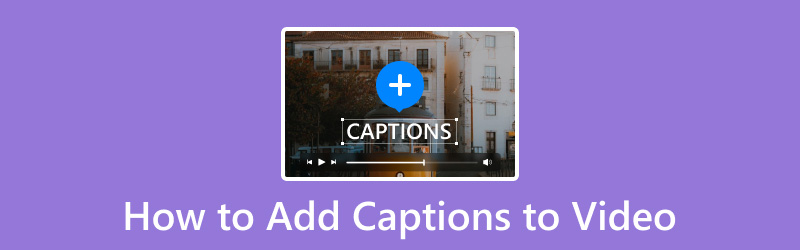
محتوى الصفحة
الجزء الأول: كيفية إضافة ترجمات إلى الفيديو على أنظمة Windows وMac
محول الفيديو فيدمور
منصة: ويندوز وماك
السعر: السعر يبدأ من $29.90
لنبدأ بأداةنا الأولى، التي يمكنها إضافة ترجمات إلى مقاطع الفيديو. محول الفيديو فيدمور أداة متعددة الوظائف تتجاوز مجرد تحويل ملفات الوسائط. تتميز بصانع فيديو موسيقي (MV Maker) يُمكّنك من دمج التعليقات التوضيحية في الفيديوهات بسهولة. كما تتيح لك الاختيار من بين أنماط وأحجام وألوان ومواضع خطوط متعددة لتتناسب مع جماليات مشروع الفيديو الخاص بك.
علاوة على ذلك، يتيح لك MV Maker إنشاء عروض شرائح مخصصة للصور والفيديو. بالإضافة إلى إضافة التعليقات التوضيحية إلى الفيديو، يتيح لك أيضًا دمج الموسيقى والموضوعات. وما يجعله متكيفًا حقًا هو دعمه لأدوات التحرير، والتي تشمل التدوير والقص وإضافة الفلاتر وتعديل المؤثرات وحفظ مشروع الفيديو بدقة تصل إلى 4K.
إليك كيفية إضافة ترجمات إلى مقطع فيديو باستخدام Vidmore Video Converter:
الخطوة 1. في البداية، نزّل برنامج Vidmore Video Converter مجانًا. اختر الإصدار المناسب لنظام التشغيل لديك، ثم استكمل عملية التثبيت.
الخطوة 2. بعد اكتمال التثبيت، شغّل برنامج Vidmore Video Converter على جهاز الكمبيوتر. انتقل إلى علامة التبويب MV وانقر على + أضف لتحميل الفيديو إذا كنت تريد إضافة ترجمات.
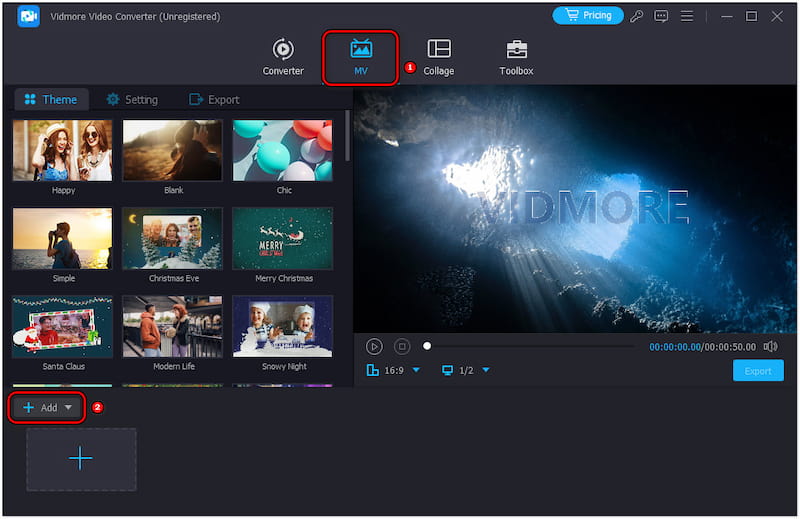
الخطوه 3. بعد تحميل الفيديو، انقر على "تعديل" للوصول إلى المحرر. انتقل إلى علامة مائية انقر فوق القسم وحدد خيار النص لبدء إضافة التعليقات التوضيحية إلى الفيديو الخاص بك.
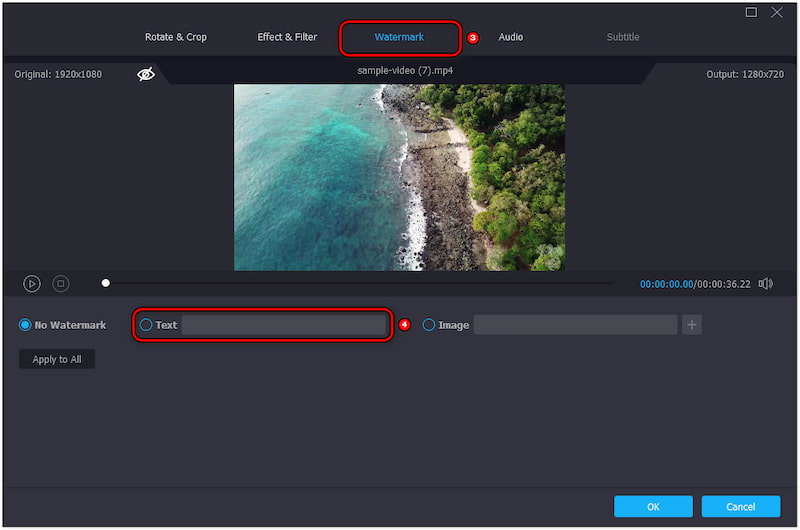
الخطوة 4. اكتب تعليقاتك يدويًا وخصّصها حسب تفضيلاتك. اختر نمط الخط وحجمه ولونه وموضعه، واضبط مستوى التعتيم إذا لزم الأمر.
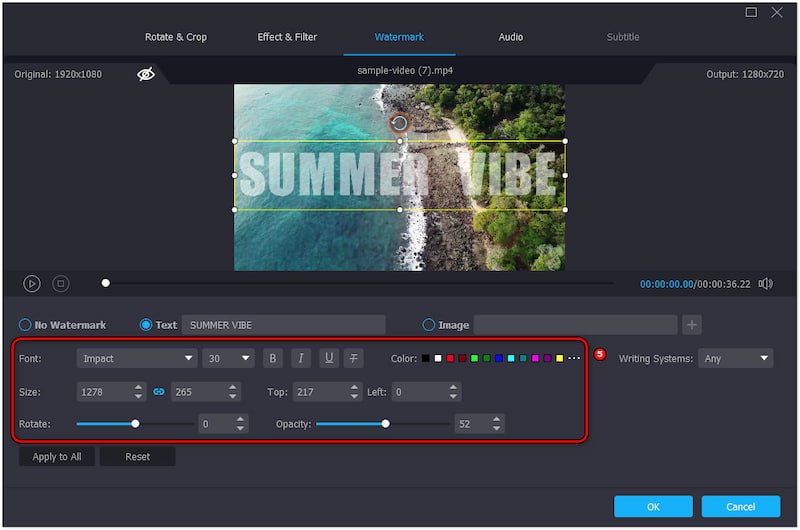
الخطوة الخامسة. معاينة لمشاهدة الفيديو مع التعليقات التوضيحية المُضافة حديثًا. يمكنك تخصيص الفيديو بشكل أكبر بتطبيق سمات، وإضافة موسيقى خلفية، وتعديل مدته، وغيرها.
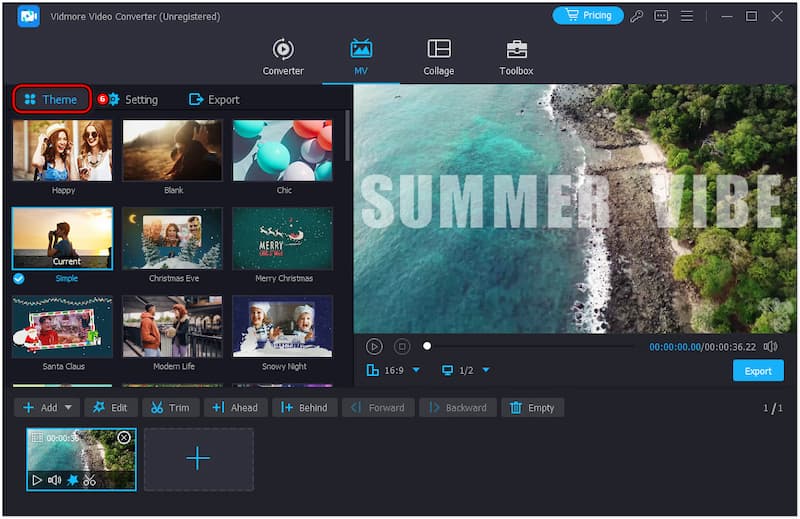
الخطوة 6. بعد رضاك عن مشروعك، انتقل إلى قسم التصدير. سمِّ مشروعك، واختر التنسيق والدقة، ثم انقر على ابدأ التصدير لتقديم الفيديو.

تجربتي: كانت إضافة التعليقات التوضيحية إلى مُحوّل الفيديو Vidmore سهلة وممتعة. أكثر ما أعجبني هو خيار إضافة الموسيقى إلى مقاطع الفيديو بدون أي متاعب. بشكل عام، يوفر Vidmore Video Converter حلاً عمليًا لأي شخص يرغب في إضافة تعليقات توضيحية.
ClipChamp
منصة: شبابيك
السعر: السعر يبدأ من $11.99
ننتقل الآن إلى أداة التالية، لدينا ClipChampيُعدّ هذا البرنامج حلاً شائعًا لتحرير الفيديو بين مستخدمي ويندوز. يتضمن أداة ترجمة مدمجة تُمكّنك من إضافة ترجمة مغلقة إلى الفيديوهات بسهولة. وللتأكد من ذلك، يمكنك كتابة الترجمة يدويًا أو تنزيل ملف ترجمة SRT لإضافته إلى الفيديو. كما يوفر خيارات تخصيص متنوعة، بما في ذلك نمط الخط وحجمه ومحاذاته ولونه.
الخطوة 1. انقر وسائط الاستيراد لتحميل الفيديو الخاص بك وسحبه إلى الجدول الزمني.
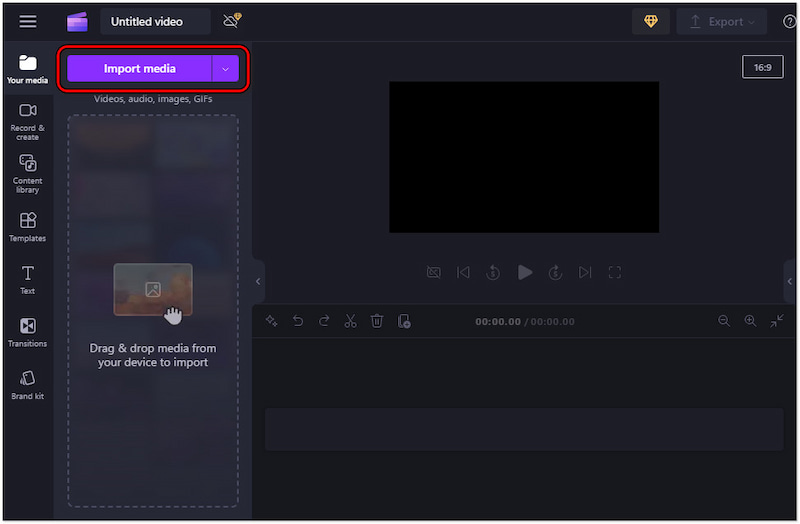
الخطوة 2. انتقل إلى نص علامة التبويب، اختر النمط المفضل لديك وقم بتخصيصه.
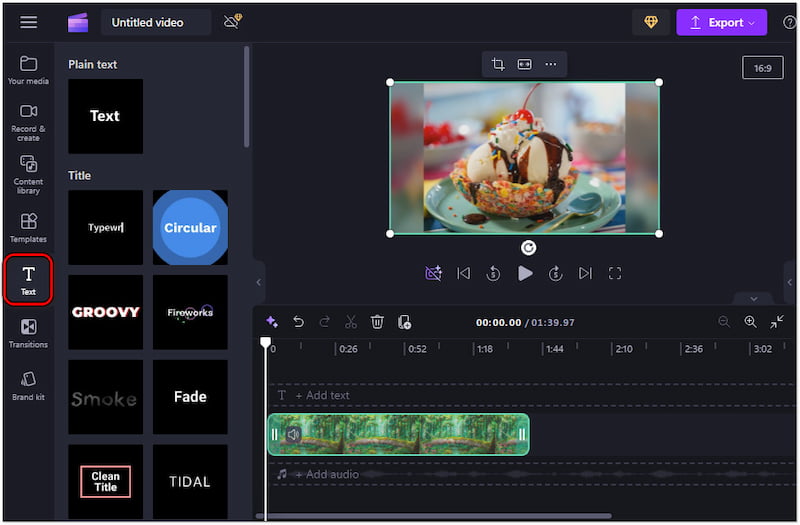
الخطوه 3. بمجرد رضاك عن التسميات التوضيحية، انقر فوق تصدير وأختار الجودة.
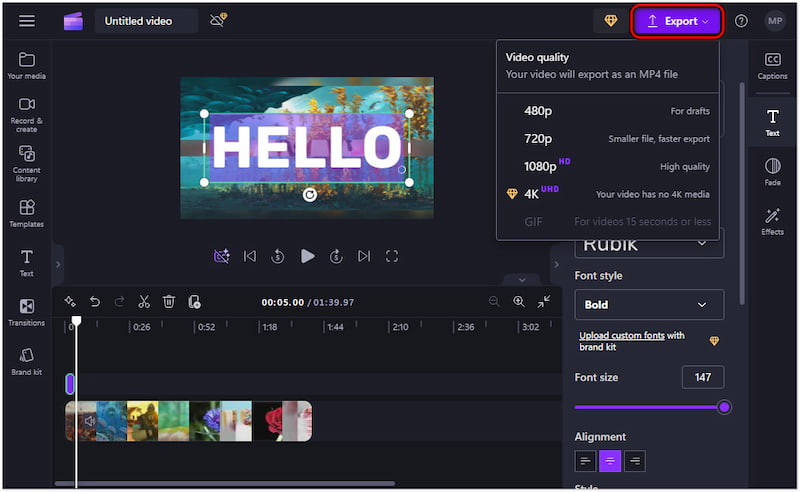
تجربتي: كانت إضافة التسميات التوضيحية المغلقة إلى الفيديوهات باستخدام ClipChamp عملية سلسة وفعّالة. أُقدّر أنماط النصوص المتاحة، والتي أتاحت لي مطابقة التسميات التوضيحية مع الفيديو. مع ذلك، قد يؤدي تعديل المشاريع عالية الجودة إلى تخزين الفيديو مؤقتًا.
فاينل كت برو
منصة: ماك
السعر: عملية شراء لمرة واحدة بقيمة $299.99
الآن دعونا ننظر إلى فاينل كت بروبرنامج تحرير فيديو احترافي مصمم خصيصًا لمستخدمي ماك. من بين وظائفه العديدة، يوفر أداة لإضافة ترجمات أو تعليقات توضيحية للفيديو. يسمح البرنامج بإنشاء ترجمات مباشرة من داخله، مع دعم لغات وتنسيقات متنوعة، بما في ذلك iTT وSRT.
الخطوة 1. انتقل إلى الملف، وانقر فوق استيراد، وحدد التسمية التوضيحية.
الخطوة 2. قم بالوصول إلى ملف SRT الذي تريد استيراده ثم حدده.
الخطوه 3. سيتم وضع التسميات التوضيحية وفقًا لرمز الوقت الخاص بـ SRT.
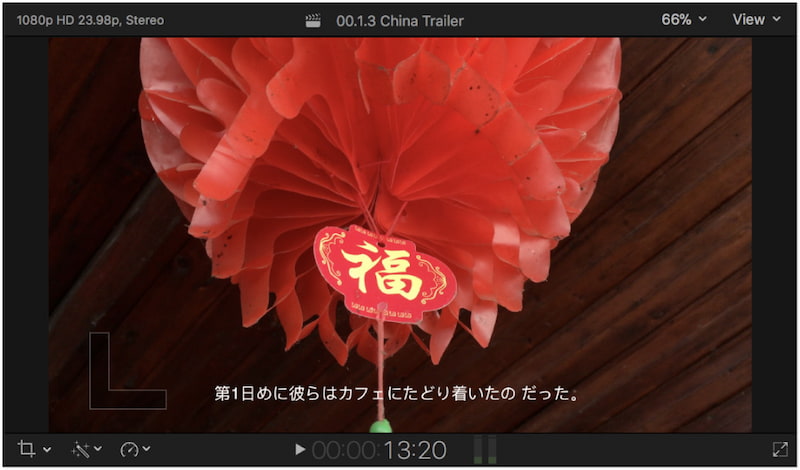
تجربتي: كان استخدام Final Cut Pro لإضافة التعليقات التوضيحية عملية فعّالة. فبالإضافة إلى إضافة التعليقات التوضيحية إلى مقاطع الفيديو، يُتيح لي البرنامج أيضًا قم بالحركة البطيئةلكن هناك أمرٌ مهم: Final Cut Pro لا يُقدّم نسخة تجريبية مجانية، ولا يُمكن استخدامه إلا بعد شرائه.
الجزء الثاني: كيفية إضافة تعليقات توضيحية إلى فيديو عبر الإنترنت
في هذه المرحلة، دعونا نستكشف منصة عبر الإنترنت، كليديوإنه مُخصص لإضافة تعليقات الفيديو، يُتيح لك إضافة تعليق يدويًا أو تحميل ملف SRT. يوفر واجهة استخدام سهلة الاستخدام لتخصيص تعليقاتك. يمكنك تخصيص التعليقات بتغيير نوع الخط وحجمه ولونه وخلفيته.
الخطوة 1. قم بالوصول إلى الموقع الرسمي لـ Clideo وانقر فوق اختر ملف.
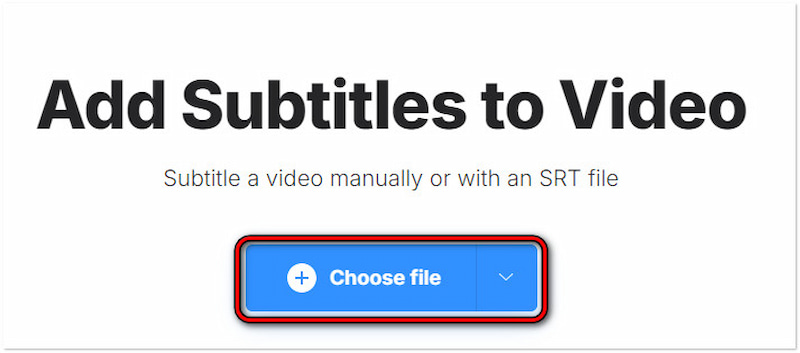
الخطوة 2. اعتمادًا على تفضيلاتك، اختر أضف يدويًا أو تحميل.SRT.
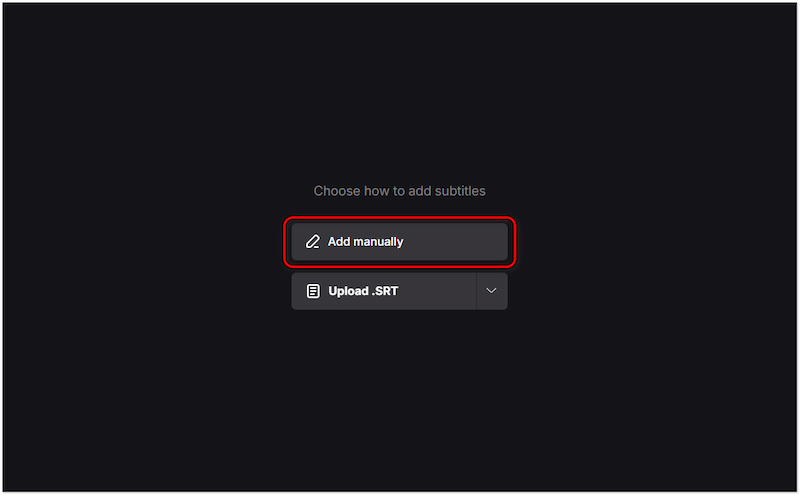
الخطوه 3. في ال ترجمة جديدة في الحقل، اكتب التسمية التوضيحية الخاصة بك وقم بتخصيصها في علامة التبويب "النمط".
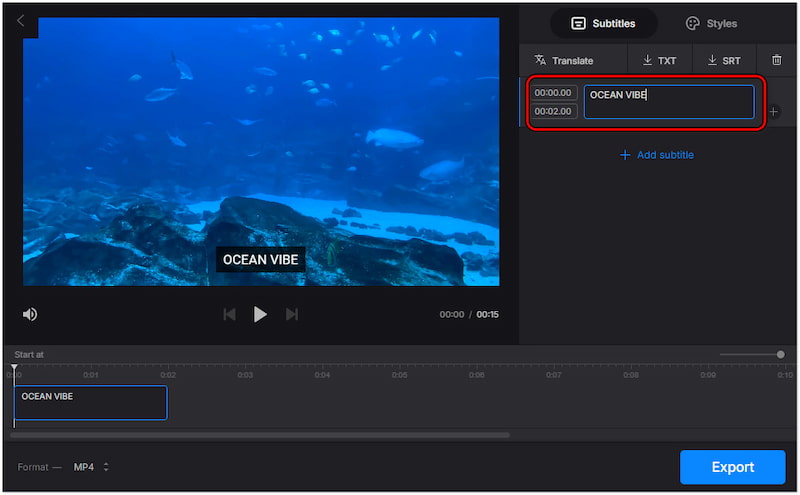
تجربتي: إضافة التعليقات التوضيحية: كان استخدام Clideo فعالاً. أعجبتني مرونة ترجمة التعليقات التوضيحية مباشرةً على المنصة. مع ذلك، تتضمن النسخة المجانية من Clideo علامة مائية على الناتج النهائي. تحتاج إلى ترقية لـ إزالة العلامة المائية.
الجزء 3. كيفية إضافة ترجمات إلى الفيديو على iPhone وAndroid
فيد
وبينما نستمر، دعونا نفحص فيد. إنها واحدة من أفضل تطبيقات صانع الفيديو لإضافة تعليق توضيحي إلى الفيديو. يوفر التطبيق أدوات تحرير متنوعة مصممة لتحسين الفيديو بسرعة، بما في ذلك إضافة تعليقات توضيحية مباشرة إلى الفيديو. يمكنك ضبط نوع الخط وحجمه ولونه ومحاذاته ودرجة تعتيمه. علاوة على ذلك، يتيح لك اختيار تأثير، بل وإضافة رسوم متحركة إلى تعليقك التوضيحي.
الخطوة 1. صنبور ابدأ التحرير وأضف الفيديو من معرض جهازك.
الخطوة 2. صنبور نص من الاختيار المتاح واختر خيار النص الافتراضي.
الخطوه 3. في حقل الإدخال، اكتب التسمية التوضيحية التي تريد تضمينها في الفيديو الخاص بك.
الخطوة 4. انتقل إلى أقسام الخط والأسلوب والتأثيرات والفقاعات والرسوم المتحركة لتكوينه.
الخطوة الخامسة. بمجرد الانتهاء من التكوينات، انقر فوق تصدير لحفظ الفيديو في معرض الصور الخاص بك.
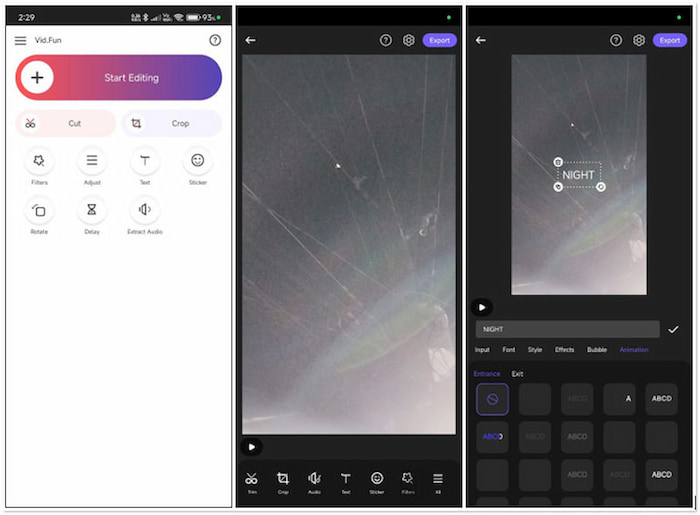
تجربتي: كانت إضافة التعليقات التوضيحية إلى Vid.Fun تجربة سلسة. واجهة التطبيق سهلة الاستخدام، مما يُسهّل عملية إضافة التعليقات التوضيحية. أتاحت لي خيارات التخصيص إنشاء تعليقات توضيحية تُكمّل أسلوب الفيديو الخاص بي.
موفي
الآن دعونا نوجه انتباهنا إلى موفيإنه تطبيق لتحرير الفيديو واسع الاستخدام، ومتاح لجميع مستخدمي أجهزة iDevices. من أبرز ميزاته قدرته على إضافة نص إلى الفيديوهذا يجعله خيارًا ممتازًا لمن يرغبون في جعل فيديوهاتهم أكثر جاذبية. يمكنك تخصيص نوع الخط، واللون، والحجم، والمحاذاة، ومدة العرض على الجدول الزمني.
الخطوة 1. صنبور + لإنشاء مشروع فيلم جديد.
الخطوة 2. صنبور تي لاختيار النمط الذي يناسب الفيديو الخاص بك.
الخطوه 3. بعد ذلك، انقر فوق مربع النص لتخصيصه.

تجربتي: كانت إضافة التعليقات التوضيحية باستخدام iMovie على iPhone عملية سلسة. تنبيه: مشاريع iMovie تشغل مساحة كبيرة على جهازي.
الجزء الرابع. الأسئلة الشائعة حول إضافة التسميات التوضيحية إلى الفيديو
كيفية وضع ترجمات على الفيديو مجانًا؟
يمكنك استخدام عدة أدوات لإضافة ترجمات إلى مقاطع الفيديو مجانًا. على سبيل المثال، تُقدم أدوات مثل Vidmore Video Converter نسخة تجريبية مجانية لإضافة ترجمات إلى مقاطع الفيديو يدويًا.
كيف أضيف ترجمات تلقائية إلى مقطع فيديو؟
يمكنك استخدام أدوات مدعومة بالذكاء الاصطناعي لإضافة ترجمات تلقائية إلى مقاطع الفيديو. تعمل هذه الأدوات على تحليل الصوت في الفيديو وإنشاء الترجمة تلقائيًا.
هل يوجد تعليق الذكاء الاصطناعي لمقاطع الفيديو؟
تتضمن ترجمة الفيديوهات بالذكاء الاصطناعي استخدام تقنيات ذكاء اصطناعي متقدمة. تُحوّل هذه الأدوات الكلمات المنطوقة إلى نص، مما يُنشئ ترجمة قابلة للمزامنة مع الفيديو.
خاتمة
إن معرفة كيفية إضافة التسميات التوضيحية إلى مقاطع الفيديو طريقة سهلة لجعل محتواك أكثر سهولة وتفاعلية. من بين الطرق المُقدمة، يتميز برنامج Vidmore Video Converter بمرونته في إضافة التسميات التوضيحية إلى الفيديو بسهولة. باستخدام الأدوات المُقدمة، يمكنك ضمان تجربة مشاهدة أفضل للجميع.


