كيفية اقتصاص تسجيل الشاشة مع نسبة العرض إلى الارتفاع المخصصة أو الثابتة
قد ترغب في اقتصاص مقطع فيديو لتسجيل الشاشة لإزالة الكائنات غير المرغوب فيها وتحسين نسبة العرض إلى الارتفاع والمزيد. وبالتالي ، يمكنك مشاركة مقاطع الفيديو على Instagram و YouTube و Twitter ومنصات مختلفة مباشرة. ميزة قص الفيديو شائعة جدًا. يمكنك العثور عليه في جميع برامج تحرير الفيديو تقريبًا.
إذا كنت تريد فقط اقتصاص مقطع فيديو لمرة أو مرتين ، فلا داعي لشراء برنامج تحرير فيديو احترافي. توضح هذه المقالة طريقتين تمثيليتين لاقتصاص تسجيل الشاشة بسهولة. يمكنك حذف المنطقة غير المحددة لتسجيل الفيديو في بضع نقرات. فقط اقرأ واتبع.
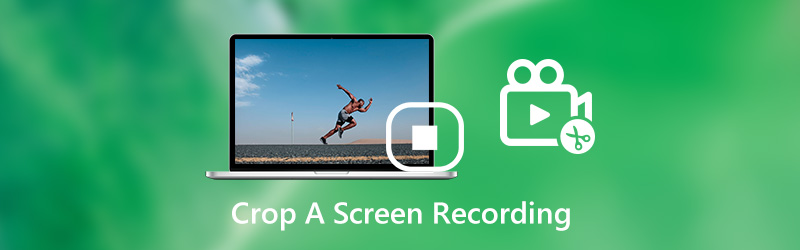

الجزء 1: كيفية قص فيديو تسجيل الشاشة عن طريق إعادة التسجيل
في الواقع ، يمكنك إعادة تسجيل مقطع فيديو على الشاشة لاقتصاص مقطع فيديو على جهاز كمبيوتر يعمل بنظام Windows أو Mac. أنه مسجل شاشة فيدمور يتيح للمستخدمين تسجيل مقطع فيديو بحجم الشاشة المخصص. يمكنك اقتصاص تسجيل فيديو بالمنطقة الثابتة أو المنطقة المحددة يدويًا. إذا كنت ترغب في تسجيل مقاطع الفيديو لأغراض أخرى ، فيمكنك استخدام مسجل الشاشة هذا لالتقاط أي منطقة من شاشتك. هذه المرة يمكنك تحرير وتسجيل فيديو الشاشة في نفس الوقت.
علاوة على ذلك ، يمكنك إضافة التعليقات التوضيحية والتعليقات وتراكب كاميرا الويب أثناء تسجيل فيديو الشاشة. برنامج تسجيل الشاشة قادر على تسجيل سطح المكتب وتدفق الفيديو حتى 60 إطارًا في الثانية. وبالتالي ، لا تتردد في اقتصاص أي تسجيل للشاشة دون تأخير أو مشكلات أخرى ذات صلة.
- سجل فيديو على الشاشة بملء الشاشة أو نافذة المتصفح أو المنطقة الثابتة أو المخصصة.
- قم بقص تسجيل الشاشة بوقت بدء وإيقاف مخصصين.
- أضف نصًا وخطًا وسهمًا وقطع ناقص ومستطيل ووسيلة شرح وأشكال أخرى في فيديو تسجيل الشاشة.
- حفظ ملفات تسجيل الشاشة أو مشاركتها باستخدام إعدادات الإخراج القابلة للتحديد.

الخطوة 1: تنزيل وتثبيت وتشغيل Vidmore Screen Recorder مجانًا. انقر آلة تسجيل الفيديو في الواجهة الرئيسية.

الخطوة 2: انقر مخصص في ال عرض الجزء. عيّن المنطقة المخصصة في نافذة تسجيل الشاشة. ثم قم بتشغيل صوت النظام لتسجيل فيديو الشاشة بالصوت الأصلي.

الخطوه 3: انقر REC لاقتصاص فيديو تسجيل الشاشة على جهاز الكمبيوتر الخاص بك. عندما تنتهي عملية تسجيل الشاشة ، انقر فوق قف لإيقاف تسجيل الشاشة.

الخطوة 4: اضبط وقت البدء والإيقاف في الزاوية اليمنى السفلية من معاينة نافذة او شباك. أخيرًا ، انقر فوق حفظ لتصدير فيديو تسجيل الشاشة المقصوصة.

ملحوظة: إذا كنت تريد اقتصاص شاشة العرض فقط ، مسجل شاشة مجاني على الإنترنت من Vidmore يمكن أن يكون أيضًا خيارك الجيد. يمكنك تسجيل الشاشة بسرعة على الفيديو المتدفق بتنسيق WMV. ومع ذلك ، فإن الميزات المتقدمة مقيدة ، مثل تسريع الأجهزة ، الانتهازي الفيديو، لقطة شاشة والمهمة المجدولة.
الجزء 2: كيفية قص فيديو تسجيل الشاشة باستخدام iMovie
iMovie هو برنامج مجاني محرر الفيديو لمستخدمي iPhone و iPad و Mac. يمكنك اقتصاص مقطع فيديو باستخدام iMovie على جهاز Apple iOS أو Mac مجانًا. ما عليك سوى ترقية جهاز Apple وتنزيل iMovie من متجر التطبيقات. إنه مجاني تمامًا للتنزيل والتثبيت.
إليك البرنامج التعليمي لاقتصاص المنطقة غير المرغوب فيها من فيديو التسجيل السابق على Mac. يمكنك اتباع نفس الخطوات لاقتصاص مقطع فيديو مسجل على الشاشة على iPhone أو iPad باستخدام iMovie أيضًا.
الخطوة 1: افتح iMovie. أختر المشاريع ثم حدد فيلم. تصفح واستورد فيديو تسجيل الشاشة ، ثم اختر إنشاء فيلم.
الخطوة 2: أضف مقطع فيديو إلى الجدول الزمني لـ iMovie. انقر على ا & قتصاص زر للوصول إلى أداة قص الفيديو.
الخطوه 3: اختر ال قص للتعبئة زر. اضبط وتغيير حجم إطار الفيديو بتنسيق معاينة نافذة او شباك. (إذا كنت ترغب في الحفاظ على نسبة العرض إلى الارتفاع الأصلية ، يمكنك النقر فوق لائق بدنيا زر.)
الخطوة 4: انقر فوق √ في عناصر التحكم في الاقتصاص لتطبيق الاقتصاص. يمكنك الآن اقتصاص تسجيل الشاشة في iMovie.
الخطوة الخامسة: بعد اقتصاص مقطع فيديو في iMovie ، يمكنك متابعة تحرير هذا الفيديو أو حفظه أو حتى مشاركته.
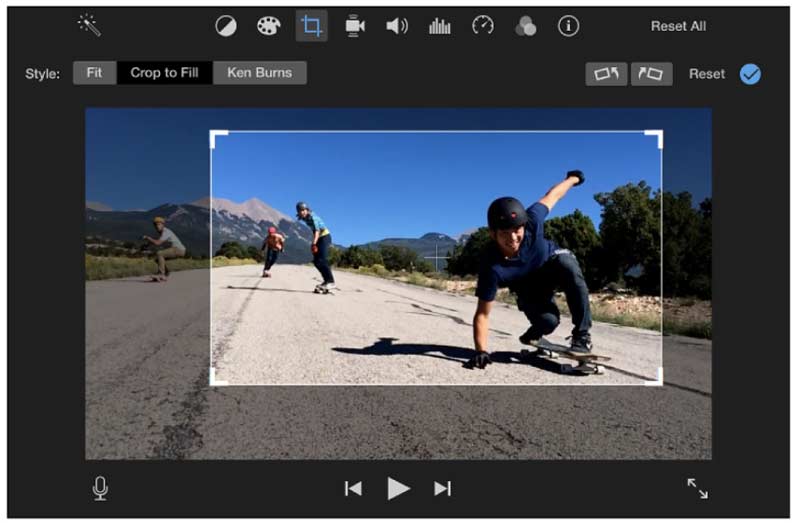
الجزء 3: الأسئلة الشائعة حول اقتصاص تسجيل الشاشة
هل يمكنك تسجيل شاشة الايفون؟
نعم. تطبيق iMovie عبارة عن أداة قص فيديو مجانية يمكنها قص مقطع فيديو على iPhone أو iPad. علاوة على ذلك ، يمكنك اقتصاص تسجيل شاشة على iPhone باستخدام Video Crop و VidTrim وتطبيقات اقتصاص الفيديو الأخرى أيضًا.
كيفية اقتصاص تسجيل الشاشة على Android؟
لاقتصاص ملف تسجيل الفيديو على هاتف Android الخاص بك ، يمكنك استخدام Video Crop و Crop & Trim Video وتطبيقات اقتصاص الفيديو الأخرى عبر الإنترنت / دون اتصال بالإنترنت.
هل توجد أي طرق أخرى لاقتصاص تسجيل الشاشة على Windows أو Mac؟
إذا كنت تريد اقتصاص تسجيل شاشة على جهاز الكمبيوتر أو جهاز Mac ، فهناك بعض برامج تحرير الفيديو المجانية التي يمكنك استخدامها ، مثل فرملة اليدو VLC Media Player و QuickTime Player والمزيد. بالنسبة لمستخدمي Windows 10 ، يمكنك اقتصاص تسجيل شاشة على Windows 10 باستخدام Windows Movie Maker أيضًا.
هذا كل شيء لإزالة الأجزاء غير المرغوب فيها من شاشة تسجيل الفيديو على جهاز الكمبيوتر أو الهاتف المحمول. يمكنك استخدام برنامج مجاني أو مسجل شاشة تابع لجهة خارجية للحصول على مقطع فيديو تم اقتصاصه بسهولة. لا بأس إذا كنت ترغب فقط في إزالة الحواف السوداء وغيرها من الأشياء غير الضرورية. ولكن إذا كنت ترغب في نشر مقاطع فيديو على Instagram ومنصات مشاركة الفيديو الأخرى ، فأنت بحاجة إلى التحقق من نسبة العرض إلى الارتفاع المطلوبة أولاً. في وقت لاحق ، يجب عليك اقتصاص مقطع فيديو إلى نسبة عرض إلى ارتفاع معينة. خلاف ذلك ، سوف تفشل في تحميل الفيديو. هل لديك أي أسئلة أخرى حول اقتصاص تسجيل الشاشة؟ إذا كانت الإجابة بنعم ، يمكنك ترك رسائل في التعليقات أدناه ، أو لا تتردد في الاتصال بنا عبر البريد الإلكتروني.
تسجيل وتحرير
-
فيديو المحاصيل
-
لعبة سجل
-
تدوير الفيديو

