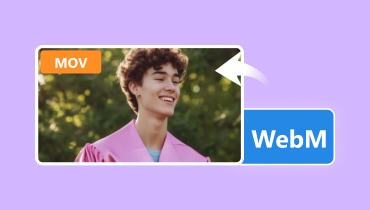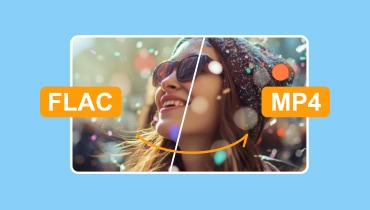MOV مقابل MP4: تحقق من الاختلافات بين تنسيقي الفيديو
MOV مقابل MP4ما هو أفضل تنسيق فيديو يمكنك استخدامه على جهازك برأيك؟ حسنًا، قبل اكتشاف أفضل تنسيق للاستخدام، دعنا أولاً نصف كل تنسيق. بعد ذلك، يمكنك بالفعل الحصول على فكرة عن تنسيق ملف الفيديو المثالي الذي يجب أن يكون لديك. بالإضافة إلى ذلك، ستعلمك هذه المقالة كيفية تحويل ملف MOV الخاص بك إلى تنسيق MP4 بسلاسة ونجاح. لذا، إذا كنت تريد معرفة كل شيء عن المناقشة، فمن الأفضل قراءة كل المحتوى من هذه المقالة من البداية إلى النهاية.
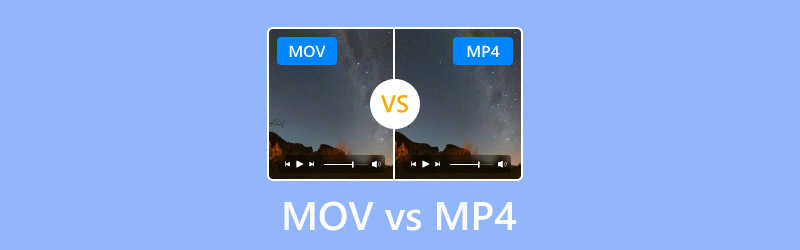
محتوى الصفحة
الجزء 1. ما هو MOV وMP4
ما هو موف؟
موف يعد تنسيق MOV من بين الحاويات التي طورتها شركة Apple. يمكنه تخزين بيانات متنوعة، مثل الفيديو والصوت والنص والمزيد. كما أنه يتميز بالقدرة على الضغط دون فقد أي بيانات. وبذلك، يمكنك موازنة جودة وحجم الملف. بالإضافة إلى ذلك، فهو قادر على التعامل مع برامج ترميز الفيديو والصوت المختلفة، مما يجعله مناسبًا لأنواع مختلفة من المحتوى. وبالتالي، يعد تنسيق MOV من بين التنسيقات الأكثر موثوقية وتنوعًا لتشغيل وتخزين محتوى الفيديو.
ما هو تنسيق MP4؟
MP4 يعد امتداد امتداد MP3 حاوية أخرى يمكنها التعامل مع بيانات متنوعة، مثل الفيديو والصوت والنص والترجمات وغير ذلك الكثير. كما أنه التنسيق الأكثر دعمًا والذي يمكنك تشغيله على منصات متعددة عبر الإنترنت وخارجها. والشيء الجيد هنا هو أنه يمكن أن يوفر جودة فيديو ممتازة يمكن أن تؤدي إلى تجربة مشاهدة مرضية. بالإضافة إلى ذلك، يمكنه تقديم حجم ملف أصغر مقارنة بالتنسيقات الأخرى. وبهذا، فهو مثالي لأرشفة وتخزين بيانات مختلفة، مما يجعله أكثر موثوقية.
الجزء 2. الاختلافات بين MOV وMP4
إذا كنت تريد معرفة الفرق بين تنسيقي MOV وMP4، فاقرأ هذا القسم. ستتعرف على التنسيق الذي يجب عليك اختياره بناءً على مقاييس وجوانب مختلفة.
التوافق
عندما يتعلق الأمر بالتوافق، نوصي باستخدام تنسيق MP4 بدلاً من MOV. وذلك لأن تنسيق MOV لا يمكن تشغيله إلا على منصات مختلفة، وخاصة على QuickTime. من ناحية أخرى، يدعم تنسيق MP4 جميع مشغلات الوسائط تقريبًا، مثل مشغل الميديا VLC، Windows Media Player، وGOMPlayer، والمزيد. لذا، إذا كنت قلقًا بشأن مواجهة أي مشكلات تتعلق بالتوافق، فاستخدم تنسيق MP4 لحل المشكلة.
جودة الفيديو
من حيث تقديم جودة فيديو رائعة، فإن تنسيق MOV هو الأفضل. بفضل ضغطه الخالي من الفقد، يمكنك الحفاظ على الجودة الأصلية للفيديو. ولكن يجب أن تضع في اعتبارك أنه سيعطي أيضًا حجم ملف أكبر. يمكن أن يوفر تنسيق MP4 أيضًا جودة جيدة ولكن ليس بنفس روعة تنسيق MOV لأنه يحتوي على خوارزمية ضغط ضائعة، مما يعني أن بعض الجودة قد تتدهور.
تحرير الفيديو
عندما يتعلق الأمر بتحرير الفيديو، فلا شك أن تنسيق MOV هو التنسيق الأفضل الذي يمكنك اختياره. وذلك لأنه يمكنك التحرير بسلاسة باستخدام التنسيق. فهو يتيح لك تحسين الفيديو دون مواجهة أي قيود.
بث الفيديو
إذا كان تركيزك منصبًا على بث الفيديو، فإن تنسيق MP4 هو أفضل تنسيق يمكنك استخدامه. وكما ذكرنا، يمكن تشغيل تنسيق MP4 على جميع المنصات تقريبًا. لذا، إذا كنت تريد بث مقاطع الفيديو عبر الإنترنت، فمن المستحسن استخدام تنسيق ملف MP4 بدلاً من تنسيق MOV.
حجم الملف
إذا كنت تريد مقارنة حجم الملف بين التنسيقات، فيمكننا أن نستنتج أن تنسيق MOV له حجم ملف أكبر، بينما يحتوي تنسيق MP4 على حجم ملف أصغر. إذا لم يكن حجم الملف مهمًا، فيمكنك اختيار التنسيقين. ومع ذلك، إذا كنت تبحث عن تنسيق فيديو مثالي لتخزين المحتوى، فإن تنسيق MP4 مثالي.
خوارزمية الضغط
يمكن لصيغة MOV دعم الضغط مع فقدان البيانات أو بدون فقدانها. وهي مثالية إذا كنت تريد الحصول على جودة فيديو ممتازة مع الحفاظ على حجم ملف المحتوى. أما بالنسبة لصيغة MP4، فهي صيغة ضغط مع فقدان البيانات. وهذا يعني أنه عند حفظ الملف والتعامل معه، سيتم تجاهل بعض التفاصيل التي قد تؤثر على جودة الفيديو.
أيهما أفضل؟
إذا كنت تريد معرفة أيهما أفضل، MOV أم MP4، فإن اختيار أفضل تنسيق فيديو يعتمد على احتياجاتك. إذا كنت تريد تحرير الفيديو الخاص بك وتشغيله على QuickTime Player، فإن MOV هو التنسيق المثالي. من ناحية أخرى، إذا كنت تبحث عن تنسيق يمكن تشغيله على جميع مشغلات الفيديو أو مشغلات الوسائط تقريبًا، فاختر MP4. إنه تنسيق مثالي لمشاركة الفيديو وبثه وتوزيعه والمزيد.
كيفية اختيار أفضل تنسيق؟
- فكر دائمًا في الجودة، وهو أمر موصى به، خاصة إذا كنت ترغب في الحصول على تجربة مشاهدة ممتازة.
- ضع حجم الملف في الاعتبار. إذا كنت تريد تخزين عدد كبير من الملفات، فمن الأفضل اختيار تنسيق به خوارزمية ضغط مع فقدان البيانات.
- استخدم تنسيقًا يمكن تشغيله على جميع المنصات تقريبًا. وبذلك، لن تواجه أي أخطاء في التشغيل.
- اعرف دائمًا هدفك الرئيسي. يعتمد اختيار أفضل تنسيق على المهمة التي تحتاج إلى تنفيذها، مثل مشاركة الفيديو، والبث المباشر، والتحرير، وما إلى ذلك.
الجزء 3. تحويل MOV إلى MP4 على Vidmore Video Converter
إذا كنت تريد تحويل ملف MOV إلى تنسيق MP4، استخدم محول الفيديو فيدمورإن تحويل ملفات الفيديو أمر بسيط عند استخدام هذا البرنامج. كما أنه يحتوي على ميزة التحويل الدفعي. وهي ميزة مثالية إذا كان لديك أكثر من ملفين MOV تريد تحويلهما. علاوة على ذلك، يمكنك حتى اختيار جودة الفيديو المطلوبة أثناء عملية التحويل. يمكنك الحصول على جودة ممتازة تصل إلى 4K، مما يجعله محول فيديو مذهل.
ميزات
- تحويل MOV إلى MP4 وأكثر من 200 تنسيق رقمي.
- يمكنه تقديم عملية تحويل فائقة السرعة.
- يمكن للمحول توفير ميزة التحويل الدفعي.
- ميزات تحرير الفيديو متاحة.
لتعلم كيفية تحويل ملفات MOV، راجع الإرشادات أدناه.
الخطوة 1. تحميل محول الفيديو فيدمور على جهاز الكمبيوتر الخاص بك. بعد تشغيله، يمكنك الانتقال إلى الخطوة التالية.
الخطوة 2. انقر فوق المحول وأضف ملف MOV بالضغط على إضافة ملفات الزر من الواجهة.
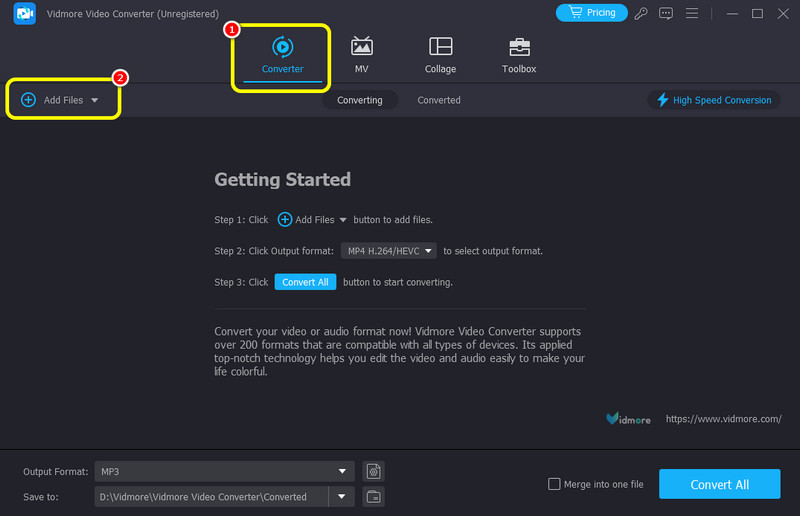
الخطوه 3. اختر ال MP4 التنسيق من خيار تنسيقات الإخراج. يمكنك أيضًا اختيار الجودة المفضلة لديك حتى 4K.
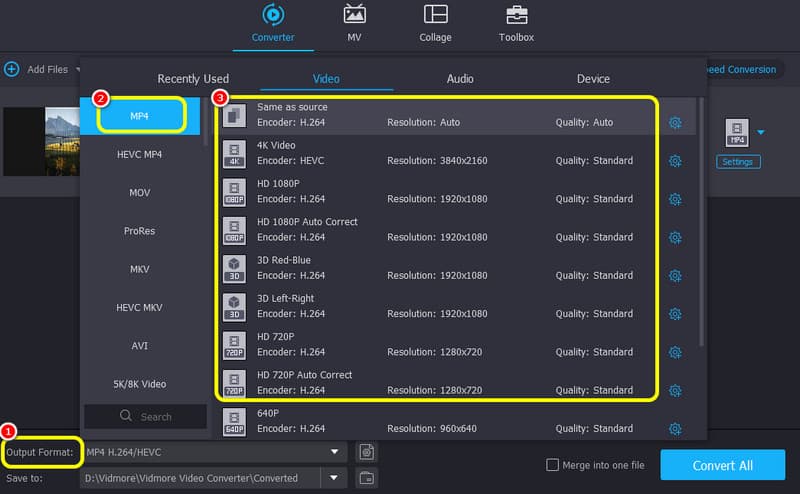
الخطوة 4. بمجرد الانتهاء، يمكنك أخيرًا تحويل MOV بالنقر فوق تحويل جميع زر.
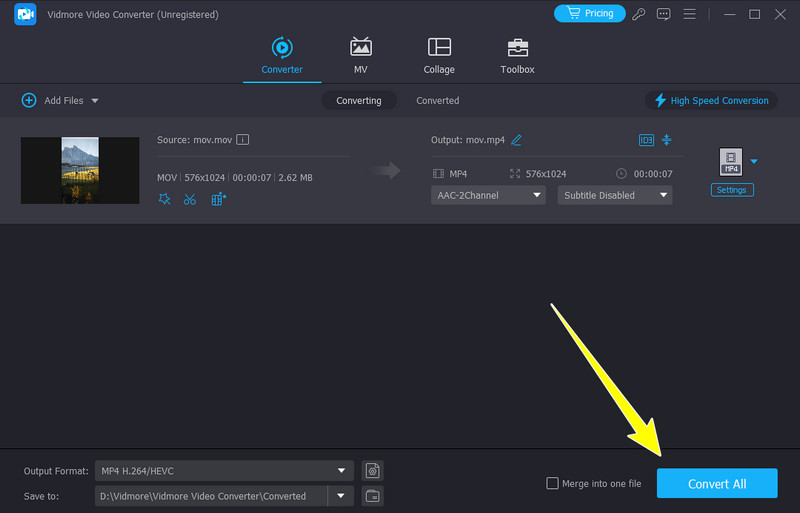
يعد برنامج Vidmore Video Converter من بين المحولات الموثوقة التي يمكنك استخدامها للحصول على أفضل نتيجة تحتاجها. بفضل عملية التحويل السلسة والسريعة، يمكننا أن نقول إن تحقيق هدفك مهمة بسيطة. لذا، استخدم هذا البرنامج واحصل على جميع النتائج التي تحتاجها.
الجزء 4. تحويل MOV إلى MP4 على Freemake Video Converter
يمكنك أيضًا تشغيل محول الفيديو Freemake لتحويل ملفات MOV إلى MP4. يتميز بإجراء بسيط وواجهة مستخدم بسيطة، مما يجعله برنامجًا مفيدًا يمكنك الوصول إليه على نظام Windows.
الخطوة 1. أولاً، قم بتنزيل وتشغيل محول الفيديو Freemake على جهاز الكمبيوتر الذي يعمل بنظام Windows. بعد ذلك، يمكنك البدء في عملية تحويل MOV إلى MP4.
الخطوة 2. من الواجهة، انقر فوق فيديو انقر فوق الزر لإضافة ملف MOV من جهاز الكمبيوتر الخاص بك.
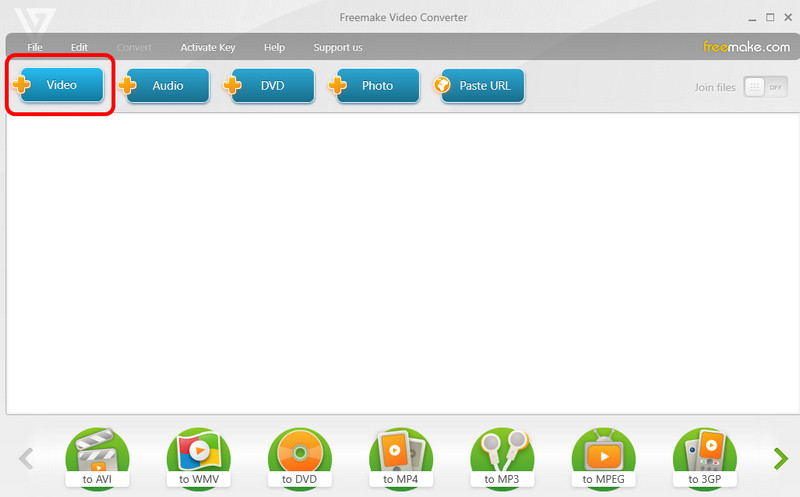
الخطوه 3. انقر على إلى MP4 > تحويل انقر فوق الزر أدناه لبدء تحويل ملف MOV إلى تنسيق MP4.
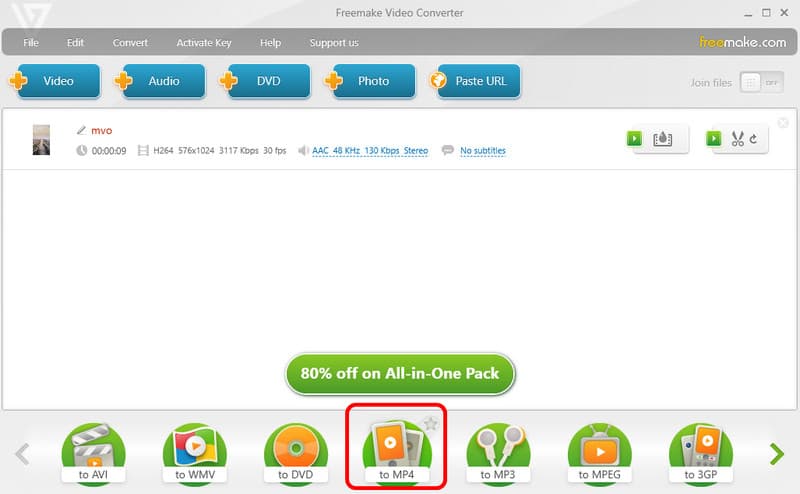
بعد استخدام الإرشادات، يمكننا أن نستنتج أن Freemake هو محول آخر غير متصل بالإنترنت يمكنك استخدامه لإجراء تحويل فيديو فعال. ومع ذلك، فإن الإصدار المجاني منه به قيود مختلفة. لذا، احصل على الخطة واستمتع بجميع الميزات التي تحتاجها.
الجزء 5. تحويل MOV إلى MP4 على Mov.to
لتحويل تحويل MOV إلى MP4 عبر الإنترنت، حاول استخدام موف.تويمكن أن يوفر لك هذا المحول عبر الإنترنت طريقة فعالة لتحويل ملفاتك. كما يمكنه دعم تنسيقات الفيديو المختلفة، مما يجعله أكثر ملاءمة لجميع المستخدمين. بالإضافة إلى ذلك، يمكنك الوصول إلى المحول عبر متصفحات مختلفة.
الخطوة 1. قم بزيارة الموقع الرئيسي لـ موف.توبعد ذلك، انقر فوق الزر "تحديد ملفاتك" لبدء تحميل فيديو MOV من جهازك.
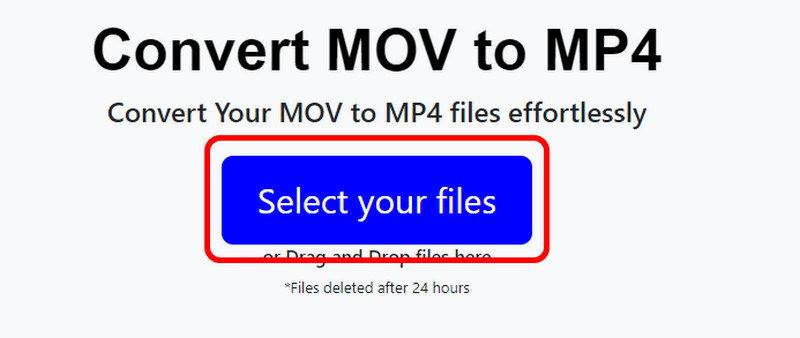
الخطوة 2. انقر على تحويل ملفات اضغط على الزر لبدء العملية. بمجرد الانتهاء، يمكنك تنزيل مقطع الفيديو بصيغة MP4 على جهاز الكمبيوتر الخاص بك.
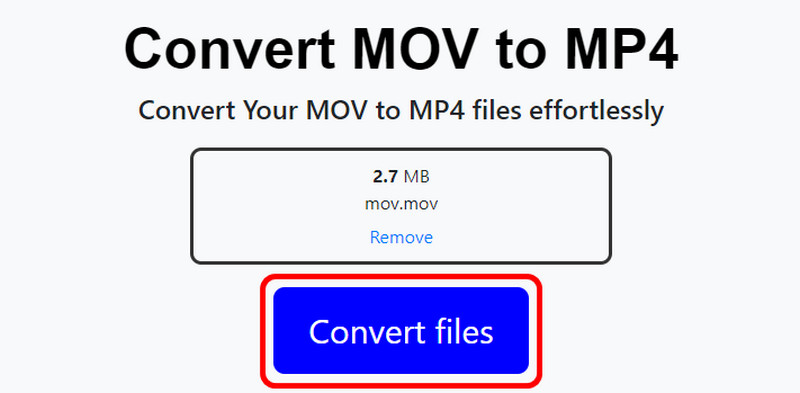
فيما يتعلق بتحويل ملفات MOV عبر الإنترنت، يمكنك استخدام هذه الأداة عبر الإنترنت للحصول على الناتج المطلوب. ومع ذلك، فإن العيب هنا هو أن الأداة تعرض بعض الأخطاء في بعض الأحيان. كما أن عملية التحويل بطيئة، مما قد يستهلك وقتًا أطول.
خاتمة
بالنسبة لحكمنا النهائي حول MOV مقابل MP4، فإن اختيار أفضل تنسيق سيعتمد على احتياجاتنا. لذا، للحصول على فكرة أكثر عن التنسيقات، يمكنك قراءة جميع التفاصيل من هذه المقالة. أيضًا، إذا كنت تريد محول الفيديو الأقوى الذي يمكنه تحويل MOV إلى MP4، فاستخدم Vidmore Video Converter. يحتوي هذا البرنامج على جميع الوظائف التي تحتاجها، مما يجعله محولًا استثنائيًا بدون اتصال بالإنترنت.