مراجعة برنامج Wondershare Video Converter (UniConverter): تحقق من كل التفاصيل
تخيل أنك مصور فيديو مستقل يتعاون مع عملاء من صناعات مختلفة. لقد أنجزت مشروعًا لعميل يحتاج إلى تسليم الفيديو النهائي بتنسيقات متعددة. هذا للتكيف مع منصات وأجهزة مختلفة. في هذه الحالة، يمكنك الاعتماد على Wondershare Video Converter لترشيد سير عملك وتلبية متطلبات عميلك. هذه التدوينة هي مراجعة برنامج Wondershare Video Converter سيساعد هذا القراء في اتخاذ قرار بشأن شرائه أم لا. فهو يوفر إيجابيات وسلبيات، والوظائف الرئيسية، وبعض المعلومات الأساسية حول الأداة. تحقق أيضًا هنا من أفضل البدائل لبرنامج Wondershare UniConverter، لذا استمر في القراءة حتى النهاية.
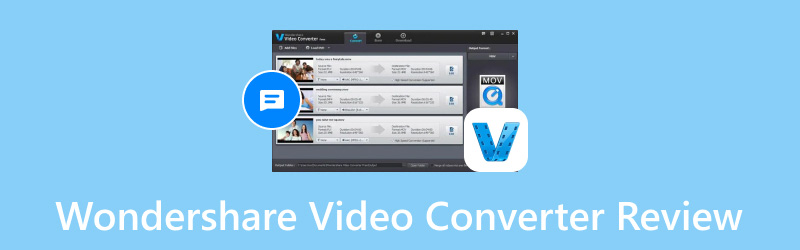
محتوى الصفحة
- الجزء 1. ما هو برنامج Wondershare Video Converter
- الجزء 2. التنسيقات المدعومة
- الجزء 3. الوظائف الرئيسية
- الجزء 4. كيفية استخدام Wondershare Video Converter
- الجزء 5. إيجابيات وسلبيات Wondershare Video Converter
- الجزء 6. المشكلات الشائعة التي يواجهها المستخدمون
- الجزء 7. ما هو برنامج Wondershare Video Converter الأفضل للاستخدام؟
- الجزء 8. أفضل البدائل لبرنامج Wondershare Video Converter
- الجزء 9. الأسئلة الشائعة حول Wondershare Video Converter
الجزء 1. ما هو برنامج Wondershare Video Converter
ما هو برنامج Wondershare Video Converter؟ كان برنامج Wondershare UniConverter يُعرف سابقًا باسم Wondershare Video Converter Ultimate. وهو أحد أفضل برامج تحويل الفيديو المتاحة اليوم. وكانت النتائج ممتازة، وكان سريعًا وسهل الاستخدام. ويبدو أن الأداة تتخطى حدود ما يمكن القيام به باستخدام أداة معالجة الفيديو بإصدارها الجديد. باستخدام برنامج Wondershare UniConverter، يمكنك تحويل مقاطع الفيديو بين مجموعة واسعة من تنسيقات الوسائط بسرعة. وباستخدام تسريع وحدة معالجة الرسوميات القوية للأجهزة، فإنه يتيح تحويل الفيديو بشكل أسرع.
الجزء 2. التنسيقات المدعومة
| مدخل | انتاج | | |
| فيديو | MP4، MOV، MKV، M4V، FLV، AVI، MOD، TOD، DV، MPG، MPEG، VOB، 3GP، 3G2، WMV، ASF، RM، RMVB، DAT، DVR-MS، VRO OGV، TP، TRP، TS، WEBM، MXF، WTV، NSV، MTS، M2TS، M2T، TIVO | MP4، AVI، F4V، SWF، WMV، MOV، M4V، MKV، MPEG، WEBM، MXF، FLV، 3GP، 3G2، ASF، DV، VOB، OGV، XVID، TS، M2TS، TRP، ProRes |
| الصوت | MP3، WAV، WMA، M4A، M4R، M4B، APE، AC3، MKA، APE، AAX، AMR، AIF، AIFF، AA، FLAC، RA، RAM، AU، CUE، MPA، OGG، MP2 | MP3، M4A، AC3، MKA، AU، AIFF، WMA، WAV، OGG، APE، FLAC، M4B، M4R، MP2، MPA، والمزيد. |
| صورة | APNG، BMP، DPX، GIF، JPEG (.jpeg، .jpg، .jp2، .jls)، تنسيقات Netpbm (.pam، .pbm، .pgm، .ppm)، PCX، PNG، PTX، تنسيقات RAW (3FR، ARW، BAY، WebP، XBM، XWD، CRW، CS1، DC2، DCR، DNG، ERF، BMQ، CINE، CR2، HDR، IA، K25، KC2، KDC، MDC، MEF، MOS، MRW، NEF، PXN، QTK، NRW، ORF، PEF، RAF، RAW، RDC، RW2، RWL، SR2، SRF، SRW، STI، X3F)، SGI، TGA، TIFF. | JPG، PNG، BMP، TIFF، GIF. |
الجزء 3. الوظائف الرئيسية
محول الفيديو والصوت
تبدأ مراجعة Wondershare Video Converter هذه بالجزء الخاص بتحويل الفيديو والصوت. يتم هنا تحويل الملفات بين تنسيقات مختلفة، ويمكنك التحكم في 1000 تنسيق مختلف لملفات الوسائط. هناك خياران لاختيار المصدر:
• يمكنك اختيار ملف فيديو/صوت محدد.
• تحميل قرص DVD.
يمكن الضغط على زر التحويل لبدء عملية تحويل الملف (أو قرص DVD). يدعم Wondershare UniConverter تقريبًا أي تحويل للفيديو. ونتيجة لذلك، لا ينبغي أن تقلق بشأن أي تنسيقات وسائط قديمة أو جديدة قد تمتلكها. بنقرة واحدة فقط، يمكن تغيير تنسيق الملف المستهدف بسهولة.
تجربتي:
إن بساطة التطبيق وسهولة استخدامه في هذا الجزء بالذات تجعله مفيدًا بالنسبة لي. يمكن تسريع العملية عند تحويل العديد من الملفات في وقت واحد. كما أن الإعدادات المسبقة المفيدة للتنسيق تجعل كل شيء سهل الاستخدام والتحويل.
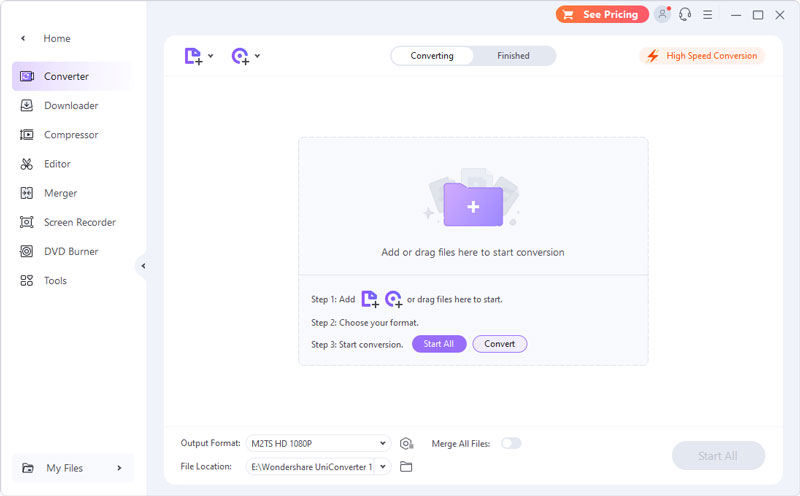
برنامج التنزيل
ربما يكون هذا القسم هو القسم الأكثر إفادة في برنامج Video Converter. يمكنك تنزيل المواد من خلال توفير عنوان URL لخدمة البث عبر الإنترنت. قد تجد خيار جدول زمني مفيدًا في قسم التنزيل. يمكنك اختيار إجراء لتنفيذه بعد اكتمال قائمة مهام التنزيل باستخدام هذا الخيار. سيحدث التنزيل ليلاً بواسطة المجدول، والذي يساعد أيضًا في وضع قائمة طويلة بعناوين URL التي تم تنزيلها. يمكن لنظامك الدخول في وضع السكون أو الإغلاق بعد انتهاء المهمة باستخدام هذا الخيار المفيد.
تجربتي:
إنها ميزة جيدة إذا كنت من المستخدمين الذين يحبون تنزيل مقاطع الفيديو لتحويلها إلى صيغ أخرى. شخصيًا، عملية التنزيل ليست بطيئة إلى هذا الحد، لكنها لا تزال تعتمد على اتصالك بالإنترنت. إذا كنت تريد تسريعها، فيجب عليك ترقية اشتراكك إلى Premium.
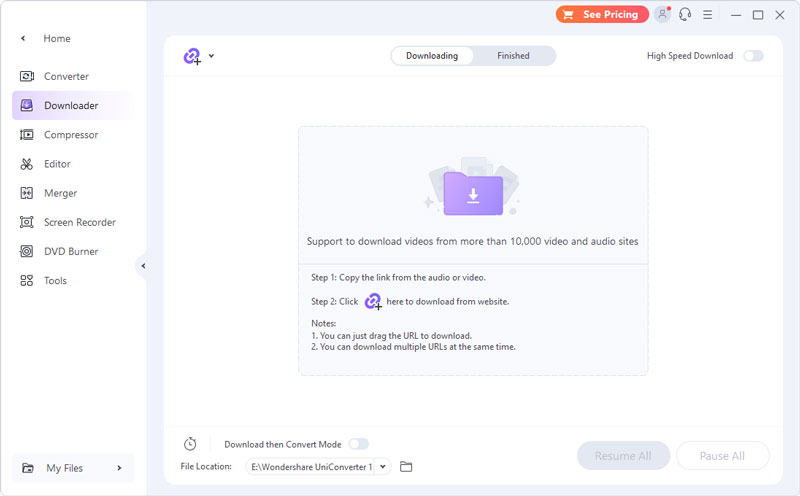
ضاغط الفيديو
يمكنك ضغط ملفات الفيديو باستخدام أداة ضغط الفيديو. لضغط الملفات الضرورية، اسحبها وأفلِتها. ستظهر التفاصيل والصورة المصغرة للفيديو المضاف حديثًا. من أيقونة الإعدادات، اختر حجم الملف بالإضافة إلى خيارات إضافية مثل معدل البت والدقة وجودة الملف والتنسيق المطلوب. بالإضافة إلى ذلك، يمكنك ضغط ملفات الصوت باستخدام أي من الأوضاع الثلاثة المتاحة لتناسب احتياجاتك.
تجربتي:
إنها أيضًا واحدة من الميزات الجيدة لبرنامج Wondershare. ومع ذلك، هناك أوقات تقوم فيها بضغط ملف، لكن الجودة لن تكون هي نفسها، على عكس ما يصوره. تتوفر تنسيقات بدون فقدان، لكنها لا تنتج عادةً ملفات صغيرة، وغالبًا ما تكون أقل توافقًا.
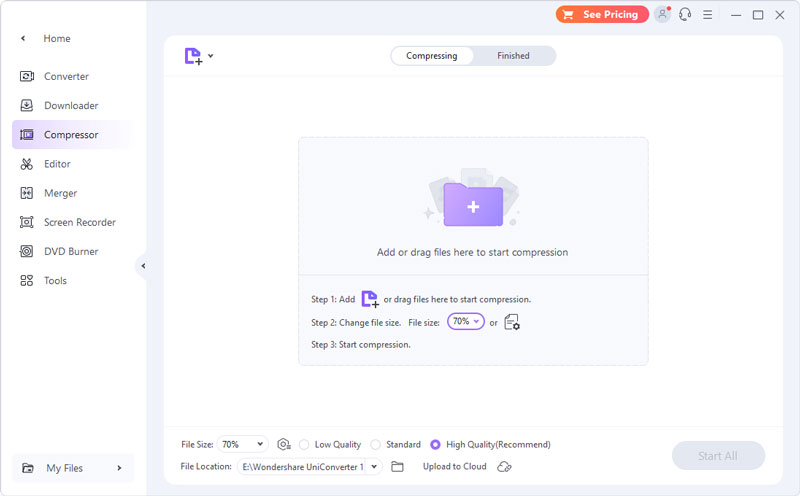
محرر الفيديو
تعد خيارات التحرير المتكاملة لبرنامج Wondershare Video Converter من بين ميزاته الممتازة. يمكنك تحرير مقاطع الفيديو باستخدام محرر الفيديو. يمكنك قص وتقليم وإضافة طبقات صوتية وإضافة علامات مائية وغير ذلك الكثير. يمكنك حتى تقسيم مقطع فيديو طويل إلى عدة أجزاء وإزالة المقاطع غير المرغوب فيها. يمكنك استخدام التأثيرات، بما في ذلك السطوع والتباين والتشبع وتصحيح توازن اللون الأبيض. سيضفي هذا على مقاطع الفيديو الخاصة بك مظهرًا عصريًا. حدد المرشح المطلوب من بين أكثر من 50 مرشحًا، وقم بتغيير سرعة الفيديو.
تجربتي:
يوفر محرر الفيديو المدمج أدوات تحرير أساسية. وهذا أمر جيد إذا كنت تريد فقط تحرير مقاطع فيديو بسيطة. ومع ذلك، إذا كنت تبحث عن أداة ذات خيارات تحرير أكثر تقدمًا، فقد تحتاج إلى البحث عن بديل.
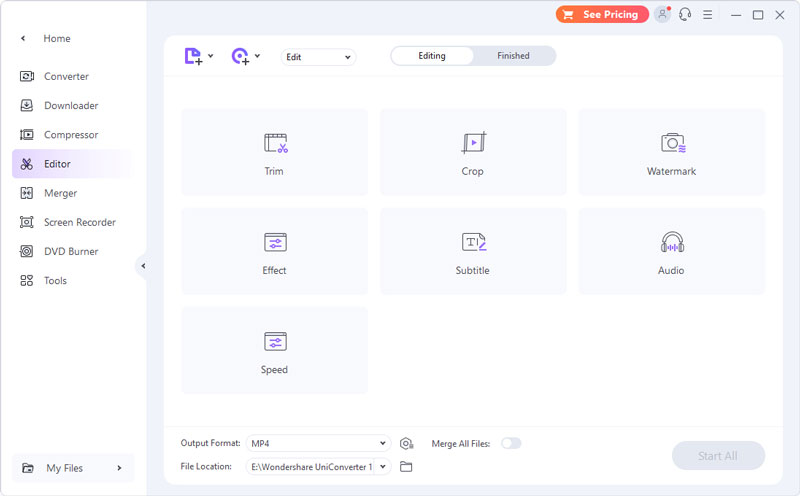
الاندماج
الدمج هو ميزة متكاملة في برنامج Wondershare UniConverter. يمكنك دمج العديد من مقاطع الفيديو في مقطع واحد باستخدام هذه الميزة. اختر مقاطع الفيديو التي ترغب في دمجها. حدد الدقة المطلوبة وتنسيق إخراج المقطع المدمج. لدمج جميع مقاطع الفيديو في مقطع واحد، حدد المجلد في حقل موقع الملف، ثم انقر فوق بدء الكل. ضع في اعتبارك أيضًا أنه يجب تشغيل التحويل عالي السرعة.
تجربتي:
أعتقد أن هذا خيار جيد إذا كان لديك العديد من مقاطع الفيديو التي تريد تحويلها وترغب في دمجها في ملف واحد. لسوء الحظ، لا يمكن الوصول إليه إلا إذا كان لديك اشتراك مميز.
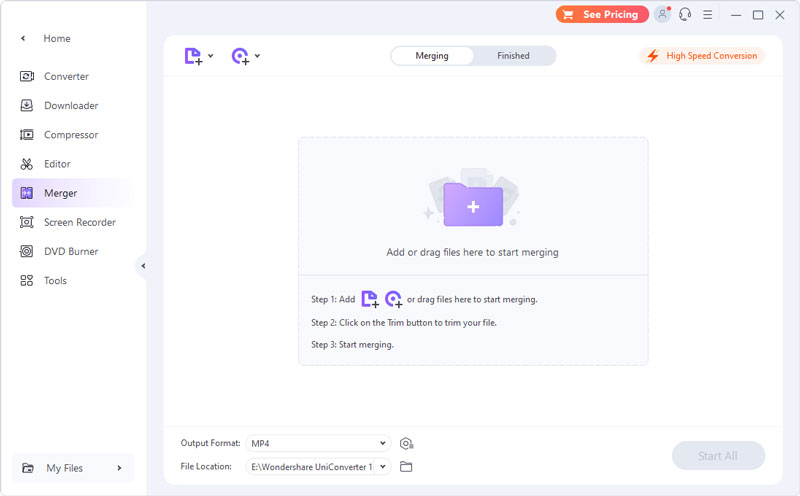
مسجل الشاشة
أفضل إجراء وقائي ضد عمليات تنزيل الفيديو غير الناجحة هو Wondershare Screen Recorder. يمكنك تشغيل مسجل الشاشة والتقاط بث مباشر. علاوة على ذلك، يمكنك القيام بذلك بدقة عالية مع الصوت. في الوقت الحاضر، تتجاوز قدرات المسجل التقاط لقطات البث المباشر. يمكنه التقاط صوت النظام وصوت الميكروفون ومؤشر الماوس.
تجربتي:
كبرنامج تسجيل فيديو، هذه الميزة تسجيل الشاشة إنها ميزة إضافية. وذلك لأن جميع محولات الفيديو لا توفر هذه الميزة. علاوة على ذلك، يمكنها التحويل باستخدام الصوت وحتى التطبيق المفتوح على الشاشة.
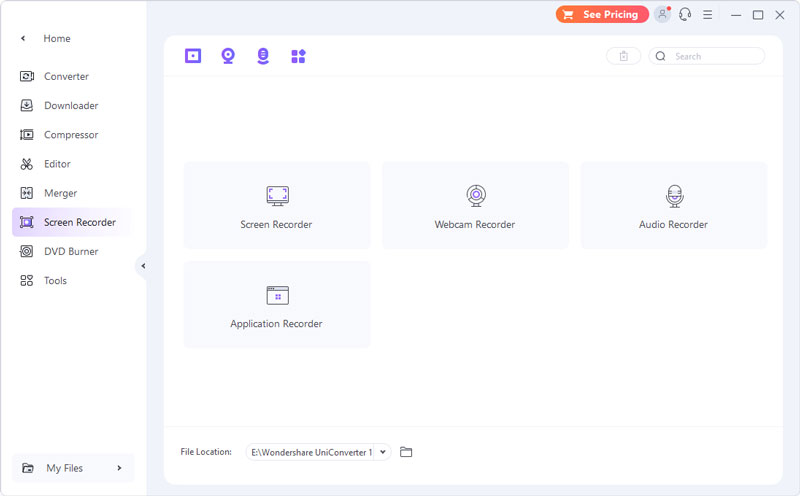
ناسخ أقراص DVD
تجعل هذه الميزة إنشاء أقراص DVD أسهل، كما يوحي اسمها. يمكنك ملء قرص DVD بأي عدد تريده من الملفات. بالإضافة إلى ذلك، لديك خيار تحديد TV Standard وAspect Ratio وQuality. بالإضافة إلى ذلك، يتيح لك Wondershare UniConverter الاختيار من بين مجموعة متنوعة من قوالب DVD. يمكن تغيير نص الزر وعنوان القائمة. هذا يكفي في مجمله لإنشاء أقراص DVD. إذا كان لديك أكثر من فيلم تمت إضافته إلى قائمة النسخ، فيمكنك دمجها في مقطع فيديو واحد.
تجربتي:
إنها ميزة رائعة حيث يمكنها حرق أقراص DVD، وواجهة الحرق سهلة الاستخدام. هناك خيارات لتخصيص أقراص DVD الخاصة بك ويمكنك الوصول إلى كل هذا عند الترقية إلى خطة مميزة.
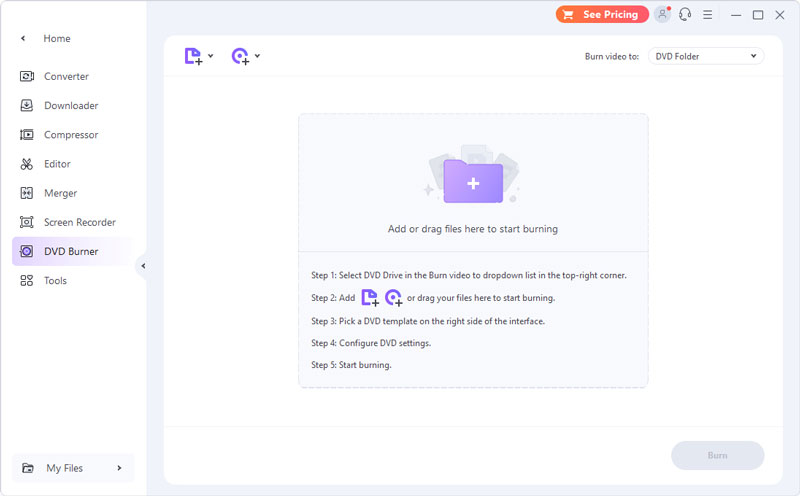
الجزء 4. كيفية استخدام Wondershare Video Converter
فيما يلي الخطوات البسيطة حول كيفية استخدام Wondershare Video Converter (UniConverter) لتحويل مقاطع الفيديو المفضلة لديك إلى أي تنسيق.
الخطوة 1. قم بتشغيل برنامج Wondershare UniConverter الأكثر شمولاً على جهاز الكمبيوتر الخاص بك. اختر المحول من الواجهة الرئيسية. ثم انقر فوق إضافة ملفات.
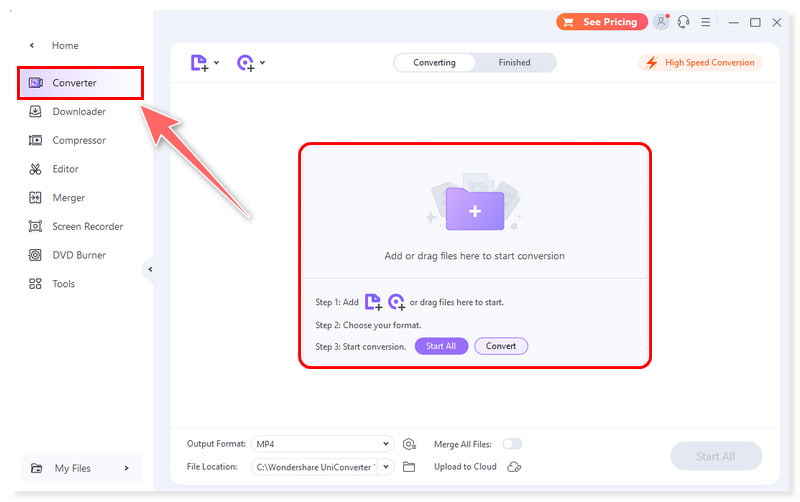
الخطوة 2. بمجرد إضافة ملف، حدد تنسيق الإخراج للفيديو. انقر فوق زر القائمة المنسدلة تنسيق الإخراج أدناه وانتقل إلى علامة التبويب الفيديو لتحديد التنسيق والدقة.
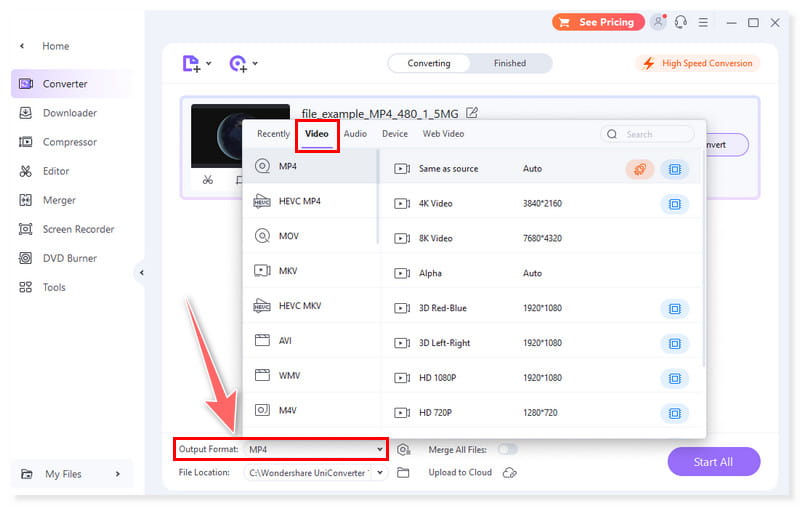
الخطوه 3. قبل التحويل، حدد زر التحويل عالي السرعة في الزاوية اليمنى العليا واختر مجلد الوجهة في قسم موقع الملف في الأسفل. ثم اضغط على زر التحويل (أو بدء الكل لأكثر من ملف واحد) لبدء التحويل.
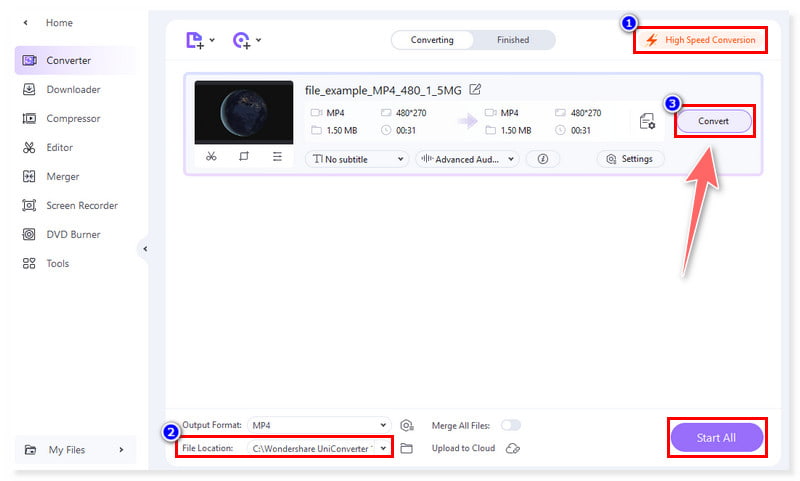
الخطوة 4. أخيرًا، بعد التحويل، سترى كلمة "نجاح" أسفل علامة التبويب "تحويل". يمكنك الانتقال إلى علامة التبويب "انتهى" بجوار علامة التبويب "جاري التحويل" للتحقق من مقاطع الفيديو التي قمت بتحويلها بالفعل.
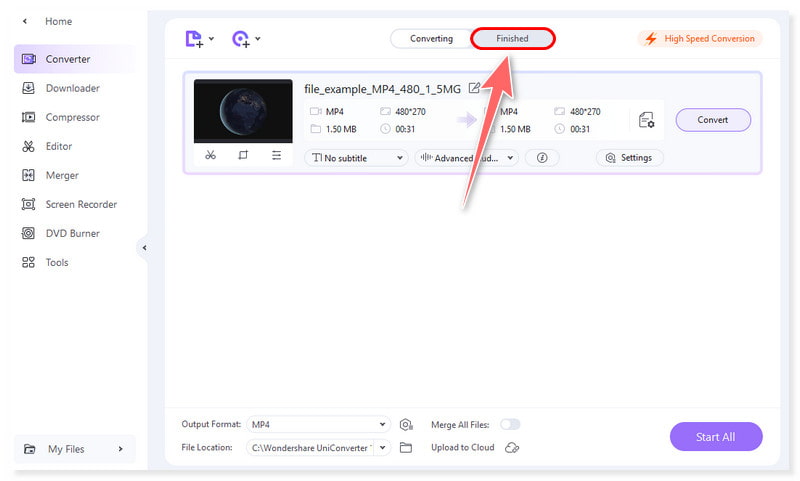
الجزء 5. إيجابيات وسلبيات Wondershare Video Converter
إذا كنت لا تزال مرتبكًا بشأن اختيار Wondershare Video Converters، فلنتناول إيجابياته وسلبياته مباشرة.
الايجابيات:
• Wondershare (UniConverter) Video Converter هو محول من أي صيغة إلى أي صيغة.
• يوفر إمكانية تخصيص القائمة لحرق الأقراص.
• يدعم 2D إلى 3D وتحويل الواقع الافتراضي.
• يحتوي على أداة تسجيل الشاشة.
• يمكنه تحويل دقة تصل إلى 8K UHD ويستخدم تسريع وحدة معالجة الرسوميات المتقدمة.
سلبيات:
• لا تقدم النسخة التجريبية المجانية من Wondershare الكثير.
• خطط باهظة الثمن مقارنة بمنافسي محولات الفيديو الآخرين.
الجزء 6. المشكلات الشائعة التي يواجهها المستخدمون
وفقًا لمستخدميه، فإن العيب الأساسي في Wondershare UniConverter هو أنه لا يمكنه التعامل مع مهام التحرير المعقدة. وقد يكون هذا الأمر بمثابة عائق للمستخدمين المخضرمين. فقد وردت شكاوى حول عمل البرنامج بشكل أبطأ من المتوقع وتعطله وتجمده أثناء الاستخدام. وبالمقارنة بتطبيقات تحرير الفيديو الأخرى، قد تكون واجهة المستخدم أقل وضوحًا ومربكة للغاية بالنسبة لبعض المستخدمين.
بالنسبة للآخرين، قد يكون تعديل إعدادات التحويل أمرًا صعبًا بشكل خاص في بعض الأحيان. حيث تكون جميع الخيارات موجودة تقريبًا. ومع ذلك، فإن إعدادات معدل البت الأكثر تعقيدًا، على سبيل المثال، تكون مخفية أحيانًا بطرق مربكة. بالإضافة إلى ذلك، يتمنون أيضًا أن يكون البرنامج مزودًا بإصدار Linux.
الجزء 7. ما هو برنامج Wondershare Video Converter الأفضل للاستخدام؟
بالنسبة للأشخاص أو المحترفين الذين يحتاجون إلى برنامج شامل وقابل للتكيف لتحويل مقاطع الفيديو وتحريرها وتحسينها، فإن Wondershare UniConverter هو الخيار الأمثل. سيجد عشاق الفيديو الذين يرغبون في تحويل مجموعات مقاطع الفيديو الخاصة بهم وتحريرها وتحسينها أنه الخيار الأمثل. سواء كنت مصور فيديو محترفًا أو مبتدئًا، فإن UniConverter يحتوي على مجموعة كبيرة من الميزات لمساعدتك في تنظيم مقاطع الفيديو وتحسينها.
الجزء 8. أفضل البدائل لبرنامج Wondershare Video Converter
محول الفيديو فيدمور
افترض أنك تبحث عن أفضل بديل لبرنامج Wondershare (UniConverter) Video Converter. محول الفيديو فيدمور يعد هذا الخيار الصحيح إذا كنت تفضل الحصول على برنامج سطح مكتب يمكنك تنزيله واستخدامه متى شئت. يعمل هذا المحول متعدد الإمكانات مع كل من أنظمة التشغيل Mac وWindows. يمكنك استخدامه دون تثبيت أي برنامج آخر لأنه يدعم مجموعة واسعة من تنسيقات ملفات الوسائط. وهذا يشمل AVI وMPG وVOB وFLV وMKV وM4V وMP3 وMP4 وMOV والمزيد.
بالإضافة إلى ذلك، يمكن لجميع أنواع المستخدمين التحويل بسهولة وبساطة بفضل واجهته سهلة الاستخدام. كما يمكنه تحويل مقاطع الفيديو أسرع بخمسين مرة مقارنة بالمحولات الأخرى. ولهذا السبب، على الرغم من أن هذا المحول ليس مجانيًا، إلا أن غالبية المستخدمين ما زالوا يعتمدون عليه.

محول الفيديو المجاني من Vidmore عبر الإنترنت
محول الفيديو المجاني من Vidmore عبر الإنترنت هذه هي الأداة الموصى بها إذا كنت تفضل استخدام محول متوفر عبر الإنترنت فقط. هذه الأداة على الويب سهلة الاستخدام ومجانية تمامًا. وهي تدعم جميع تنسيقات الصوت والفيديو المعروفة، بما في ذلك MP4 وAVI وM4V وWebM وFLV وMOV وMP3 وAC3 وM4A وFLAC. باستخدام هذا البرنامج، يمكنك تحويل مقاطع الفيديو إلى 1080p HD و720p HD وSD دون المساس بالجودة في أي من المتصفحات الحالية. إنه يعمل مع Windows وMac OS. يعمل كل متصفح ويب على تشغيل Vidmore Free Video Converter Online دون أي مشاكل. ليس من الضروري تثبيت أي برنامج تابع لجهة خارجية، ويمكنك تحويل عدد كبير من مقاطع الفيديو كما تريد.
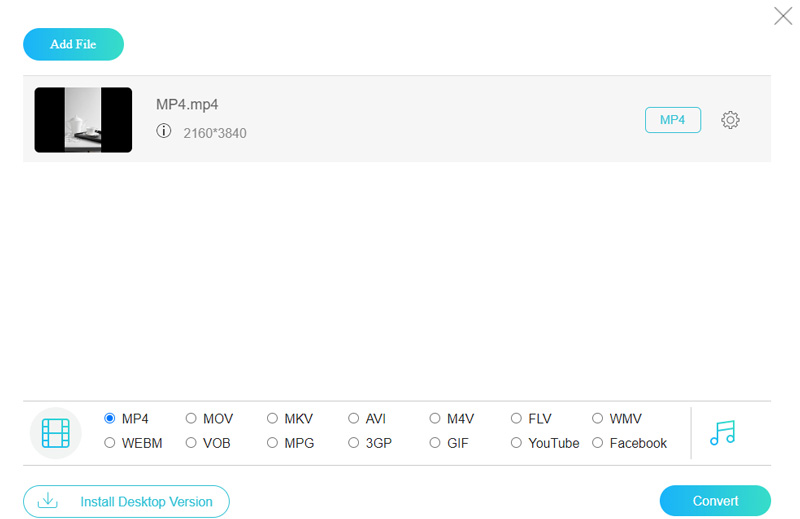
الجزء 9. الأسئلة الشائعة حول Wondershare Video Converter
هل برنامج تحويل الفيديو Wondershare آمن؟
يعد استخدام Wondershare UniConverter آمنًا. حيث يوفر MalwareBytes AntiMalware وWindows Security ضمانًا للأمان لملف التثبيت والتطبيق المثبت.
هل برنامج Wondershare Converter مجاني؟
أداة Wondershare UniConverter ليست مجانية. في الواقع، هناك نسخة مجانية متاحة. ومع ذلك، فهي تحتوي على وظائف أقل.
هل هناك نسخة مجانية من Wondershare UniConverter؟
تتوفر أيضًا نسخة تجريبية مجانية، على الرغم من وجود قيود على التنزيلات والتحرير والضغط والتحويل. للاستفادة الكاملة من الوظيفة، يلزم الحصول على ترخيص.
خاتمة
برنامج Wondershare لتحويل الفيديو يعد هذا خيارًا رائعًا لمحول فيديو سريع وموثوق. إنه برنامج يمكنه العمل مع أي نوع من مقاطع الفيديو. يحتوي على بعض أدوات التحرير الأساسية المضمنة. يسمح لك بإجراء تغييرات قبل التحويل، وهو سهل الاستخدام للغاية. يمكنه تحويل لقطات فيديو تصل إلى 8K UHD. ولكن إذا لم ينجح معك، يمكنك اختيار محول الفيديو فيدمورإنها أداة شاملة يمكنها تحويل مقاطع فيديو بدقة تصل إلى 8K UHD. كما أنها أسرع بمقدار 50 مرة مقارنة بمحولات الفيديو الأخرى.


