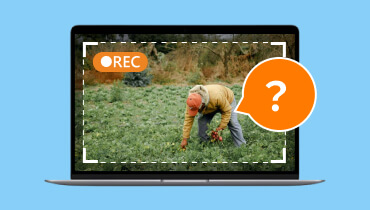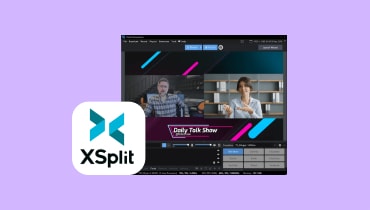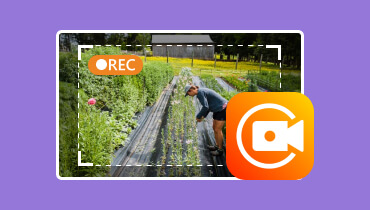أفضل 5 مسجلات لشاشة سطح المكتب على أنظمة Mac وWindows وعبر الإنترنت
إن استخدام مسجل سطح المكتب يشبه وجود مساعد شخصي يقوم بتوثيق كل اجتماع أو مهمة صعبة بدقة. مثل المساعد الدقيق الذي يدون الملاحظات ويسجل كل شيء للرجوع إليه في المستقبل، أ مسجل سطح المكتب يلتقط كل ما هو موجود على شاشتك. يمكنه تسجيل كل التفاصيل للحصول على سجل شامل لأنشطتك الرقمية أو برامجك التعليمية أو عروضك التقديمية. سيوفر هذا المنشور أفضل 5 مسجلات فيديو وصوت سطح المكتب موصى بها للغاية لمساعدتك في تسجيل شاشاتك بالصوت. دعونا نتعمق فيه الآن!

محتوى الصفحة
الجزء 1. مسجل الشاشة Vidmore
مسجل شاشة فيدمور هي أداة تسجيل الشاشة الأكثر ملاءمة وسهلة الاستخدام والتي يمكنها التقاط وتسجيل أي جزء من شاشتك. يمكنه تسجيل فيديو عالي الوضوح بالصوت والتقاط لقطات الشاشة في أي وقت تريده. باستخدام هذه الأداة، يمكنك تسجيل الفيديو والصوت والألعاب دون أي متاعب ومع خيارات قابلة للتخصيص لتلبية احتياجاتك. علاوة على ذلك، فإن إحدى مزاياه الرائعة هي قدرته على جدولة المهام. يمكن للمستخدمين إنشاء جداول المهام بقدر ما يحتاجون إليه. ويتضمن إعدادات قابلة للتخصيص، بما في ذلك اختيار مجموعة التسجيل ووقت البدء والإيقاف وطول التسجيلات والمزيد. يعد هذا خيارًا جيدًا للمستخدمين الذين يحتاجون إلى تسجيل العديد من المهام ولكن لا يمكنهم التواجد أمام شاشتهم على مدار الساعة طوال أيام الأسبوع. علاوة على ذلك، يمكنك أيضًا تعيين جدول إيقاف تلقائي اعتمادًا على طول الفيديو أو حجم الملف أو وقت التوقف. لا شك أن Vidmore Screen Recorder يمكن أن يساعدك بشكل غير عادي، ولهذا السبب يعتبر أفضل مسجل شاشة سطح المكتب على نظامي التشغيل Windows وMac.
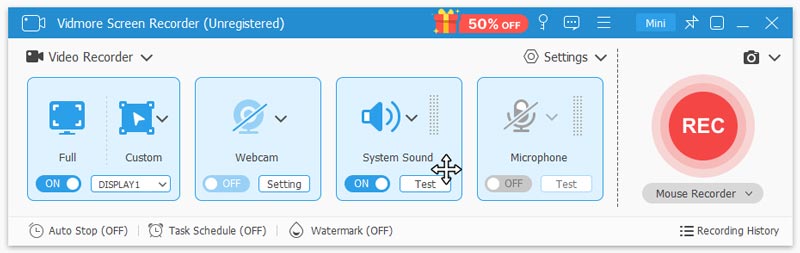
وظائف رئيسيه
- تسجيل ملفات الفيديو والصوت. يمكن لـ Vidmore Screen Recorder التسجيل في وضع ملء الشاشة أو في منطقة معينة تفضلها فقط. يمكنه التقاط لقطات رائعة لألعاب اللعب والتسجيلات في الوقت الفعلي وكاميرات الويب والملفات الصوتية. يمكنك أيضًا اختيار تسجيل ملء الشاشة أو نافذة معينة أو هواتفك. علاوة على ذلك، يمكنك التقاط لقطة شاشة سريعة أو لقطة شاشة قابلة للتمرير باستخدامها.
- مسجل GIF. يمكن أن يكون محول GIF، مما يتيح للمستخدمين حفظ التسجيلات المسجلة أو لقطات الشاشة كتصميم GIF.
- تحرير الفيديو. كما يوفر أيضًا خيارًا لقص وقطع أجزاء معينة من تسجيلات الفيديو التي تريد تضمينها وحفظها فقط. يمكنك أيضًا إضافة عوامل التصفية والنصوص وما إلى ذلك.
- جدولة التسجيلات الآلية. يُسمح للمستخدمين بجدولة المهام وتعيين وقت التوقف التلقائي لتسجيل مقاطع الفيديو وألعاب اللعب والصوت.
الايجابيات
- يمكنه تسجيل مقاطع الفيديو والصوت عالية الدقة وكاميرات الويب وألعاب اللعب.
- فهو يوفر واجهة بديهية تناسب جميع أنواع المستخدمين.
- يمكن للمستخدمين التقاط لقطات الشاشة في أي وقت يريدون، حتى أثناء التسجيل.
- يمكنك إضافة تعليقات توضيحية مختلفة مثل الخطوط والكلمات والهايلايجر أثناء التسجيل.
- يسمح لك باختيار تنسيق الإخراج وجودته.
- وهو متوفر لنظامي التشغيل Mac وWindows.
سلبيات
- إنها ليست مجانية. يمكنك شراء وصول شهري أو مدى الحياة إلى هذه الأداة.
الجزء 2. Vidmore مسجل الشاشة المجاني عبر الإنترنت
Vidmore مسجل الشاشة المجاني على الإنترنت هو أفضل بديل قائم على الويب ولا يتطلب تنزيل أي برنامج تابع لجهة خارجية. باستخدام هذه الأداة، يمكنك التقاط أي منطقة من شاشتك وإنشاء ملف فيديو دون فقدان أي شيء. إنه مسجل شاشة كامل المواصفات يمكّن المستخدمين من التقاط أنشطة الشاشة والاجتماعات وألعاب اللعب. يمكنك تخصيص وتحديد منطقة معينة من شاشتك لالتقاطها. علاوة على ذلك، يمكنك أيضًا تسجيل الشاشة الكاملة أو نافذة التطبيق أو المحتوى من متصفح الويب الخاص بك. بالإضافة إلى ذلك، هذه الأداة خالية من 100% وتنتج مخرجات عالية الجودة دون تضمين أي علامة مائية في تسجيلات الفيديو. مما لا شك فيه أنه مسجل سطح المكتب المجاني الأكثر طلبًا عبر الإنترنت.
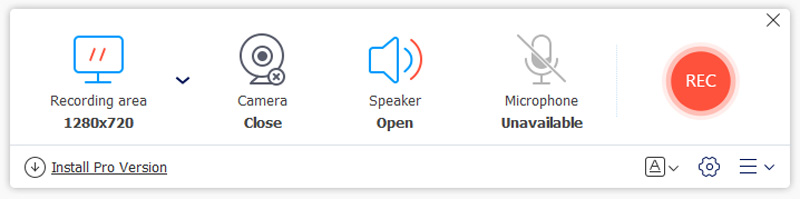
وظائف رئيسيه
- سجل ملء الشاشة. يمكنه تسجيل شاشة كاملة لجميع الأنشطة، بما في ذلك اللعب واجتماعات الفيديو. وهو يدعم تسجيل ملء الشاشة أو الأجزاء الثابتة أو المناطق المخصصة.
- تسجيل علامة تبويب المتصفح. وهو يدعم تسجيل الرسوم المتحركة أو مكالمات الفيديو أو الاجتماعات التي يتم تشغيلها على أي متصفح ويب مثل Chrome وFirefox وSafari وEdge.
- سجل نافذة التطبيق. يمكنه التقاط نافذة معينة لتطبيق سطح المكتب، مثل طريقة اللعب ومستندات Word وأوراق Excel والطقس.
- متوفر على كل من ويندوز وماك. يمكنك استخدام Vidmore Free Online Screen Recorder على أنظمة التشغيل Windows 10/8/7 وMac OS X 10.10 والإصدارات الأحدث
الايجابيات
- إنه مسجل شاشة مجاني ومعتمد على الويب، ويمكن الوصول إليه من خلال أي متصفح ويب.
- لا يتم تضمين أي علامة مائية في الفيديو المسجل.
- يمكن أن يكون مسجل صوت لسطح المكتب لأنه يدعم أيضًا تسجيل الصوت.
- وهو يدعم تسجيل الفيديو والصوت عالي الجودة.
- حفظ الفيديو بصيغة WMV وMP4 دون فقدان الجودة
سلبيات
- تنسيق الإخراج أو تسجيلات الفيديو المتوفرة محدود.
- قد تتأثر جودة التسجيل بوضع الإنترنت.
الجزء 3. ستوديو OBS
يعد OBS Studio (برنامج البث المفتوح) أداة مجانية ومفتوحة المصدر لالتقاط الفيديو والبث المباشر. ليس لديها أي قيود على عدد أو طول إبداعاتك. تدعم هذه الأداة التسجيل والبث عالي الوضوح. يمكنك البث المباشر على Twitch أو إنشاء مدونات فيديو للألعاب على YouTube، حيث يمكن التسجيل مباشرة من بطاقة الرسومات الخاصة بك. هذا قابل للتنزيل لأنظمة التشغيل Windows وMac وLinux. ومع ذلك، فإن كل هذه الميزات الرائعة تأتي بسعر منحنى التعلم الهائل. قد يجد بعض المستخدمين، وخاصة المبتدئين وأولئك الذين ليس لديهم خبرة في التكنولوجيا، أن واجهته ساحقة للغاية بسبب وظائفه الغنية بالميزات. ومع ذلك، لا يزال هذا أحد أفضل الخيارات لمسجلات سطح المكتب التي تستحق التجربة.
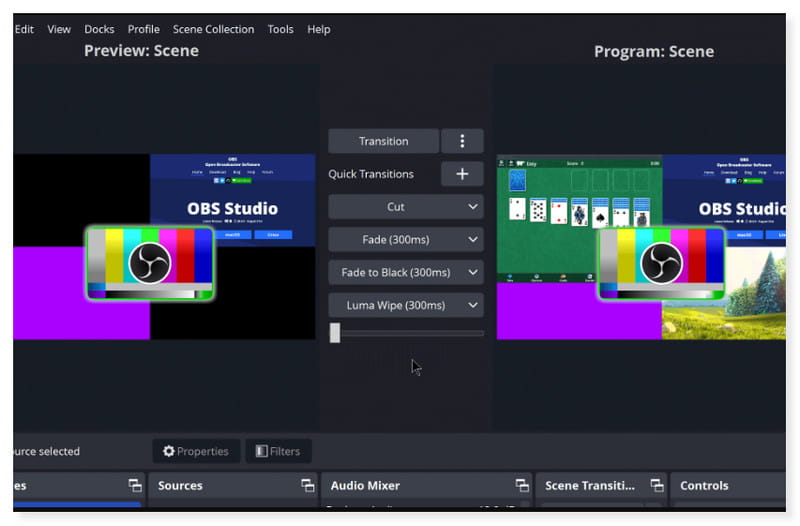
وظائف رئيسيه
- التقاط ومزج الفيديو/الصوت في الوقت الحقيقي. وهو يدعم إنشاء مقاطع من مصادر متعددة، بما في ذلك لقطات النوافذ والصور والنصوص وكاميرات الويب والمزيد.
- خلاط صوت بديهي. يسمح بخلط الصوت مع مرشحات لكل مصدر مثل قمع الضوضاء وبوابة الضوضاء والكسب. يمكن للمستخدمين التحكم الكامل من خلال دعم البرنامج المساعد VST.
- قفص الاتهام للتخصيص. يتم تضمينه في واجهة المستخدم، مما يسمح بترتيب التصميم حسب رغبتك تمامًا.
- إعدادات مبسطة. فهو يتيح للمستخدمين الوصول إلى مجموعة واسعة من خيارات التكوين لتحريف أي جانب من جوانب التسجيل أو البث.
الايجابيات
- دعم OBS Studio لتسجيل الفيديو عالي الدقة والبث المباشر.
- لا توجد قيود على الطول المسموح به أو التسجيل.
- يسمح باستخدام المكونات الإضافية والملحقات التابعة لجهات خارجية للبرنامج.
سلبيات
- ميزات هائلة وتتطلب منحنى تعليمي حاد لبعض المستخدمين.
الجزء 4. كامتاسيا
كامتاسيا متعدد الاستخدامات وواحد من مسجلات شاشة سطح المكتب الأعلى تكلفة. يمكنه التقاط الشاشة وكاميرا الويب والصوت في وقت واحد ثم استخدام أدوات تحرير الفيديو المدمجة لإنشاء محتوى ذو مظهر احترافي. وهو يتألف من مجموعة من أصول الفيديو المضافة حديثًا، مثل المقدمات والنهايات القابلة للتحرير والمزيد. يمكن للمستخدمين تحرير الفيديو الملتقط على الشاشة مباشرة على الأداة بعد انتهاء تسجيل الشاشة. يمكنك إضافة انتقالات وتأثيرات ونصوص مباشرة إلى الفيديو الخاص بك لجعله أكثر جاذبية وجاذبية لجمهورك المستهدف. كما يوفر أيضًا مكتبة رائعة من السمات والموسيقى لتطبيقها على اللقطات الخاصة بك. ومع ذلك، فإن الشاغل الرئيسي للعديد من المستخدمين هو هيكل التسعير الخاص به، والذي يعد مرتفعًا نسبيًا مقارنة بمعظم مسجلات سطح المكتب. لذا، إذا كنت مستخدمًا يبحث عن مسجل شاشة مناسب للميزانية، فيمكنك اختيار بدائل أخرى.
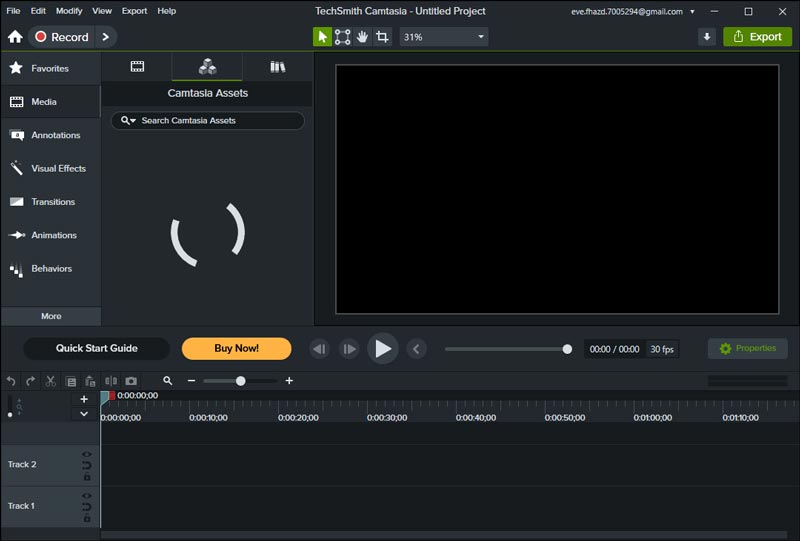
وظائف رئيسيه
- مسجل شاشة مدمج. وهو يدعم التقاط الشاشة بدقة عالية، مما يسمح بتسجيل الميكروفون وصوت النظام وكاميرا الويب والمؤشر.
- محرر فيديو مدمج. بعد تسجيل الشاشة، يمكن للمستخدمين تحرير تسجيلات الفيديو الخاصة بهم مباشرة على البرنامج. يمكن للمستخدمين قص وتشذيب وإضافة النصوص والصور والمزيد إلى مقاطع الفيديو الخاصة بهم.
- تأثيرات المؤشر الفريدة. فهو يسمح بتخصيص مؤشر الماوس للحصول على تأثير أنظف ويساعد في إبراز الأجزاء المهمة على الشاشة التي ترغب في عرضها.
- القوالب التي تم تكوينها مسبقًا. فهو يتيح للمستخدم إنشاء مقاطع فيديو ذات مظهر احترافي بسهولة بمساعدة القوالب الجاهزة المتوفرة على البرنامج.
الايجابيات
- شارك التسجيلات مباشرةً على التخزين السحابي وVimeo وYouTube والمزيد.
- أدوات تحرير الفيديو بديهية لتعديل المقاطع.
- وهو متوفر لنظامي التشغيل Mac وWindows.
سلبيات
- نقطة سعر باهظة الثمن نسبيًا مقارنة بمسجلات الشاشة الأخرى.
- سجل ضوضاء إضافية في بعض الأحيان.
- جودة التسجيل منخفضة.
الجزء 5. شارككس
ShareX هو برنامج مجاني ومفتوح المصدر لتسجيل سطح مكتب Windows. فهو يسمح بتحديد جزء معين من شاشتك لتسجيل الشكل باستخدام المستطيلات والأشكال البيضاوية وحتى الأدوات اليدوية. كما يوفر أيضًا العديد من الخيارات للتعليق على الصور الملتقطة ووضع علامات عليها. يتضمن ذلك الحدود الملونة والأسهم والخطوط لتسليط الضوء على أجزاء معينة وأرقام تسلسلية ومربعات نص والمزيد. كما يوفر أيضًا خيارًا لوضع تأثير ضبابي أو منقط على المناطق الحساسة التي تفضل عدم مشاركتها. يمكنك أيضًا استخدام أداة مكبرة لتكبير منطقة معينة وإبرازها. ومع ذلك، قد يكون التقاط لقطات الشاشة ممكنًا، ولكن يحتاج المستخدمون إلى تنزيل برامج متخصصة أولاً. لا يتم تبديل إعدادات الصوت بشكل افتراضي، لذا يتعين عليك تشغيلها يدويًا قبل التسجيل بالصوت. ومع ذلك، فهو لا يزال واحدًا من أكثر برامج التسجيل المكتبية المقترحة.
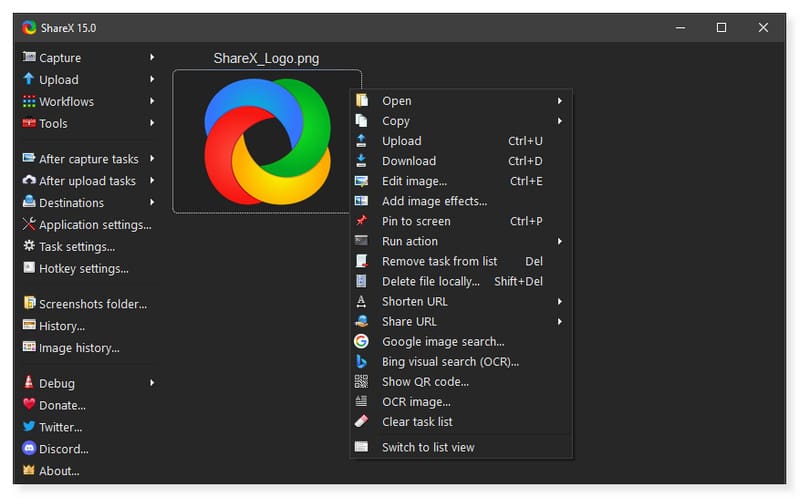
وظائف رئيسيه
- طرق الالتقاط. فهو يوفر طرقًا متنوعة لالتقاط الشاشة لتعديل الشاشات التي ستدرجها في التسجيل، مثل ملء الشاشة والمنطقة المخصصة والالتقاط التلقائي.
- أدوات التعليقات التوضيحية. يمكن للمستخدمين الاختيار من بين الخيارات العديدة للتعليق على الصور الملتقطة، مثل إضافة بالونات الكلام، والتمييز، واقتصاص الصور، والتقطيع، والمزيد.
- تنسيقات الإخراج. يمكنك تخصيص تنسيق لقطة الشاشة في JPG، PNG، إلخ.
- تسجيل GIF. فهو يتيح للمستخدمين تسجيل الشاشة وقطع مقاطع معينة لتحويلها إلى فيديو GIF.
الايجابيات
- إنه نوع مجاني ومفتوح المصدر من أدوات تسجيل سطح المكتب.
- يسمح بتخصيص الخيارات في الواجهة.
- أداة متعددة الاستخدامات ومليئة بالكثير من الخيارات.
سلبيات
- وهو متوفر فقط على نظام التشغيل Windows.
الجزء 6.الأسئلة الشائعة حول مسجل سطح المكتب
كيف أسجل من سطح المكتب؟
الخطوة 1. أولاً، قم بتنزيل Vidmore Screen Recorder وتثبيته على سطح المكتب. بعد ذلك، قم بتشغيل البرنامج.
الخطوة 2. انتقل إلى علامة التبويب مسجل الفيديو لتعديل الخيارات بالطريقة التي تفضلها. يمكنك ضبط عرض الشاشة بالكامل أو مجرد جزء من شاشتك.
الخطوة 3. قم بتشغيل نظام الصوت والميكروفون لتسجيل الشاشة بالصوت. يمكنك أيضًا تشغيل كاميرا الويب إذا لزم الأمر. بمجرد الانتهاء، انقر فوق زر المسجل الكبير الموجود على الجانب الأيمن لبدء التسجيل.
هل يحتوي Windows 10/11 على مسجل سطح المكتب؟
بكل تأكيد نعم! يحتوي Windows 10/11 على مسجل شاشة سطح مكتب مدمج يسمى أداة التقاط الفيديو Xbox Game Bar. كما يوحي الاسم، فقد تم تصميمه بشكل أساسي لتسجيل طريقة اللعب على جهاز الكمبيوتر الخاص بك. ولكن يمكنك أيضًا استخدام هذه الأداة لتسجيل كل ما تفعله على شاشتك والتقاط لقطات شاشة أثناء التسجيل.
ما هو أفضل مسجل على جهاز الكمبيوتر؟
يعتبر Vidmore Screen Recorder أفضل مسجل شاشة نظرًا لتعدد استخداماته وفائدته. وهو متوفر على ماك وويندوز.
خاتمة
لتلخيص، هناك عدد لا يحصى مسجلات فيديو سطح المكتب في السوق اليوم. ولكن في هذا المنشور، تم تضمين فقط أفضل الأدوات الجديرة بالثناء. لا داعي للقلق وتخصيص الكثير من الوقت للبحث عن أفضل مسجل شاشة لسطح المكتب يناسب احتياجاتك. يمكنك اختيار مسجل شاشة فيدمور. يمكن لهذه الأداة المليئة بالميزات تسجيل مقاطع الفيديو والصوت بدقة عالية. كما أنه يتيح للمستخدمين تحرير مقاطع الفيديو الخاصة بهم مباشرة على البرنامج بعد التسجيل. لذلك، لا تحتاج إلى أدوات إضافية لتحرير وتعديل مقاطع الفيديو الخاصة بك قبل التحميل.