كيفية تسجيل الشاشة على iPhone بجودة عالية
إذا لم تتمكن من شرح ما يحدث على جهاز iPhone الخاص بك ، فيمكنك تسجيل شاشة iPhone كفيديو بدلاً من ذلك. علاوة على ذلك ، يمكنك تسجيل الشاشة على iPhone بصوت لتسجيل فيديو YouTube ولعب ومكالمات الفيديو والاجتماعات عبر الإنترنت وأي أنشطة أخرى. هناك العديد من الأسباب التي توضح سبب قيامك بتسجيل فيديو على الشاشة على iPhone.
تصدر Apple أيضًا ميزة تسجيل شاشة iOS لمستخدمي iOS 11 و iOS 12 و iOS 13. يمكنك تسجيل الشاشة على iPhone والحصول على الصوت مباشرة. ثم ماذا عن iOS 10 والمستخدمين الأقدمين ، هل من الممكن تسجيل الشاشة بالصوت على iPhone iOS 10؟ يجب أن تكون هناك بعض الطرق العملية لتسجيل شاشة iPhone على نظام iOS 10 والإصدارات الأقدم. بغض النظر عن إصدار iOS أو طراز iPhone الذي تستخدمه ، يمكنك الحصول على البرنامج التعليمي قم بتسجيل مقطع فيديو لشاشة iPhone الخاص بك هنا.
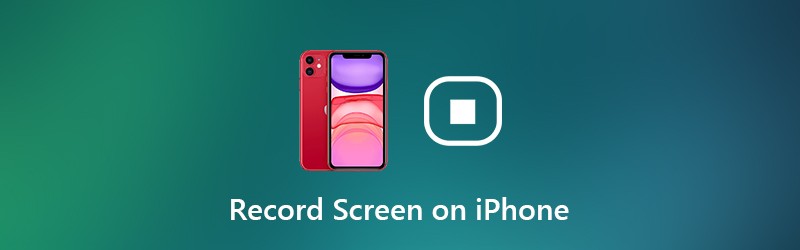

الجزء 1: كيفية تسجيل الشاشة على iOS 11 وما بعده
إذا كنت تستخدم iPhone 8 أو iPhone 8 Plus أو iPhone X أو iPhone XR أو iPhone XS أو iPhone XS Max أو iPhone11 أو iPhone Pro أو iPhone 11 Pro Max ، فيمكنك استخدام وظيفة تسجيل شاشة iOS 11 مباشرةً. لأن هذه الأجهزة التي تعمل بنظام iOS تم إصدارها بعد تحديث iOS 11. بعبارة أخرى ، يمكنك تسجيل الشاشة على iPhone 8 والإصدارات الأحدث باستخدام مسجل شاشة iOS المدمج.
لتسجيل الشاشة على iPhone 7 والطرازات الأقدم ، تحتاج إلى التحقق من إصدار iOS الذي تستخدمه في الوقت الحالي. يمكنك حاليًا إنشاء تسجيل شاشة على iOS 11 والإصدارات الأحدث.
الخطوة 1: أضف تسجيل الشاشة إلى مركز التحكم
افتح ال إعدادات تطبيق. أختر مركز التحكم داخل iPhone إعدادات تطبيق. صنبور تخصيص الضوابط للوصول إلى جميع الخيارات. ثم اضغط على الأخضر + رمز من قبل تسجيل الشاشة. هذا يعني أنه تم نقل ميزة تسجيل شاشة iOS إلى تضمن قسم من المزيد من الضوابط.
الخطوة 2: قم بالوصول إلى مركز تحكم iPhone
انتقل إلى الصفحة التي تريد تسجيلها. بالنسبة لمستخدمي iPhone 8 والإصدارات الأقدم ، قم بالتمرير لأعلى للحصول على ملف مركز التحكم قائمة طعام. إذا كنت تستخدم iPhone X أو أجهزة أحدث ، فيمكنك سحب ملف مركز التحكم القائمة من الزاوية اليمنى العليا بدلاً من ذلك.
الخطوه 3: تمكين "الرجاء عدم الإزعاج"
إذا كنت تريد تسجيل الشاشة على iPhone دون النوافذ المنبثقة أو غيرها من المشكلات المزعجة. كان من الأفضل تشغيله لا تقاطع لإغلاق جميع الإخطارات مؤقتًا. يمكنك النقر على أيقونة الهلال وتحديد المزيد من التفاصيل.
الخطوة 4: تسجيل شاشة iPhone بالصوت
اضغط بعمق على تسجيل مرئي علي الشاشة زر. أختر ميكروفون لتسجيل الشاشة على iPhone بالصوت. الآن اضغط ابدأ التسجيل لتسجيل شاشة التطبيق أو مقطع فيديو على iPhone. ينبثق عداد للعد التنازلي. لاحقًا ، سيبدأ iPhone في تسجيل مقطع فيديو لشاشة iPhone تلقائيًا.
الخطوة الخامسة: إيقاف تسجيل الشاشة على iPhone
عندما تريد إيقاف التسجيل على iPhone ، يمكنك التمرير لأعلى أو لأسفل للحصول على ملف مركز التحكم. اضغط على سجل زر لإيقاف تسجيل الشاشة على iPhone بدون شريط أحمر. مقبض قف في الحوار المنبثق قائلا وقف تسجيل الشاشة. سيتم حفظ فيديو شاشة iPhone المسجل بتنسيق الصور التطبيق افتراضيًا.
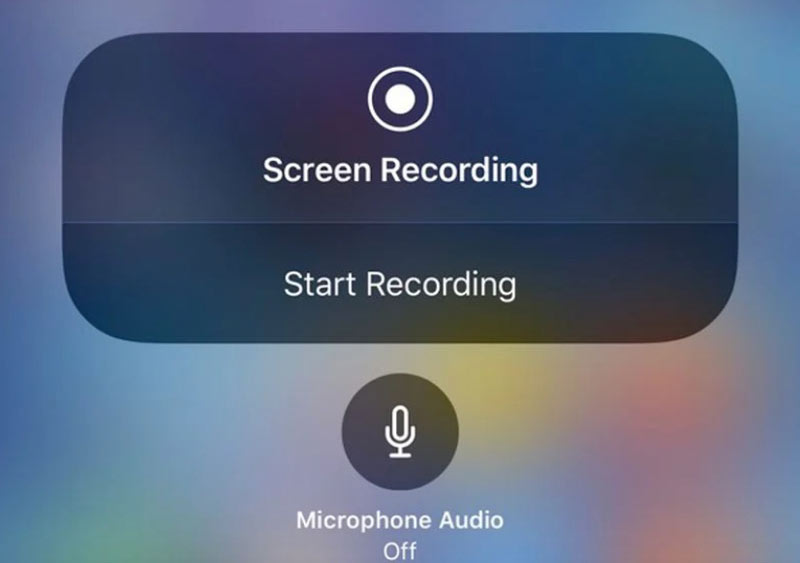
قد ترغب في: كيفية تسجيل Twitch Streams
الجزء 2: كيفية تسجيل الشاشة على iOS 10 والإصدارات السابقة
لا يزال هناك العديد من الأشخاص الذين لا يريدون التحديث إلى iOS 11. خلال هذا الوقت ، يمكنك تسجيل الشاشة على iPhone باستخدام تطبيقات الطرف الثالث. على سبيل المثال ، يمكنك استخدام تطبيق مسجل الشاشة لتسجيل الشاشة على iOS 10. أو يمكنك محاكاة شاشة iPhone أو عكسها على جهاز الكمبيوتر الخاص بك لتسجيل الشاشة أيضًا. مهما كان ، يمكنك تسجيل الشاشة بالصوت على iPhone الذي يعمل بنظام iOS 10 بثلاث طرق مختلفة أدناه.
سجل على iOS 10 باستخدام تطبيق Screen Recorder
من الصعب معرفة ما هو أفضل تطبيق مسجل شاشة لجهاز iPhone. نظرًا لأنه يمكنك الاختيار من بين العديد من التطبيقات ، مثل Record it! و Go Record و AirShou Screen Recorder و DU Recorder و BB Rec Screen Recorder وما إلى ذلك ، ليست كل مسجلات شاشة iPhone هذه مجانية للاستخدام. علاوة على ذلك ، تحتاج إلى التحقق من الأجهزة المدعومة مسبقًا.
لتسجيل الشاشة على iPhone دون كسر الحماية ، سيأخذ هذا القسم AirShou Screen Recorder كمثال. يمكنك أيضًا تسجيل الألعاب والتطبيقات ومقاطع الفيديو على نظام التشغيل iOS 10/9 باستخدام أدوات أخرى بناءً على اختيارك.
الخطوة 1: قم بتنزيل وتثبيت AirShou Screen Recorder مجانًا على جهاز iPhone الخاص بك. تحتاج إلى زيارة iEmulators للعثور على رابط التنزيل.
الخطوة 2: افتح إعدادات وتوجه إلى إدارة الجهاز. ثق في AirShou لمزيد من تسجيل شاشة iOS 10.
الخطوه 3: ارجع إلى شاشة AirShou. صنبور سجل وقم بتخصيص إعدادات تسجيل iOS ، بما في ذلك اسم الملف والاتجاه والدقة.
الخطوة 4: أختر الخطوة التالية يتبع الإعلان التعليمات التي تظهر على الشاشة. اسحب لأعلى من أسفل شاشة iPhone. شغله AirPlay Mirroring ثم حدد ايرشو.
الخطوة الخامسة: يمكنك الآن تسجيل الشاشة على iPhone 7 والأجهزة الأقدم التي تعمل بنظام iOS 10.
الخطوة 6: صنبور قف لإنهاء عملية تسجيل شاشة iPhone.
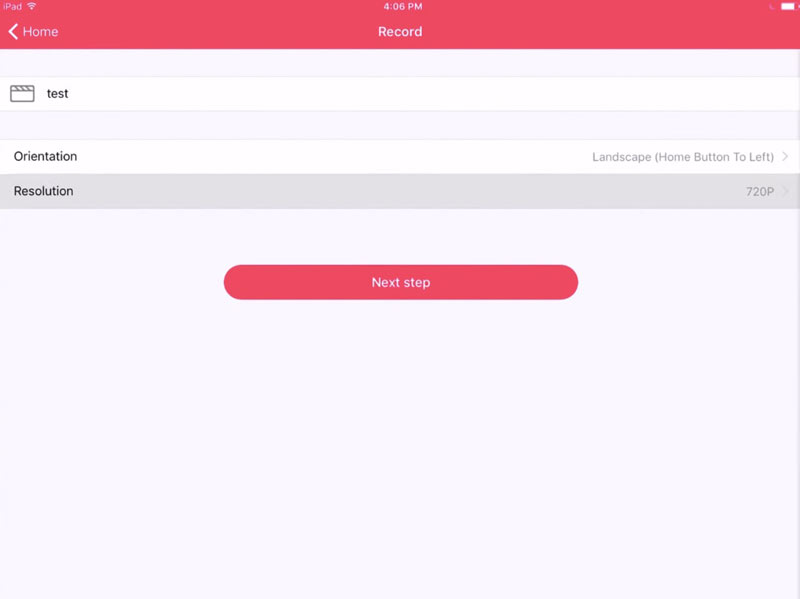
سجل على iOS 10 باستخدام QuickTime Player
يمكنك استخدام QuickTime Player لتسجيل شاشة iPhone على Mac أيضًا. يسمح QuickTime Player للمستخدمين بتسجيل ليس فقط فيديو شاشة Mac ، ولكن أيضًا فيديو شاشة iPhone. بعد ذلك ، يمكنك تحرير فيديو تسجيل iPhone باستخدام iMovie وبرامج تحرير الفيديو الأخرى بشاشة عرض أكبر.
الخطوة 1: قم بتوصيل جهاز iPhone بجهاز كمبيوتر Mac عبر كابل USB. صنبور ثقة على جهاز iOS الخاص بك عندما يُطلب منك ذلك.
الخطوة 2: تشغيل QuickTime. أختر تسجيل فيلم جديد من ملف قائمة منسدلة.
الخطوه 3: من قائمة السهم لأسفل ، حدد iPhone الخاص بك. ثم يمكنك رؤية شاشة iPhone على جهاز كمبيوتر Mac الخاص بك.
الخطوة 4: أختر سجل لبدء تسجيل فيديو شاشة iPhone. سيتم حفظ الفيديو المسجل بتنسيق MOV.
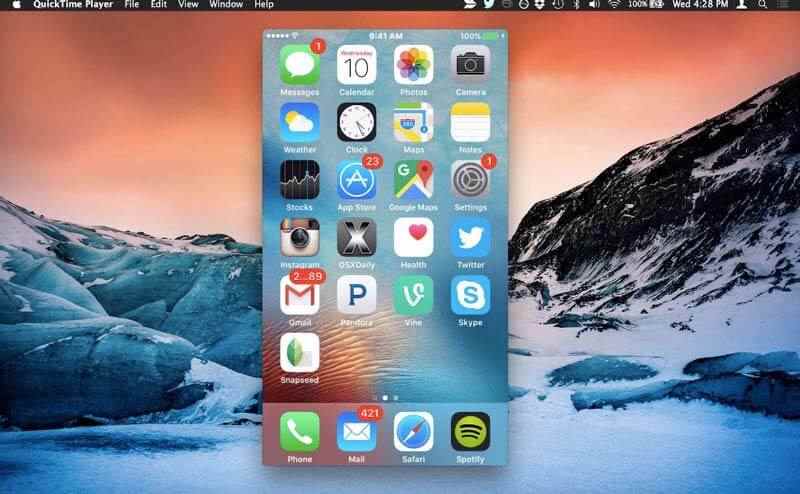
قم بالتسجيل على iOS 10 باستخدام Vidmore Screen Recorder
إذا كنت تستخدم AirPlay لعكس شاشة iPhone على الكمبيوتر ، أو إذا كنت تستخدم تطبيق محاكي iOS ، فيمكنك استخدام برنامج مسجل الشاشة لتسجيل كل شيء أيضًا. بالمقارنة مع iPhone ، توجد شاشة عرض كبيرة ومساحة تخزين على جهاز الكمبيوتر الذي يعمل بنظام Windows أو Mac. لذلك إذا كنت بحاجة إلى تسجيل شاشة iPhone لساعات ، فمن المستحسن استخدام مسجل شاشة فيدمور. يمكنك التقاط شاشة أي فيديو أو صوت دون حد زمني بسلاسة. فيما يلي الميزات الرئيسية لبرنامج مسجل شاشة سطح المكتب.
- سجل شاشة iPhone الخاصة بك دون تأخير أو تعطل.
- التقط أي جزء من شاشتك بجودة الصوت والفيديو الأصلية.
- استخدم مفاتيح الاختصار للتحكم في عملية تسجيل الشاشة بأكملها.
- أضف النص والسهم والخط والأشكال الأخرى أثناء التسجيل.
- تقليم التسجيلات مع بدء وتوقف الوقت المخصص.


قد ترغب في أن تجد مسجل الشاشة لنظام التشغيل Windows أو ماك
الجزء 3: الأسئلة الشائعة حول تسجيل الشاشة على iPhone
هل من القانوني شاشة التسجيل؟
لا. في معظم الحالات ، يعد تسجيل الشاشة على iPhone و Android و Windows و Mac والأنظمة الأساسية الأخرى غير قانوني بسبب انتهاك حقوق النشر. علاوة على ذلك ، إذا قمت بتسجيل الدردشات الصوتية عبر الإنترنت ومكالمات الفيديو سرًا ، فهذا غير مسموح به أيضًا.
كم من الوقت يمكنك تسجيل الشاشة على iPhone؟
لا يوجد حد أقصى ثابت لالتقاط فيديو شاشة iOS. في الواقع ، يعتمد ذلك على المساحة المتوفرة على جهاز iPhone الخاص بك. إذا نفدت مساحة جهاز iPhone الخاص بك ، يجب أن يتوقف تسجيل الشاشة.
ماذا تفعل عندما لا يعمل تسجيل الشاشة على iPhone أو iPad؟
إذا توقف تسجيل شاشة iOS فجأة ، أو إذا كان زر التسجيل لا يستجيب ، فيمكنك إعادة تعيين جهاز iPhone لإصلاح مواطن الخلل الصغيرة بسرعة. بالإضافة إلى ذلك ، تأكد من عدم تقييد ميزة تسجيل الشاشة بـ مراقبة اهلية. في وقت لاحق ، قم بالتعطيل والتمكين تسجيل الشاشة في مركز التحكم مرة أخرى.
هذا كل شيء سجل الشاشة على iPhone. ومع ذلك ، لا يزال تسجيل شاشة iOS غير قادر على تسجيل الموسيقى المحمية بحقوق النشر. يمكنك الاستمتاع به على المنصة القانونية.


