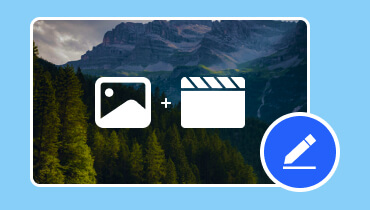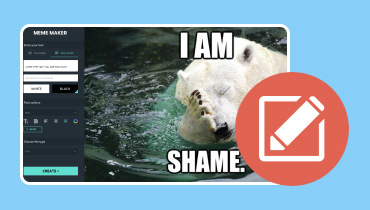اكتشف أدوات إنشاء عروض الفيديو لتوصيل المعلومات
هل تساءلت يومًا كيف تحول أفكارك ومعلوماتك إلى مقاطع فيديو جذابة تجذب انتباه جمهورك؟ صانعي عروض الفيديو هي الجواب! سواء كنت طالبًا أو معلمًا أو محترفًا في مجال الأعمال أو منشئ محتوى، فهؤلاء هم رفاقك المفضلين لإنشاء عروض الفيديو التقديمية.
سوف يستكشف هذا المنشور صانعي عروض الفيديو وكيف يمكنهم تمكينك من مشاركة رسائلك بإبداع. لذلك، دعونا نتعمق في عالم صانعي عروض الفيديو المثير ونكتشف كيف يمكنهم تحويل أفكارك إلى مقاطع فيديو آسرة!
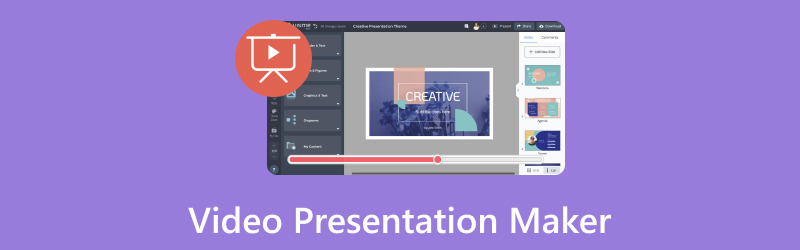
محتوى الصفحة
الجزء 1. صانع عروض الفيديو
1. محول الفيديو Vidmore
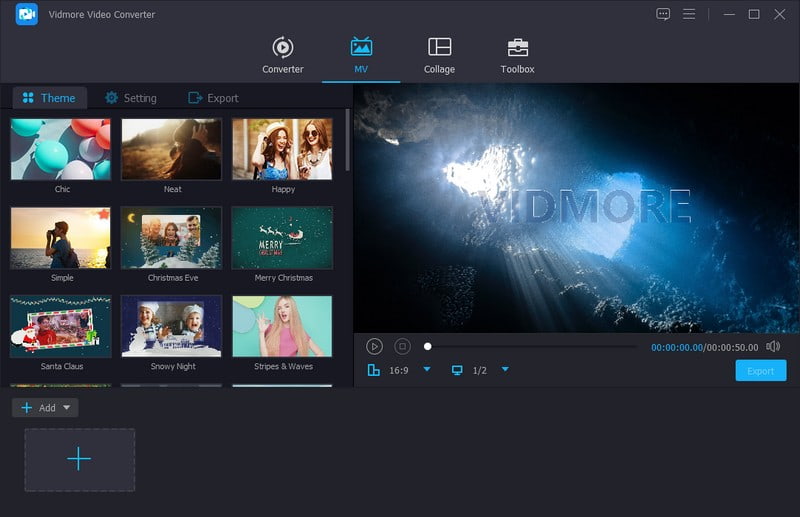
هل سبق لك أن أردت تحويل الصور ومقاطع الفيديو ومجموعتك الموسيقية إلى عروض فيديو جذابة؟ محول الفيديو فيدمور هو صانع عروض فيديو قوي بشكل استثنائي، مما يجعله الأداة المثالية لهذه المهمة. إنه مصمم لجعل إنشاء عروض فيديو جذابة أمرًا سهلاً قدر الإمكان. يمكنك بسهولة تحويل ملفات الوسائط الخاصة بك إلى عروض تقديمية ذات مظهر احترافي. تتيح لك واجهة السحب والإفلات البديهية ترتيب المحتوى الخاص بك بالترتيب المطلوب.
بالإضافة إلى ذلك، فإنه يوفر خيارات التحرير مثل الاقتصاص والتدوير والتأثيرات والمرشحات والعلامات المائية والصوت والموضوعات وموسيقى الخلفية والمزيد. يمكنك إنتاج مخرجات عالية الجودة لجعل عروضك التقديمية تتألق. سواء كنت ترغب في مشاركة قصتك على وسائل التواصل الاجتماعي أو تقديمها دون الاتصال بالإنترنت، فإن Vidmore Video Converter يلبي احتياجاتك. قل وداعًا لتحرير الفيديو المعقد؛ قم بإنشاء عروض فيديو مذهلة بسهولة باستخدام Vidmore Video Converter.
2. Vidmore شاشة مسجل
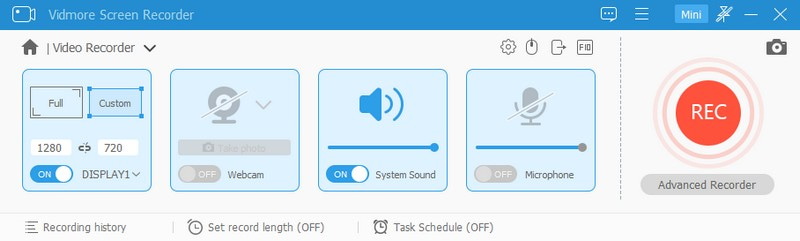
هل تبحث عن طريقة مباشرة لتحويل أنشطة شاشة الكمبيوتر إلى عروض فيديو جذابة؟ لا تنظر أبعد من مسجل شاشة فيدمور. سواء كان ذلك للعمل أو للأغراض التعليمية أو لإنشاء عروض فيديو جذابة. Vidmore Screen Recorder موجود هنا لتسهيل عملية إنشاء عرض فيديو. بفضل أداته سهلة الاستخدام، يمكنك تسجيل شاشتك بسهولة وبضع نقرات فقط. سيقوم بعد ذلك بتحويل الإجراءات التي تظهر على الشاشة إلى عروض فيديو احترافية. سواء كنت تعرض دروسًا برمجية، أو تعرض مشروعًا، أو تروي عرض شرائح.
يوفر Vidmore Screen Recorder خيارات تسجيل مرنة وأدوات تحرير لمساعدتك في إنشاء عروض تقديمية مقنعة. تتيح لك أدوات التعليقات التوضيحية رسم وإضافة خطوط ونصوص ووسائل شرح وأسهم والمزيد أثناء التسجيل. بالإضافة إلى ذلك، يمكنك بسهولة تصدير إبداعاتك بتنسيقات مختلفة. يجعل من السهل مشاركة المحتوى الخاص بك مع جمهورك.
3. باور بوينت
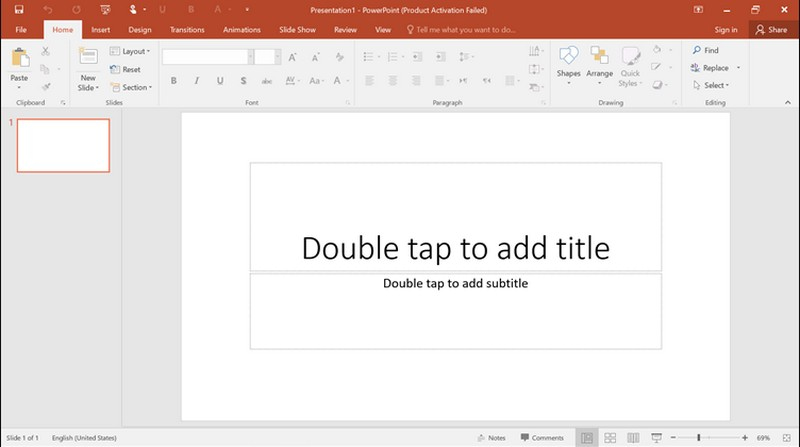
هل سبق لك أن أردت إحياء أفكارك بطريقة جذابة بصريًا؟ PowerPoint هو أداة الانتقال الخاصة بك لإنشاء عروض فيديو مذهلة. يمكن أن يساعدك برنامج عرض الفيديو هذا في إنشاء عرض تقديمي لمشروع مدرسي أو اجتماع عمل أو مسعى إبداعي. إنه يوفر طريقة سهلة وفعالة لتوصيل رسالتك إلى جمهورك.
يمكنك إنشاء عروض شرائح ديناميكية تأسر انتباه المشاهدين من خلال واجهته سهلة الاستخدام ومكتبة واسعة من القوالب. أضف الصور والنصوص والرسوم المتحركة لتسليط الضوء على نقاطك. وإليك الجزء الأفضل: يمكنك بسرعة تحويل عروض PowerPoint التقديمية إلى مقاطع فيديو. يتيح لك رواية قصتك ومشاركتها مع العالم.
الجزء 2. كيفية عمل عرض فيديو باستخدام برنامج PowerPoint
فيما يلي دليل خطوة بخطوة حول كيفية إنشاء عرض تقديمي بالفيديو باستخدام برنامج PowerPoint:
الخطوة 1. قبل البدء، تأكد من تجهيز كل المحتوى الذي تريد تضمينه في العرض التقديمي الخاص بك.
افتح مايكروسوفت على جهاز الكمبيوتر الخاص بك. قم بإنشاء عرض تقديمي جديد بالضغط على العرض الأسود. الرجاء التحديد افتح إذا كان لديك بالفعل عرض تقديمي لـ PowerPoint.
الخطوة 2. قم بتنظيم الشرائح بالترتيب الذي تريد ظهورها به في عرض الفيديو الخاص بك. يمكنك إضافة شرائح أو حذفها أو إعادة ترتيبها عن طريق النقر بزر الماوس الأيمن عليها في طريقة عرض فارز الشرائح.
انقر على إدراج في القائمة العلوية لإدراج الصور أو مقاطع الفيديو. ثم حدد صورة أو فيديو. الرجاء تحديد الملف الذي تريد إدراجه وضبط موضعه وحجمه على الشريحة.
الخطوه 3. يمكنك إضافة انتقالات بين الشرائح لجعل عرض الفيديو الخاص بك يتدفق بسلاسة. توجه إلى الانتقالات في القائمة العلوية، اختر تأثيرًا انتقاليًا واضبط مدته.
الخطوة 4. اذهب إلى عرض الشرائح علامة التبويب وانقر فوق مواعيد التدريبات. تدرب على العرض التقديمي الخاص بك، وسيقوم برنامج PowerPoint بتسجيل وقتك على كل شريحة. لقد حان الوقت لتسجيل العرض التقديمي الخاص بك كفيديو بمجرد أن يصبح المحتوى الخاص بك جاهزًا. اختر خياراتك المفضلة، مثل تسجيل السرد وتوقيت الشرائح. بمجرد الاستقرار، ضرب ابدأ التسجيل.
يمكنك التحدث في الميكروفون الخاص بك لتقديم السرد. سيقوم PowerPoint بمزامنة صوتك مع الشرائح. بمجرد الانتهاء، انقر فوق إيقاف التسجيل الموجود في شريط التحكم في عرض الشرائح. سيقوم PowerPoint بحفظ العرض التقديمي المسجل الخاص بك كفيديو.
الخطوة الخامسة. بمجرد رضاك عن إبداعك، تابع حفظه. اذهب إلى ملف واختر حفظ باسم. اختر مجلد الوجهة وحدد تنسيق الفيديو، مثل MP4، من خيارات الحفظ. بعد ذلك، انقر فوق حفظ زر لإنشاء ملف الفيديو الخاص بك.
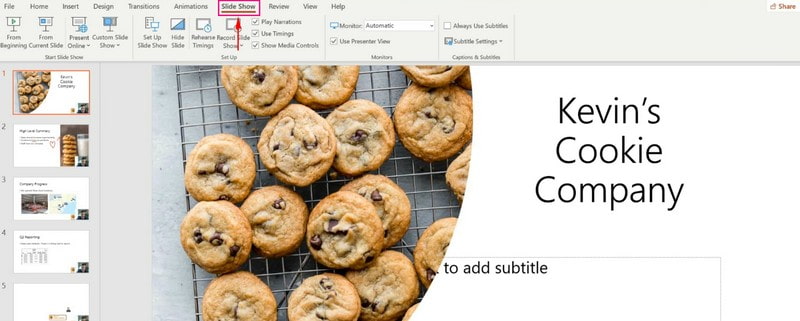
هذا كل شيء! لقد تعلمت كيفية عمل عرض فيديو باستخدام برنامج PowerPoint. إنه يحول الشرائح الخاصة بك إلى قصة مرئية ديناميكية وجذابة.
الجزء 3. الأسئلة الشائعة حول صانع عروض الفيديو
هل يمكنني تحويل PowerPoint إلى فيديو؟
قطعاً! يمكنك تحويل PowerPoint إلى فيديو. يمكنك أخذ الشرائح التي قمت بإنشائها في برنامج PowerPoint وتحويلها إلى ملف فيديو. يتضمن الشرائح الخاصة بك وأي صور أو مقاطع فيديو قمت بإضافتها والصوت.
كيف أقوم بعمل عرض فيديو على هاتفي؟
يمكنك استخدام العروض التقديمية من Google لتقديم عرض فيديو على هاتفك. لإنشاء واحدة، افتح العروض التقديمية من Google أولاً. انقر فوق الزر (+) لإنشاء عرض تقديمي جديد. اضغط على الزر (+) لإضافة شرائح. أضف نصًا أو صورًا أو مقاطع فيديو من خلال النقر على الشريحة. قم بتحرير الشرائح الخاصة بك عن طريق النقر على العناصر التي تريد تغييرها، مثل الألوان والخطوط. انقر فوق الزر ثلاث نقاط واختر انتقال لتطبيق التأثيرات بين الشرائح.
بمجرد الاستقرار، انقر فوق الزر "تشغيل" لمعاينة العرض التقديمي الخاص بك. ارجع إلى القائمة، وانقر على زر الخطوط الثلاثة في الزاوية. حدد ملف، ثم تنزيل، ثم اختر تنسيق MP4. انقر فوق "تنزيل" لتحويل العرض التقديمي الخاص بك إلى فيديو.
كيف أقوم بعمل فيديو بالصوت وبرنامج PowerPoint؟
افتح برنامج PowerPoint على جهاز الكمبيوتر الخاص بك. ابدأ عرضًا تقديميًا جديدًا أو افتح عرضًا موجودًا. أنشئ شرائحك باستخدام النصوص والصور. أدخل الصوت بالنقر فوق "إدراج"، ثم "الصوت على جهاز الكمبيوتر الخاص بي"، ثم اختر الملف الصوتي الخاص بك. اضبط إعدادات الصوت مثل التشغيل التلقائي ومستوى الصوت من خلال النقر على زر الصوت.
احفظ العرض التقديمي الخاص بك كفيديو بالنقر فوق "ملف" و"تصدير" و"إنشاء فيديو". ثم اختر جودة الفيديو واحفظ ملف الفيديو الخاص بك.
ما الذي يجب علي مراعاته عند اختيار صانع عروض الفيديو؟
العوامل التي يجب مراعاتها هي سهولة الاستخدام والميزات التي يقدمها. سيكون من المفيد أن تأخذ في الاعتبار أيضًا توافق النظام الأساسي واحتياجات العرض التقديمي المحددة الخاصة بك.
ما التنسيقات التي يمكنني حفظ عروض الفيديو التقديمية بها؟
يتيح لك صانعو عروض الفيديو إمكانية حفظ عروضك التقديمية بتنسيقات الفيديو الشائعة. يمكنك اختيار التنسيق الذي يناسب احتياجاتك.
خاتمة
برامج عرض الفيديو يعد مفيدًا لإنشاء مقاطع فيديو جذابة لنقل المعلومات. توفر هذه ميزات مثل إضافة النصوص والصور والرسوم المتحركة والصوت. يمكنك الوصول إلى جمهور أوسع ونقل رسالتك بتنسيق قابل للمشاركة. يمكنك الحصول على Vidmore Video Converter وVidmore Screen Recorder وPowerPoint لمساعدتك. تمكّنك هذه الأدوات من إيصال رسالتك وجذب انتباه جمهورك.