كيفية إزالة الكائنات من الفيديو لتحسين الجودة والمظهر بشكل عام
هل تساءلت يومًا عن كيفية جعل مقاطع الفيديو الخاصة بك تبدو أكثر نظافة وصقلًا عن طريق إزالة الأشياء غير المرغوب فيها؟ يمكن أن تؤدي إزالة الكائنات من مقاطع الفيديو إلى تحسين الجودة الإجمالية ومظهر الفيديو. لذلك، يمكن للمشاهدين الاستمرار في التركيز على المحتوى الرئيسي للفيديو، وهو أمر ضروري لمختلف المحتويات. في هذه التدوينة سوف تتعلم كيفية إزالة الأشياء من مقاطع الفيديو غير متصل بالإنترنت. دعونا نبدأ في تحسين محتوى الفيديو الخاص بك!
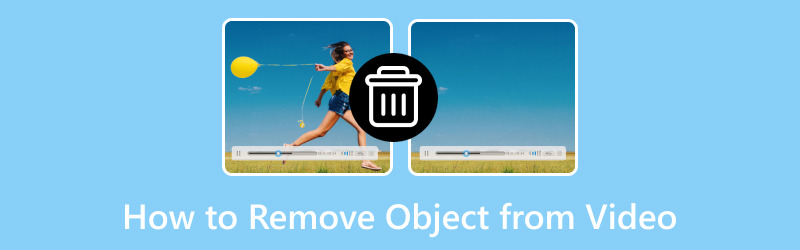
محتوى الصفحة
الجزء 1. إزالة الكائن من الفيديو دون اتصال
1. محول الفيديو Vidmore
يمكن أن تؤدي إزالة الكائنات غير المرغوب فيها إلى تحسين المظهر العام لمقاطع الفيديو الخاصة بك وجودتها بشكل كبير، مما يجعلها تبدو أكثر احترافية ونظيفة. أحد البرامج التي يمكن أن تساعدك على تحقيق ذلك هو محول الفيديو فيدمور. هذا البرنامج هو أداة مفيدة تعمل دون اتصال بالإنترنت. يساعدك بسهولة على إزالة الأشياء التي لا تريدها في مقاطع الفيديو الخاصة بك. فهو يجعل مقاطع الفيديو الخاصة بك تبدو أفضل عن طريق إزالة الأشياء المشتتة للانتباه أو غير الضرورية.
باستخدام مزيل العلامات المائية الخاص بـ Vidmore Video Converter، يمكنك جعل لقطاتك تبدو أكثر احترافية وصقلًا. إنه سهل الاستخدام ولا يحتاج إلى الإنترنت. لذلك، يمكنك أن تقول وداعًا للمشتتات والاستمتاع بمقاطع فيديو نظيفة وغير مشتتة وخالية من العناصر غير المرغوب فيها باستخدام Vidmore Video Converter.
اكتشف الدليل التعليمي حول كيفية إزالة الكائنات من الفيديو باستخدام Vidmore Video Converter:
الخطوة 1. أولاً، قم بتنزيل البرنامج وتثبيته على جهاز الكمبيوتر الخاص بك للوصول الكامل. بمجرد الانتهاء من ذلك، انتقل إلى فتح البرنامج للبدء.
الخطوة 2. توجه إلى Toolbox وابحث عنه مزيل العلامات المائية للفيديو. إنها الأداة الأساسية التي ستستخدمها لإزالة الكائنات غير المرغوب فيها من مقاطع الفيديو الخاصة بك.
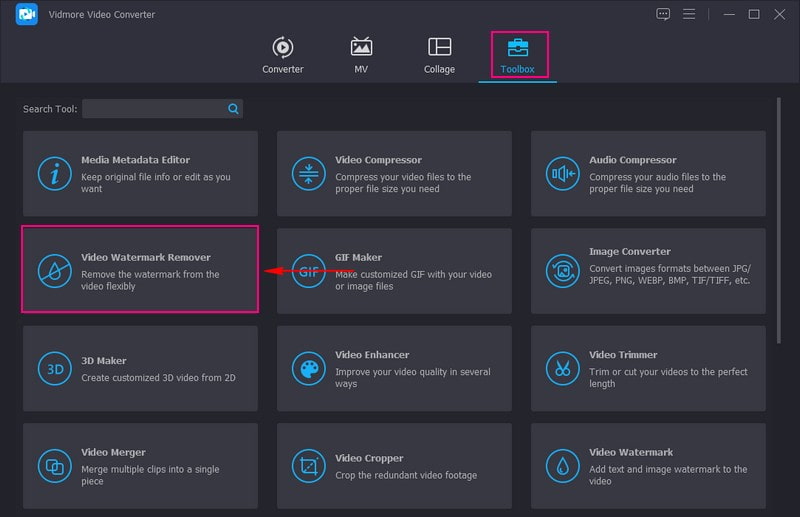
الخطوه 3. ضرب (+) لاستيراد الفيديو الذي يحتوي على كائنات غير مرغوب فيها.
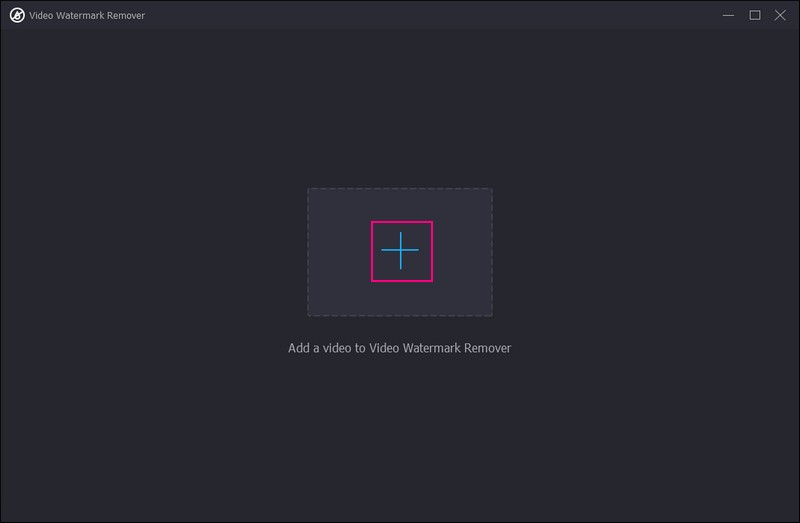
الخطوة 4. انقر على + أضف منطقة إزالة العلامة المائية زر لتمكين الوظيفة. في شاشة المعاينة، اسحب صندوق الاختيار إلى المنطقة التي يوجد بها الكائن الذي تريد إزالته. بالإضافة إلى ذلك، يمكنك ضبط حجم مربع التحديد عن طريق سحب المؤشرات على كل جانب. إذا كان لديك عدة كائنات تريد إزالتها، فانقر مرة أخرى على + أضف منطقة إزالة العلامة المائية.

الخطوة الخامسة. ضرب تصدير زر لحفظ أو تنزيل الفيديو الخاص بك بدون كائنات غير مرغوب فيها على مجلد سطح المكتب.
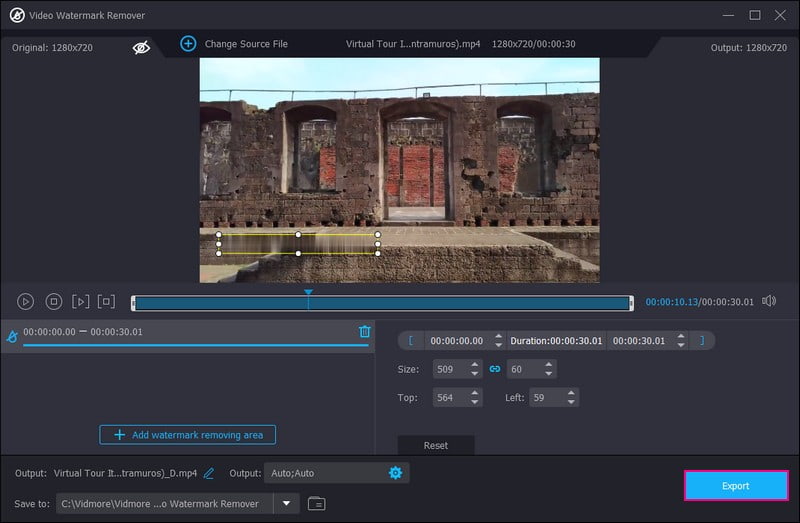
2. بريمير برو
يعد Premiere Pro برنامجًا متميزًا آخر لحذف الأشياء التي لا تريدها في مقاطع الفيديو الخاصة بك. يمكن أن يجعل مقاطع الفيديو الخاصة بك تعمل بشكل أفضل، كما أنه سهل الاستخدام دون أي مشاكل تتعلق بمظهرها أو مدى سرعة عملها. بالإضافة إلى ذلك، يمكن أن يجعل مقاطع الفيديو الخاصة بك تبدو أكثر جمالا. إذا كنت تريد أن تجعل الفيديو الخاص بك فريدًا، فيمكنك القيام بذلك باستخدام ميزات Premiere Pro.
اكتشف كيفية إزالة Adobe Premiere Pro للكائن من الفيديو من خلال الخطوات التعليمية المتوفرة:
الخطوة 1. للبدء، افتح Premiere Pro على جهاز الكمبيوتر أو الجهاز الخاص بك وقم بإحضار الفيديو الخاص بك.
الخطوة 2. بمجرد إضافة الفيديو، انتقل إلى المخطط الزمني وقم بتعديل المدة التي سيستغرقها. بعد ذلك، انقر فوق بديل اضغط على المفتاح وقم بعمل نسخة من الفيديو على المخطط الزمني.
الخطوه 3. بعد الانتهاء من عمل نسخة من الفيديو، انتقل إلى التحكم في التأثيرات لوحة. هناك، اختر قناع أداة.
الخطوة 4. بعد ذلك، ارسم شكلاً حول الكائن، وانتقل إلى إعدادات القناع، وتعديل ريشة خيار. زيادة الريشة ستجعل المخطط يبدو أكثر سلاسة.
الخطوة الخامسة. بعد ذلك ، اذهب إلى خصائص الموقف وانقل النص لأعلى. ثم افتح اللون لوحة وقرص التدرج حتى يمتزج بشكل جيد.
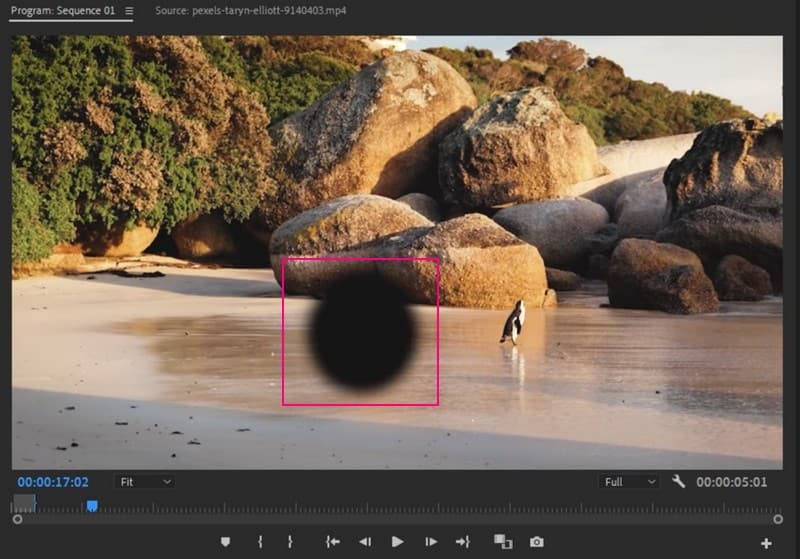
3. بعد التأثيرات
يعد Adobe After Effects أداة جديرة بالثقة لمسح الأشياء من مقاطع الفيديو. إنها مكافأة يمكن أن تجعل الفيديو الخاص بك يبدو أفضل من أي وقت مضى. إنه أمر رائع لإضافة لمستك الإبداعية إلى الفيديو. فهو لا يزيل الأجزاء غير المرغوب فيها من مقاطع الفيديو فحسب، بل يمكنه جعلها أكثر إثارة للاهتمام دون بذل الكثير من الجهد. علاوة على ذلك، يمكنك استخدام الملفات ذات الطبقات أو دمجها باستخدام أدوات أخرى لجعل تحرير الفيديو الخاص بك أكثر سلاسة وكفاءة.
تعرف على كيفية قيام After Effects بإزالة الكائن من الفيديو من الدليل التعليمي المتوفر:
الخطوة 1. أدخل الفيديو إلى After Effects وانقر على نافذة او شباك قائمة طعام. اختر كلا من الملء الواعي للمحتوى و ال المقتفي الأدوات من هناك.
الخطوة 2. اختر ملف قلم جاف الأداة واختر الفيديو من الجدول الزمني. باستخدام أداة القلم، قم بإنشاء شكل حول الكائن. بعد ذلك، افتح إعدادات الفيديو واختر لا أحد ل قناع اختيار.
الخطوه 3. حدد الطريقة التي تريدها في طريقة القائمة المنسدلة في المقتفي إعدادات. في ال قناع قسم اختر المسار الفرعي، يُعدِّل امتداد ألفا و طريقة الملء، وانقر إنشاء إطار مرجعي.
الخطوة 4. سيتم فتح Photoshop على شاشتك. هنا، تحتاج إلى إنشاء إطار مرجعي باستخدام يملأ أداة واختيار المحتوى علم كما محتويات خيار.
الخطوة الخامسة. حرك الإطار المرجعي أعلى الفيديو في المخطط الزمني لإزالة الأشياء من الفيديو. بالإضافة إلى ذلك، يمكنك أيضًا استخدام طبقة التعبئة العامة خيار للسماح لـ After Effects بالقيام بالعمل نيابةً عنك.
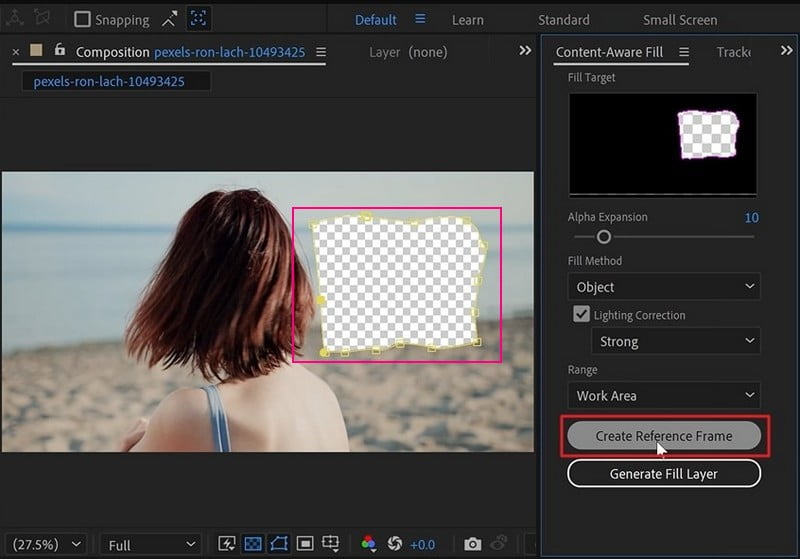
الجزء 2. إزالة الكائنات من الفيديو عبر الإنترنت
إذا كنت تريد نظامًا أساسيًا على الويب يمكنه إزالة الكائنات من الفيديو عبر الإنترنت، فيمكنك الحصول على AniEraser. إنه سريع، لذا يمكنك تحرير مقاطع الفيديو الاحترافية، مثل إزالة الكائنات عبر الإنترنت. إنه إصدار عبر الإنترنت، لذا يمكنك تخصيص مقاطع الفيديو الخاصة بك دون تثبيت أي شيء. ويعني ذلك إزالة العناصر غير المرغوب فيها في مقاطع الفيديو الخاصة بك دون استخدام مساحة تخزين جهازك. يمكنه حمل مقاطع فيديو بأي حجم ويقدم جودة جيدة. علاوة على ذلك، فهي تتمتع بقواعد قوية لحماية البيانات، لذلك لا داعي للقلق بشأن خصوصيتك.
تعرف على كيفية إزالة الكائنات من الفيديو عبر الإنترنت باستخدام AniEraser من الخطوات التعليمية المقدمة:
الخطوة 1. انتقل إلى الموقع الرسمي لـ AniEraser.
الخطوة 2. انقر على تحميل الفيديو أو الصورة زر لنقلك إلى قسم التحرير الرئيسي. ارفع هنا زر لاستيراد الفيديو الذي تريد إزالة كائن منه.
الخطوه 3. انتظر حتى يتم استيراد الفيديو الخاص بك. بمجرد الانتهاء من ذلك، قم بتلوين الكائن الذي تريد إزالته من الفيديو الخاص بك.
الخطوة 4. بعد تلوين الكائن من الفيديو الخاص بك، انقر فوق قم بإزالة الكائنات الآن الزر الموجود في أسفل يمين الشاشة.
الخطوة الخامسة. اضغط على تحميل زر لتصدير الفيديو الخاص بك بدون كائنات غير مرغوب فيها على محرك الأقراص المحلي الخاص بك.

الجزء 3. الأسئلة الشائعة حول إزالة الكائنات من الفيديو
كيفية إزالة الكائنات من الفيديو في CapCut؟
افتح Capcut وأدخل الفيديو الخاص بك. قم بقص أو حذف الجزء الذي يحتوي على الكائن باستخدام أداة Crop. ضع نصًا أو صورًا أو مقاطع لتغطية الكائن. استخدم الإطارات المفتاحية للمزج السلس للغلاف. تحقق مما إذا كان يبدو جيدًا واحفظ الفيديو الذي تم تعديله.
هل يوجد تطبيق لإزالة كائن الفيديو؟
KineMaster هو تطبيق قوي لتحرير الفيديو على الأجهزة المحمولة، ويوفر أدوات لإزالة الكائنات، بما في ذلك الطبقات والمزج لإخفاء الكائنات أو استبدالها.
كيف يمكنني إزالة شيء ما من الفيديو في Photoshop؟
قم بتشغيل Photoshop واستيراد الفيديو الخاص بك. استخدم أداة Content-Awarefill لتحديد الكائن الذي تريد إزالته. اسمح لبرنامج Photoshop بإزالة الكائن تلقائيًا عن طريق ملء الخلفية.
كيف يمكنك إزالة كائن من مقطع فيديو في iMovie؟
لإزالة كائن من فيديو في iMovie، يمكنك تغطيته باستخدام النص أو الصور أو التأثيرات. يمكن أن يساعدك على إخفاء الكائن أو صرف الانتباه عنه.
هل يمكنني إزالة كائنات من الفيديو باستخدام Canva؟
لا، لا يمكنك إزالة كائنات من مقطع فيديو باستخدام Canva. Canva مخصص في المقام الأول لتصميم الرسوميات ولا يحتوي على ميزات لإزالة الكائنات من مقاطع الفيديو.
خاتمة
يمكن أن تساعدك إزالة العناصر من مقاطع الفيديو في جعل مقاطع الفيديو الخاصة بك تبدو أفضل وأكثر احترافية. يمكن للأدوات المذكورة أعلاه مساعدتك سواء كنت تقوم بالتحرير عبر الإنترنت أو دون الاتصال بالإنترنت. ولكن إذا كنت تريد طريقة نظيفة ومهنية لذلك إزالة الكائنات من الفيديوفكر في استخدام Vidmore Video Converter. يمكن أن يجعل مقاطع الفيديو الخاصة بك بارزة عن طريق إزالة الأشياء غير المرغوب فيها!


