طرق سريعة كيفية تثبيت الفيديو باستخدام أدوات مثبتات الفيديو
هل سبق لك أن صورت مقطع فيديو كان مهتزًا عندما شاهدته؟ وبسبب ذلك ، فكرت في طرق لإزالة اهتزاز الفيديو الخاص بك. ما هي أفضل طريقة لإزالته؟ للإجابة على سؤالك ، فإن أفضل طريقة لإزالة اهتزاز الفيديو هي استخدام تطبيقات مثبت الفيديو.
يمكن أن يكون للقطات المهتزة تأثير سلبي كبير أو توفر تجربة مشاهدة مروعة للمشاهدين. عندما يهتز الفيديو الخاص بك ، قد يشعر المشاهدون بالدوار أو التشتت أثناء المشاهدة. ولكن عندما تقوم بتثبيت مقطع فيديو ، فإنك ستنتج مقطع فيديو أنظف وأكثر سلاسة ترغب في الحصول عليه. سيؤدي ذلك إلى إزالة حركات الكاميرا غير المرغوب فيها ، والتي يمكن أن تساعدك في إنتاج لقطات فيديو ثابتة. هذا المنشور سوف يشارك البعض تثبيت الفيديو يمكنك استخدام التطبيقات. بخلاف ذلك ، سيقدم خطوات تعليمية يمكنك اتباعها. ماذا تنتظر؟ انتقل إلى الأجزاء التالية.

محتوى الصفحة
الجزء 1. كيفية تثبيت الفيديو باستخدام محول الفيديو Vidmore
محول الفيديو فيدمور هو برنامج تحرير فيديو سهل الاستخدام للغاية يمكّنك من إنشاء مقاطع فيديو احترافية. يمكن أن يعمل هذا البرنامج ولا يتطلب منك الاتصال بالإنترنت لتحقيق هدفك. إنه متوافق مع Mac و Windows ، لذا يمكنك الوصول بسهولة إلى هذا البرنامج باستخدام سطح المكتب الخاص بك. علاوة على ذلك ، فإنه يحتوي على العديد من الميزات المضمنة ، مثل المحول ، والموضوعات الجاهزة ، وصانعي الصور المجمعة ، والأدوات الإضافية.
يحتوي Vidmore Video Converter على أداة مضمنة يمكن أن تساعدك على تحسين جودة الفيديو باستخدام الميزات الرئيسية الأربعة التالية. يمكن أن تساعدك إحدى هذه الميزات الرئيسية الأربعة في تثبيت مقاطع الفيديو المهتزة ولكن لا يمكن تطبيقها إلا على مقاطع الفيديو بحركات الإطار بالكامل.
فيما يلي الخطوات الإرشادية لتقليل اهتزاز الفيديو باستخدام أفضل برنامج مثبت للفيديو:
الخطوة 1. قم بتنزيل Vidmore Video Converter وتثبيته
قم بتنزيل البرنامج وتثبيته على سطح المكتب لديك للوصول الكامل. بمجرد الانتهاء من عملية التثبيت ، قم بتشغيل البرنامج لبدء العملية.
الخطوة 2. اختر Video Enhancer
عند فتح البرنامج ، انتقل إلى ملف صندوق الأدوات علامة التبويب ، وابحث عن محسن الفيديو من القسم.
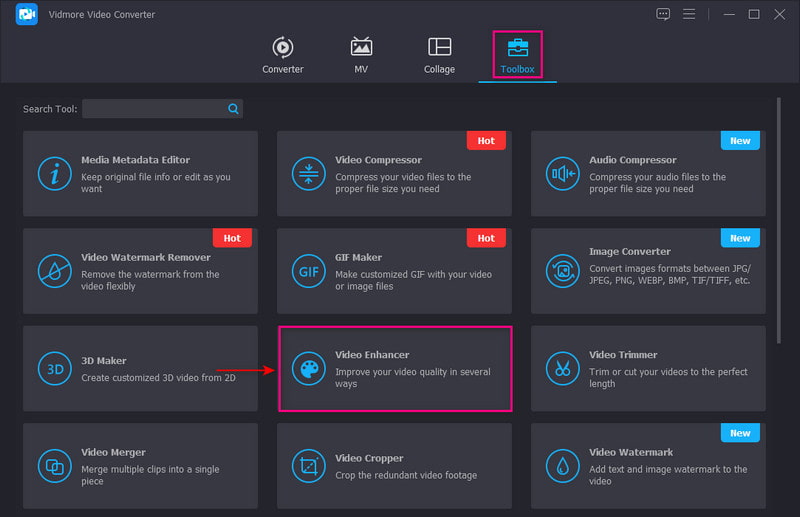
الخطوة 3. تحميل الفيديو إلى Video Enhancer
ضرب (+) يظهر في وسط الشاشة. سيفتح مجلد سطح المكتب الخاص بك ويحدد الفيديو الذي تريد الخضوع له لتقليل عملية اهتزاز الفيديو.
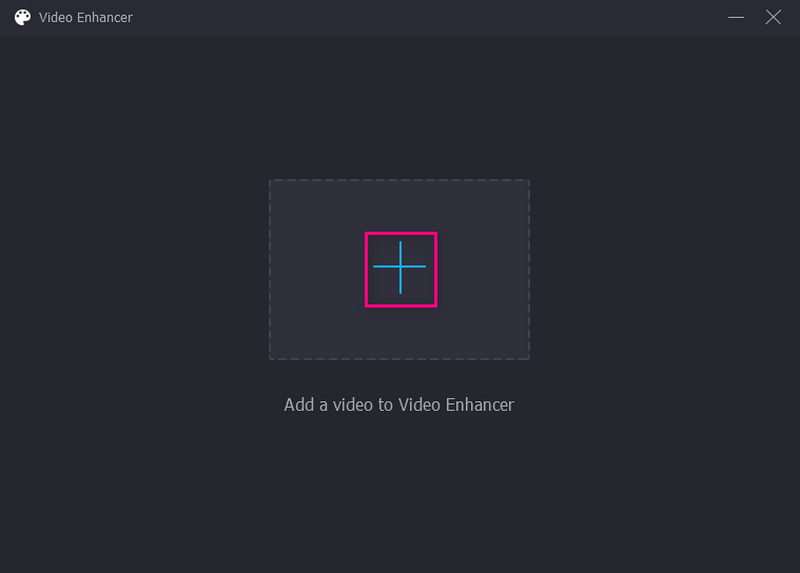
الخطوة 4. تقليل اهتزاز الفيديو
بمجرد تحميل الفيديو ، ستظهر على شاشتك نافذة جديدة بها الخيارات التالية لتحسين جودة الفيديو. هذه الخيارات دقة عالية ، وإزالة ضوضاء الفيديو ، وتحسين السطوع والتباين, وتقليل اهتزاز الفيديو. من هذه الميزات الرئيسية الأربع ، ضع علامة اختيار على المربع الصغير بجوار ملف تقليل اهتزاز الفيديو خيار. إنها السمة الأساسية لتثبيت مقاطع الفيديو المهتزة.
بالإضافة إلى ذلك ، انقر فوق شكل القائمة المنسدلة لتحديد تنسيق الإخراج المفضل لديك. أيضًا ، انقر فوق ملف الدقة القائمة المنسدلة وحدد الدقة المتوافقة مع جهازك.
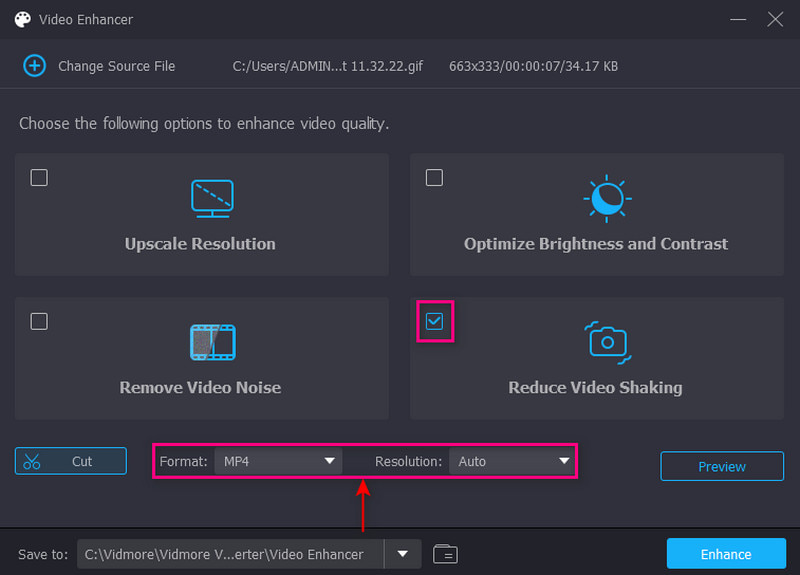
الخطوة 5. حفظ تثبيت الفيديو
بمجرد الانتهاء ، انقر فوق تحسين الزر الموجود في الجزء الأيمن السفلي من شاشتك. بعد ذلك ، سيتم حفظ إخراج الفيديو المستقر مباشرة في مجلد سطح المكتب الخاص بك.
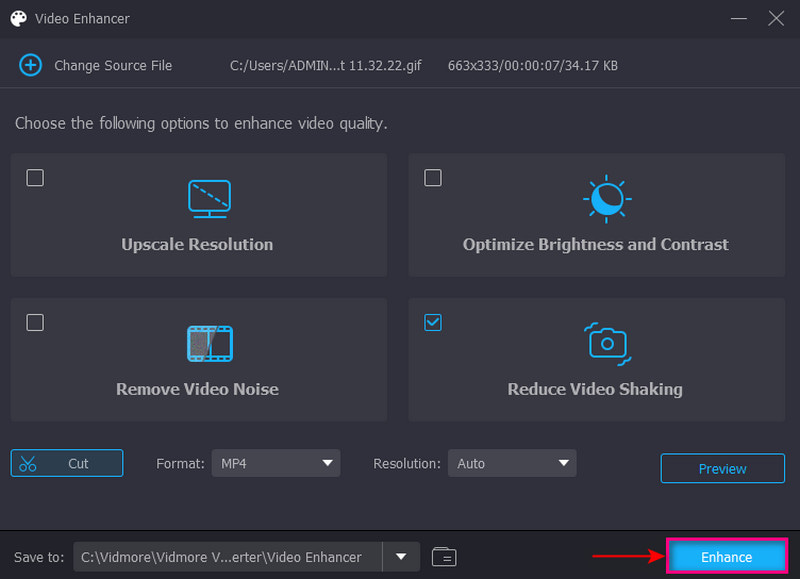
الجزء 2. كيفية تثبيت الفيديو في العرض الأول
Adobe Premiere Pro هو برنامج تحرير فيديو رائد في الصناعة لإنشاء مشاريع فيديو احترافية. يمكنه تحرير اللقطات من أي تنسيق ملف ، واكتشاف التعديلات تلقائيًا ، والوصول إلى العديد من خيارات الصوت عالية الجودة. وبالتالي ، فهي قادرة على تثبيت الفيديو باستخدام خيار Warp Stabilizer. يتيح لك هذا الخيار اختيار إزالة حركات الكاميرا أو تقليل اهتزاز الفيديو. يمكن لهذا البرنامج إصلاح اهتزازات الكاميرا غير المرغوب فيها ، مما ينتج عنه ضبط دقيق للقطات التي ترغب في الحصول عليها.
فيما يلي خطوات إرشادية حول كيفية تثبيت الفيديو في Premiere:
الخطوة 1. أولاً وقبل كل شيء ، افتح التطبيق على جهاز سطح المكتب الخاص بك ، وتابع لاستيراد مقاطع الفيديو الخاصة بك. حدد مقطع الفيديو الذي تريد الخضوع لإجراء تثبيت الفيديو.
الخطوة 2. بعد ذلك ، أضف مقطع الفيديو إلى ملف الجدول الزمني وانتقل إلى مساحة عمل التأثيرات. من هناك ، توجه إلى تأثيرات لوحة. افتح ال تأثيرات الفيديو المجلد والمضي قدما إلى التشوه زر. بعد ذلك ، قم بالتمرير لأسفل ، وابحث عن استقرار انفتل، وانقر عليها نقرًا مزدوجًا. بدلا من ذلك ، تحت تأثيرات الفيديو، يبحث اعوجاج، وسوف تجد استقرار انفتل خيار. بمجرد الاستقرار ، سيقوم البرنامج بتحليل مقطع الفيديو الخاص بك لعملية التثبيت.
الخطوه 3. تعديل مقاطع الفيديو نعومة معلمة لتغيير مقدار التثبيت.
الخطوة 4. توجه إلى الاستقرار ، النتيجةو و لا توجد حركة خيار. سيخلق تأثير كاميرا ثابت بدون حركات. أو اختر الحركة السلسة إذا كنت تريد فقط تقليل اهتزاز الفيديو. بمجرد الانتهاء ، اضغط على حلل زر لتقييم فيلم الفيديو الخاص بك.
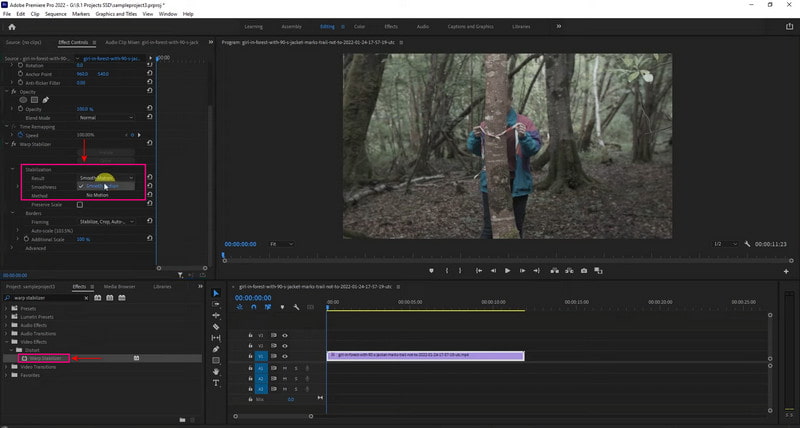
الجزء 3. iMovie Video Stabilization
يمكن لمستخدمي Mac أو iPad أو iPhone إصلاح اهتزاز الفيديو غير المرغوب فيه بسرعة باستخدام iMovie. يمكن لهذا التطبيق تثبيت مقطع فيديو باستخدام جهاز iPhone أو Mac.
إذا كنت من مستخدمي iPhone ، فسيكون من السهل تثبيت الفيديو الخاص بك ، لأن العملية برمتها تلقائية. ومع ذلك ، لا يمكنك التحكم في مقدار التأثير الذي يتم تطبيقه أو كيف سيبدو مقطع الفيديو الخاص بك. يمكن للتطبيق تثبيت مقطع الفيديو تلقائيًا ولكنه يحقق نتائج متوسطة فقط. إذا كنت من مستخدمي Mac ، فإنه يتيح لك إصلاح اهتزازات الكاميرا وتصحيح تشوه الصورة الناجم عن حركة الكاميرا. تعمل ميزة Stabilize Shaky Video المدمجة في iMovie على اقتصاص المقطع لإنشاء فيديو ثابت. باستخدام هذا التطبيق ، يمكنك تثبيت مقاطع الفيديو المهتزة بسرعة خالية من المتاعب وتقديم ميزات متقدمة يمكنك استخدامها.
راجع الخطوات للتعرف على كيفية استخدام مثبت فيديو iPhone لـ iMovie.
الخطوة 1. افتح التطبيق على جهازك المحمول. بمجرد فتح التطبيق ، أنشئ مشروعًا جديدًا واستورد مقطع الفيديو إلى التطبيق.
الخطوة 2. بعد ذلك ، اضغط على ملف القائمة ، واختر ملف تحليل لتحقيق الاستقرار زر. سيقوم بتحليل مقطع الفيديو ، وبمجرد الانتهاء من ذلك ، سيضع مقطع الفيديو الخاص بك في قسم المخطط الزمني.
الخطوه 3. بمجرد عرض مقطع الفيديو ، أ هيأ سيظهر الرمز على شاشتك. انقر فوق الرمز ، حدد تعديلات المقطع، ثم حركة مقطع سلسة ميزة. ستساعدك هذه الميزة في جعل لقطاتك مستقرة قدر الإمكان.
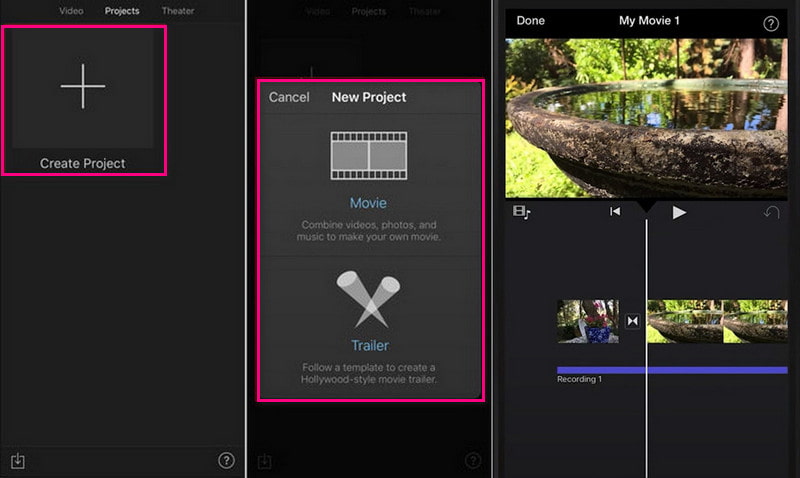
فيما يلي عملية كيفية عمل تثبيت فيديو iMovie:
الخطوة 1. قم بتشغيل البرنامج على جهاز سطح المكتب الخاص بك. انقر على مشروع جديد على الشاشة لبدء مشروع جديد. قم باستيراد مقطع الفيديو الذي تريد الخضوع لعملية تثبيت الفيديو. بمجرد تحميل مقطع الفيديو ، اسحبه إلى قسم المخطط الزمني.
الخطوة 2. انقر فوق المقطع الذي تريد تثبيته من المخطط الزمني ، ثم انقر فوق الاستقرار زر فوق شاشة المعاينة. من الزر ، حدد استقرار الفيديو المهتزة خانة الاختيار. سيتم تحليل المقطع واستقراره ، وسيحل مؤشر النشاط محل خانة الاختيار حتى تستمر العملية.
الخطوه 3. بمجرد الانتهاء ، قم بتشغيل مقطع الفيديو لمعاينة تأثيرات التثبيت. عندما تشعر بالرضا عن التغييرات ، انقر فوق حفظ الزر الموجود في الزاوية اليمنى العلوية من شاشتك. سيقوم بتصدير الفيديو المستقر إلى سطح المكتب الخاص بك.
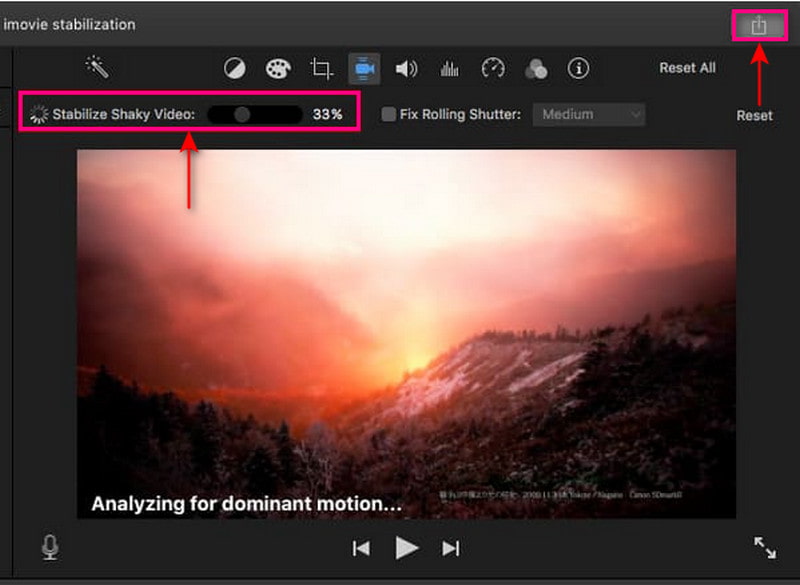
ملحوظة:
يوفر تثبيت هذا البرنامج ميزات إضافية لتقليل تشويه المصراع المتداول لمقطع الفيديو الخاص بك. انقر على إصلاح الدرفلة مربع الاختيار تحت ضوابط التثبيت لتحقيق ذلك.
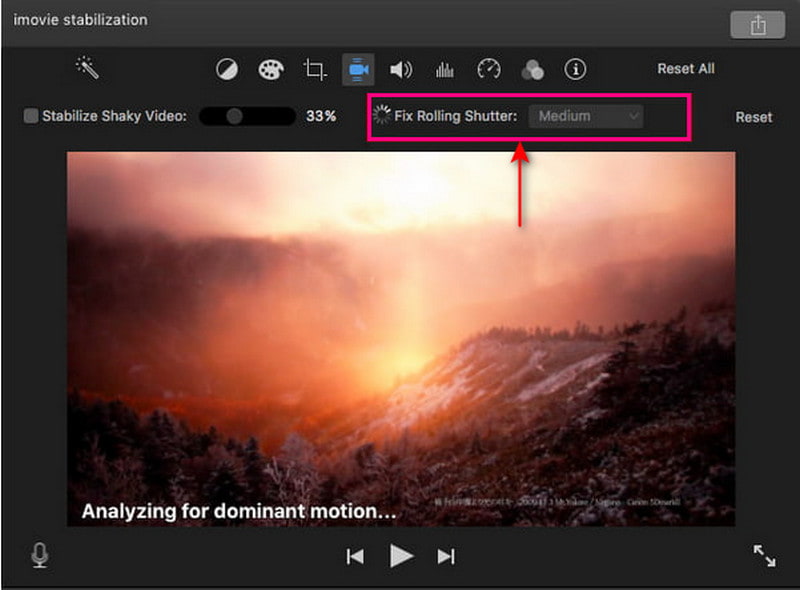
الجزء 4. إصلاح Shaky Video After Effects
After Effects هو نظام أساسي لتحرير الفيديو يمكّن المستخدمين من دمج الرسوم المتحركة والتركيب والرسومات والمؤثرات المرئية في مقاطع الفيديو الخاصة بهم. يحتوي على العديد من الميزات المضمنة ، بما في ذلك إنشاء الطبقة والإخفاء ومعالجة الفيديو. يمكن أن تساعدك هذه الميزات في تحقيق أهداف التأثيرات المرئية المثالية الخاصة بك. يمكن لهذا البرنامج تثبيت لقطاتك المهتزة بسرعة ببضع نقرات وعملية سهلة. إن Warp Stabilizer هو الطريقة الأساسية لإصلاح الفيديو غير المستقر. كما يسمح لك بضبط معلمات التأثيرات ويعرض كيف يعمل.
تابع إلى الخطوات أدناه لمعرفة كيفية إصلاح اهتزاز الفيديو After Effects:
الخطوة 1. قم بتشغيل البرنامج على جهاز سطح المكتب الخاص بك ؛ ابدأ مشروعًا جديدًا بمجرد فتح البرنامج. للقيام بذلك ، انقر فوق ملف زر فوق الشاشة ، ثم جديد، وثم مشروع جديد. من هناك ، أضف الفيديو المهتز الذي تريد أن تخضع لعملية التثبيت.
الخطوة 2. بمجرد وضع الفيديو المهتز على الشاشة ، قم بإنشاء تركيبة جديدة لإنجاز مهمتك. للقيام بذلك ، انقر فوق الملف الخاص بك ، واسحبه إلى أسفل النافذة حيث ملف تكوين جديد يقع.
الخطوه 3. توجه إلى الرسوم المتحركة زر وحدد ملف استقرار الحركة زر من القائمة لتحقيق الاستقرار في الفيديو الخاص بك. بعد ذلك ، سينقلك إلى عنوان فرعي آخر ، وهو Warp Stabilizer. ال استقرار انفتل يتيح لك ضبط التأثيرات والحركات التي تريد دمجها في الفيديو الخاص بك. بعد ذلك ، سيظهر شريط أزرق على شاشتك وسيبقى على شاشتك حتى يستمر الإجراء. سيتغير من شريط أزرق إلى برتقالي ، ويختفي بعد العملية.
الخطوة 4. لحفظ الفيديو المستقر ، ابحث عن ملف تكوين علامة التبويب وحدد ملف نصور فيلما زر. سيحفظ الفيديو الخاص بك في فيلم وسيتم وضعه في وجهة المجلد المفضلة لديك.

الجزء 5. مثبت الفيديو عبر الإنترنت
Online Converter هو أداة قائمة على الويب يمكنها تثبيت لقطات الفيديو المهتزة. إنها أداة لتثبيت الفيديو قادرة على تقليل الاهتزاز إلى حد معين وإنتاج فيديو ثابت. بخلاف ذلك ، فإنه يضمن أن يصبح الفيديو المهتز أكثر سلاسة واستقرارًا مقارنةً بالسابق. تدعم هذه الأداة عبر الإنترنت العديد من تنسيقات ملفات الفيديو ، مثل MP4 و AVI و FLV و MOV و 3GP و MKV وما إلى ذلك.
فيما يلي عملية كيفية عمل مثبت الفيديو باستخدام Online Converter:
الخطوة 1. قم بزيارة موقع المحول عبر الإنترنت - تثبيت موقع الويب الرسمي للفيديو على متصفحك. بعد ذلك ، انقر فوق ملف اختر ملف على شاشتك لتحميل الفيديو المهتز على المنصة.
الخطوة 2. حدد ما إذا كان حد أدنى ، قليل ، افتراضي ، كثيرو و أقصى من مستوى مستقر خيار لتحقيق الاستقرار في الفيديو الخاص بك.
الخطوه 3. بمجرد الاستقرار ، انقر فوق استقرار زر لمتابعة العملية. اعتمادًا على اتصالك بالإنترنت ، سيستغرق الأمر دقائق لتثبيت الفيديو الخاص بك. بعد ذلك ، ستنتقل إلى قسم آخر ؛ انقر على التحميل الان زر لحفظ الفيديو المستقر في مجلد سطح المكتب الخاص بك.

الجزء 6. أسئلة وأجوبة حول تثبيت مقاطع الفيديو
ما هي أهمية تثبيت الفيديو؟
فهو يقلل الاهتزازات والتوترات غير المرغوب فيها التي تظهر في الفيديو دون التأثير على الأجسام المتحركة أو حركات الكاميرا المقصودة.
هل يمكن لـ VLC تثبيت الفيديو؟
تتيح ميزة مثبت الفيديو في VLC للمستخدمين ضبط مقدار التثبيت باستخدام عنصر تحكم منزلق. اعتمادًا على مقدار تأثير التثبيت المطبق ، سيتم تكبير الفيديو.
كيف تجعل مقطع الفيديو يبدو أكثر استقرارًا؟
استخدم معدات مثبت الفيديو عند تصوير مقاطع الفيديو عند استخدام الهاتف أو الكاميرا لتحقيق الاستقرار فيها. بالإضافة إلى ذلك ، يمكنك إصلاح اهتزاز الفيديو في مرحلة ما بعد الإنتاج باستخدام برنامج تثبيت يمكن أن يساعدك على تقليل اهتزاز الفيديو.
خاتمة
أعلاه بعض تطبيقات مثبت الفيديو التي يمكنك الوصول إليها باستخدام أجهزة مختلفة. سيساعدك على إزالة الاهتزاز من الفيديو الخاص بك باتباع الطرق المختلفة المتوفرة. هذه مثبتات ممتازة يمكنها تثبيت مقاطع الفيديو الخاصة بك بسهولة وخالية من المتاعب. ولكن إذا كنت تبحث عن أفضل برنامج مثبت الفيديو، يمكنك الاعتماد على Vidmore Video Converter. إلى جانب ذلك ، يمكنه تقليل اهتزاز الفيديو ، ويوفر جميع أدوات التحرير التي تحتاجها تقريبًا في تحرير الفيديو.


