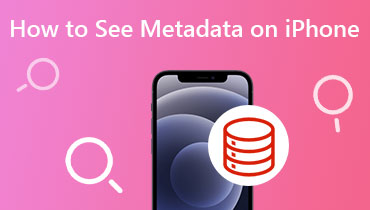إتقان كيفية إضافة صورة الألبوم إلى MP3 في أقل من دقيقة واحدة [محاولة وصحيح]
عند تنزيل ملفات الصوت عبر الإنترنت ، مثل ملفات MP3 ، سوف تواجه تنزيلًا بسيطًا للموسيقى. هذا يعني أن الملف الصوتي لا يحتوي على شيء سوى الملف في حد ذاته. الشيء هو أنه من الصعب التعرف عندما لا يحتوي الملف الصوتي على بيانات وصفية على الإطلاق. لا يمكنك تكثيف تجربتك الموسيقية لأنه لا توجد طريقة يمكنك من خلالها تخصيص مجموعتك الموسيقية. من ناحية أخرى ، يعتبر فن الغلاف أحد الطرق التي يمكنك من خلالها التعرف على أغنية غير مألوفة.
مع ذلك ، يرغب العديد من المستخدمين في إضافة صورة الألبوم إلى ملفات MP3 الخاصة بهم. في هذا المنشور ، قمنا بإعداد ثلاث طرق فعالة وفعالة لمساعدتك على التعلم كيفية إضافة صورة الألبوم إلى MP3. تحقق منها أدناه.
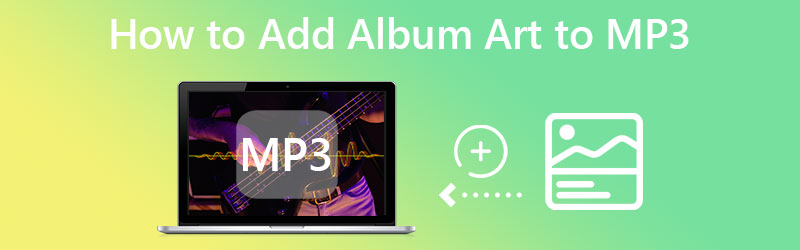
محتوى الصفحة
الجزء 1. دليل كيفية إضافة صورة الألبوم إلى MP3 على Windows 10 أو 11
إذا كنت تمتلك نظام كمبيوتر يعمل بنظام Windows 10 أو 11 ، فيمكنك إجراء بعض الحلول لمساعدتك في إضافة صورة الألبوم إلى ملفات MP3. الطريقة التي سنشاركها ليست معقدة وتضمن أن تكون ذات قيمة عندما يتعلق الأمر بمساعدة المستخدمين على إضافة صورة الألبوم إلى MP3 على أنظمة التشغيل Windows 8 و 10 و 11.
الطريقة الأولى هي باستخدام محول الفيديو فيدمور. يأتي هذا التطبيق مع العديد من الميزات والوظائف المفيدة ، بما في ذلك محرر البيانات الوصفية للوسائط. يمكنك إضافة عنوان وألبوم وتعليق وسنة ونوع وألبوم فني إلى ملفات MP3 أو MP4. بمعنى آخر ، يعمل البرنامج مع ملفات الفيديو والصوت. يقبل جميع تنسيقات ملفات الفيديو والصوت التي يمكنك التفكير فيها.
بالإضافة إلى ذلك ، فإنه يمكّن المستخدمين من القيام بوظائف أساسية أخرى فيما يتعلق باحتياجات الفيديو والصوت الخاصة بهم. يمكنك قص ، وتقليم ، وتحرير ، ودمج ، وتدوير ، وغير ذلك الكثير. علاوة على ذلك ، من الممكن تحويل ملفات الصور إلى تنسيقات أخرى. يخبرنا ذلك أن هذه الأداة عبارة عن متجر شامل لتعديل الوسائط وتغيير احتياجاتك. تحقق من الخطوات الخاصة بكيفية إضافة صورة الألبوم إلى MP3 على نظام التشغيل Windows 10 أو 11.
الخطوة 1. الحصول على البرنامج وتثبيته
احصل على البرنامج أولاً وقبل كل شيء. يمكنك القيام بذلك عن طريق ضرب تنزيل مجاني الزر المطابق لنظام تشغيل جهاز الكمبيوتر الخاص بك. بعد ذلك ، قم بتثبيت الأداة وتشغيلها على جهاز الكمبيوتر الخاص بك لمعرفة ما إذا كانت تعمل.
الخطوة 2. افتح محرر البيانات الوصفية للوسائط
تحت صندوق الأدوات علامة التبويب ، سترى جميع الوظائف المفيدة الإضافية لـ Vidmore Video Converter. بعد ذلك ، حدد علامة التبويب هذه ، متبوعة بعلامة التبويب محرر البيانات الوصفية للوسائط اختيار. بعد ذلك ، سيظهر مربع حوار. يتيح لك مربع الحوار هذا إضافة ملفات وسائط ويشير أيضًا إلى تنسيقات ملفات الفيديو التي يمكنك تحميلها عليها.

الخطوة الثالثة. أضف ملف MP3
بمجرد فتح محرر البيانات الوصفية ، اضغط على يضيف زر تسجيل لإدراج ملف الصوت الهدف الخاص بك. بعد ذلك ، سيُسمح لك بإضافة معلومات البيانات الوصفية ، مثل العنوان والنوع والمسار والعمل الفني للألبوم.
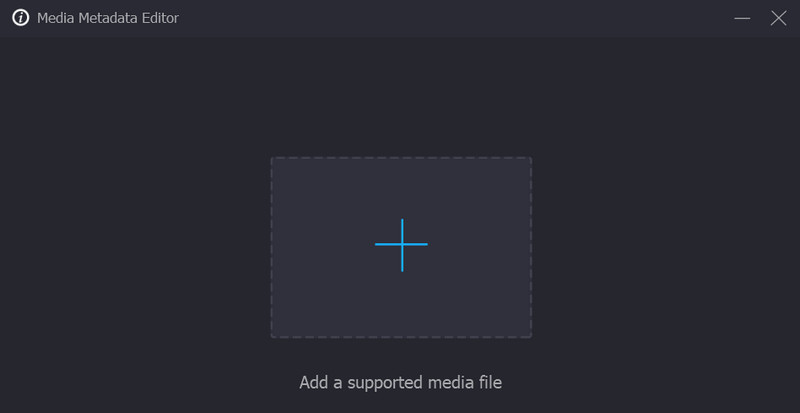
الخطوة 4. أدخل العمل الفني للألبوم في ملف MP3
بعد تحميل الملف ، ستلاحظ وجود معلومات وصفية تفصيلية يمكنك ملؤها. على الجزء الأيسر حيث يمكنك تعديل العمل الفني للألبوم. إذا لم يكن ملف MP3 يحتوي على غلاف ، فحدد زائد زر التوقيع وحدد صورة من مجلدك. بمجرد الانتهاء من ذلك ، حدد حفظ زر لتأكيد التغييرات. هذه هي طريقة إضافة صورة الألبوم إلى ملفات MP3 بسهولة.

الجزء 2. أضف صورة الألبوم إلى MP3 باستخدام iTunes
في هذه الأثناء ، ترغب في تعظيم وظيفة iTunes الخاصة بك ، ولهذا السبب تريد معرفة كيفية إضافة صورة الألبوم إلى MP3 على iTunes. لقد وصلت إلى الصفحة الصحيحة للقراءة لأننا سنناقش كيفية القيام بذلك. يمكنك مشاهدة العملية خطوة بخطوة أدناه:
الخطوة 1. قبل أي شيء آخر ، تحتاج إلى التأكد من تنزيل iTunes على جهازك. إذا تم تنزيل التطبيق بالفعل ، فقم بتشغيله على جهاز الكمبيوتر الخاص بك.
الخطوة 2. ابحث عن ملف MP3 الذي ترغب في تعديله وانقر عليه بزر الماوس الأيمن. بعد ذلك ، سترى ملف معلومات العنصر اختيار. ضع علامة عليه لمشاهدة البيانات الوصفية لملفك.
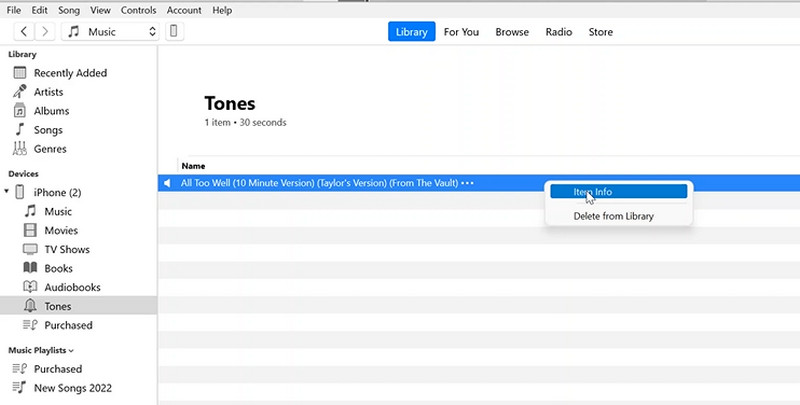
الخطوه 3. بعد ذلك ، انتقل إلى عمل فني المقطع وضرب أضف العمل الفني زر في الزاوية اليمنى السفلية. اختر الصورة التي ترغب في إضافتها و
الخطوة 4. أخيرا ، ضرب حسنا لحفظ التغييرات. بحلول ذلك الوقت ، يجب أن تكون قادرًا على إضافة صورة الألبوم إلى MP3 في iTunes.

الجزء 3. أضف صورة الألبوم إلى MP3 عبر الإنترنت
في حالة رغبتك في إضافة صورة ألبوم إلى MP3 عبر الإنترنت ، يمكنك أيضًا استخدام البرامج المستندة إلى الويب لمساعدتك في ذلك. TagMP3.net هو برنامج مفيد يسمح للمستخدمين عبر الإنترنت بضبط البيانات الوصفية لملفات MP3 الخاصة بهم مباشرة من صفحة الويب. لا يمكنها فقط تغيير العمل الفني ولكن أيضًا معلومات البيانات الوصفية الأخرى ، مثل العنوان والمسار والألبوم وما إلى ذلك ، بالإضافة إلى ذلك ، يمكنك الاعتماد عليها عند تعديل تنسيقات ملفات الصوت الأخرى. فقط ضع في اعتبارك أنه يقبل فقط بعض تنسيقات الملفات. من ناحية أخرى ، انظر إلى الإجراء الخاص بكيفية إضافة صورة ألبوم إلى MP3 عبر الإنترنت.
الخطوة 1. قم بزيارة الموقع الرسمي للبرنامج باستخدام أي متصفح تفضل استخدامه.
الخطوة 2. بعد ذلك ، افتح مجلد الكمبيوتر واسحب ملف MP3 الذي اخترته إلى منطقة التحميل في البرنامج.
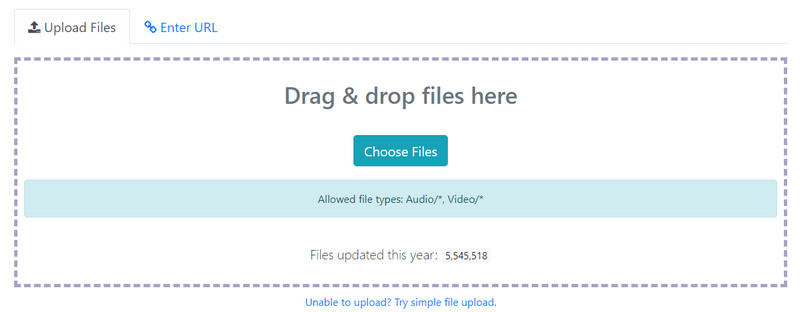
الخطوه 3. بعد تحميل ملف MP3 ، قم بتحرير العلامات التي ترغب في تحريرها. الآن لإضافة عمل فني للألبوم ، حدد تصفح زر اختر صورة / صورة ألبوم جديدة الفئة. ثم حدد الصورة التي تريدها.
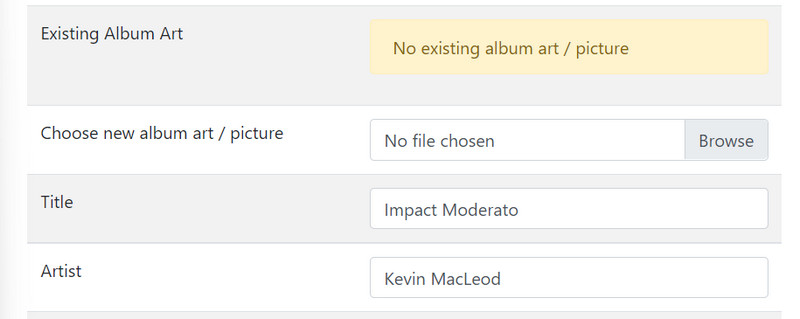
الخطوة 4. أنجز! توليد ملفات جديدة زر في الجزء السفلي من الصفحة لإنهاء العملية.
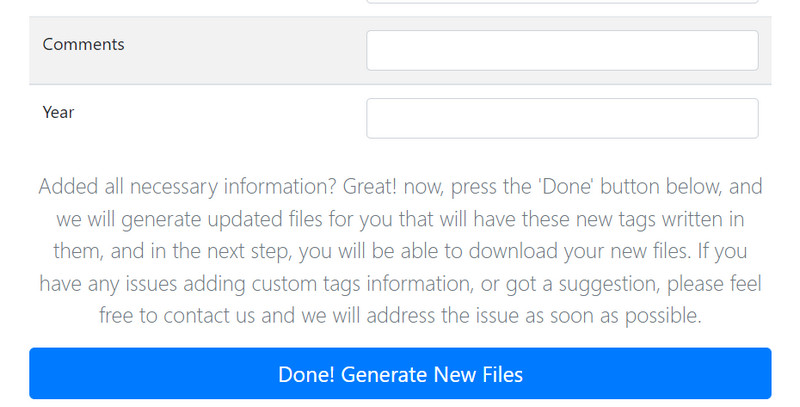
الجزء 4. أسئلة وأجوبة حول إضافة صورة الألبوم إلى MP3
لماذا لا يحتوي ملف MP3 على صورة ألبوم أو بيانات وصفية؟
في بعض الأحيان ، لا تحتوي ملفات MP3 على بيانات وصفية لحماية انتهاكات حقوق النشر من الفنانين الذين لا يمنحون المصداقية للمالك الحقيقي. هذا يعني أن الإبداعات الأصلية محمية من المستخدمين غير المصرح لهم.
كيفية إضافة صورة الألبوم إلى ملفات MP3 على Android؟
هناك تطبيقات ستساعدك على إدراج صورة ألبوم في ملفات MP3 الخاصة بك على جهاز Android الخاص بك. خذ Album Art Grabber كمثال. إنه يمكّن المستخدم من الاختيار من بين عدة مصادر استيراد مثل MusicBrainz و SDCard و LastFM.
هل يمكنني إضافة أغلفة الألبومات إلى MP3 في Audacity؟
للأسف ، لا يدعم برنامج Audacity إدراج عمل فني للألبوم في ملفات MP3. ومع ذلك ، يمكنك تحرير البيانات الوصفية لملفات الصوت الخاصة بك.
خاتمة
هذا هو! لقد تعلمت للتو كيفية إضافة صورة الألبوم إلى MP3. مع وجود الكثير من خيارات التطبيق للاختيار من بينها ، قد يستغرق الأمر وقتًا للحصول على البرنامج المناسب. ومن ثم ، فقد أدرجنا أعلاه الأدوات الفعالة والأكثر كفاءة. بالنسبة للمستخدمين غير المتصلين بالإنترنت ، يعد محول الفيديو Vidmore صفقة رائعة. إنه يعمل على كل من أنظمة Mac و Windows التي يمكن أن تساعد المستخدمين غير المتصلين بالإنترنت على عدم الاعتماد على اتصال بالإنترنت.
من ناحية أخرى ، لديك iTunes وهو مثالي لمستخدمي Mac. ومع ذلك ، فإنه لا يقبل جميع تنسيقات الملفات الصوتية. يمكن قول الشيء نفسه مع TagMP3.net ، على الرغم من أنه يمكنك التمتع بسهولة عدم تنزيل أي برنامج. تساعدك هذه العملية في توفير مساحة الذاكرة على محرك الكمبيوتر الخاص بك. الآن ، كل ما عليك فعله هو استكشافها للعثور على الأداة المناسبة لاحتياجاتك.