قم بتحرير العلامات باستخدام محرر البيانات الوصفية VLC لمستخدمي سطح المكتب و Android
يأتي VLC مع مجموعة واسعة من الوظائف وهو مشغل وسائط يستخدم بشكل متكرر مقارنة بالمشغلات الرقمية الأخرى التي يمكنك العثور عليها على الويب. تتمثل إحدى ميزاته العديدة في القدرة على تحرير علامات البيانات الوصفية على كل من الصوت والفيديو. باستخدام هذا البرنامج ، يمكن تحرير وإضافة علامات جديدة إلى ملفات الوسائط في أي وقت من الأوقات. البرنامج خالي من المشاكل.
وفي الوقت نفسه ، نعلم أن VLC متوافق مع أي جهاز تقريبًا ، بما في ذلك الأجهزة المحمولة. لذلك ، سنناقش هنا كيفية تحرير البيانات الوصفية على سطح المكتب وهاتف Android بأسهل طريقة ممكنة. دون مزيد من التأخير ، اقرأ المنشور وتعرف على المزيد حول استخدام محرر البيانات الوصفية VLC.
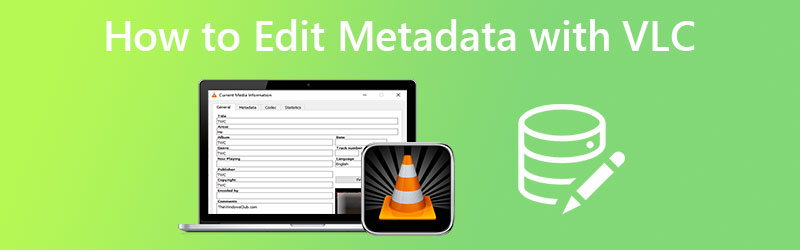

الجزء 1. كيفية تحرير البيانات الوصفية باستخدام VLC
ليس هناك شك في إمكانيات VLC ليس فقط كمشغل وسائط ولكن أيضًا كمحرر للبيانات الوصفية للوسائط. البرنامج متعدد الاستخدامات ، مع الأخذ في الاعتبار أنه يمكنه القيام بالعديد من المهام المتعلقة بالفيديو والصوت. يمكنك تحرير العلامات مثل السنة وفنان الألبوم والعنوان والمعلومات الأخرى المتاحة. بالإضافة إلى ذلك ، يمكن أيضًا تحرير معلومات حقوق النشر والناشر. ومع ذلك ، ستصلح المعلومات غير الصحيحة أو علامات الإدخال المناسبة أو تحذف علامات البيانات الوصفية غير الضرورية.
أفضل جزء هو أنه يمكنك استخدام الأداة مجانًا. لن يكلفك أي شيء لتعظيم الميزات والوظائف. لذلك ، هذا هو البرنامج المناسب إذا كنت تبحث عن محرر بيانات وصفية مجاني تمامًا. ومع ذلك ، قد يتعين عليك التحلي بالصبر في استخدام البرنامج. قد يكون التنقل في البداية أمرًا صعبًا ، لكنك ستتعلم في النهاية. ومع ذلك ، إليك كيفية استخدام محرر البيانات الوصفية VLC على Android وسطح المكتب.
كيفية تحرير البيانات الوصفية على سطح المكتب باستخدام VLC
الخطوة 1. أولاً ، يجب عليك التأكد من تنزيل الأداة على جهازك. بعد ذلك ، قم بتشغيل التطبيق على جهاز الكمبيوتر الخاص بك لبدء استخدامه.
الخطوة 2. بعد ذلك ، قم باستيراد ملف الوسائط الذي يحتوي على علامات البيانات الوصفية التي ترغب في تحريرها. للقيام بذلك ، ضع علامة على وسائل الإعلام الخيار الذي يليه افتح ملف اختيار.

الخطوه 3. في هذه المرحلة ، انتقل إلى أدوات علامة التبويب وحدد معلومات الوسائط. بعد ذلك ، معلومات الوسائط الحالية سيظهر مربع الحوار. هنا ، سيكون لديك حق الوصول إلى عنوان الوسائط ، والفنان ، والألبوم ، والنوع ، والناشر ، وحقوق النشر ، وما إلى ذلك.
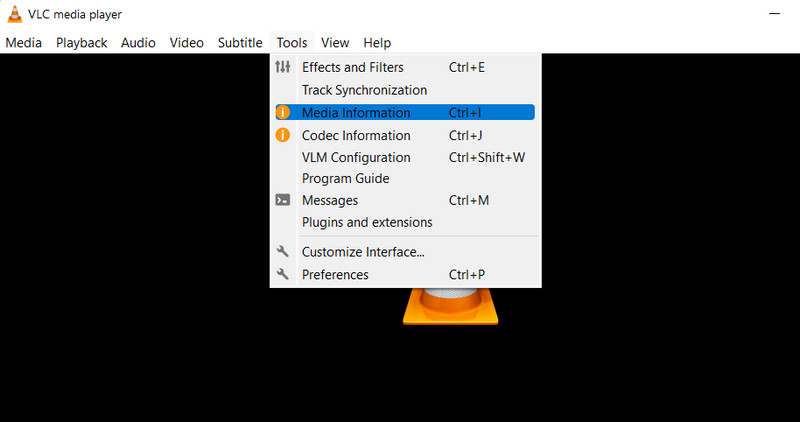
الخطوة 4. الآن ، يمكنك تعديل البيانات الوصفية المستهدفة. بمجرد الانتهاء ، ما عليك سوى الضغط على حفظ البيانات الوصفية ، متبوعًا بزر إغلاق في الزاوية اليمنى السفلية لحفظ التغييرات. الشيء الجيد هو أنه يمكنك استخدامه كمحرر بيانات تعريف MKV VLC أو لتنسيقات الفيديو الأخرى.

كيفية تحرير البيانات الوصفية على جهاز Android باستخدام VLC
إصدار Android من مشغل الوسائط VLC أقل قوة من إصدار سطح المكتب للبرنامج. ومع ذلك ، يمكنك التحقق من الخطوات أدناه إذا كنت فقط بعد تحرير المسار الصوتي أو إضافة ترجمات.
الخطوة 1. احصل على تطبيق الأجهزة المحمولة الخاص بالأداة من خلال البحث من App Store. ثم قم بتثبيت البرنامج وتشغيله.
الخطوة 2. بعد ذلك ، قم بتمكين الوصول إلى ملفات الوسائط على جهاز Android الخاص بك. قم بتشغيل الفيديو الذي ترغب في تحرير البيانات الوصفية الخاصة به وتحرير الصوت أو العنوان الفرعي عن طريق النقر فوق الرمز الموجود في الزاوية اليسرى السفلية.
الخطوه 3. في هذه المرحلة ، يتم تحرير بعض معلومات البيانات الوصفية لملفك.
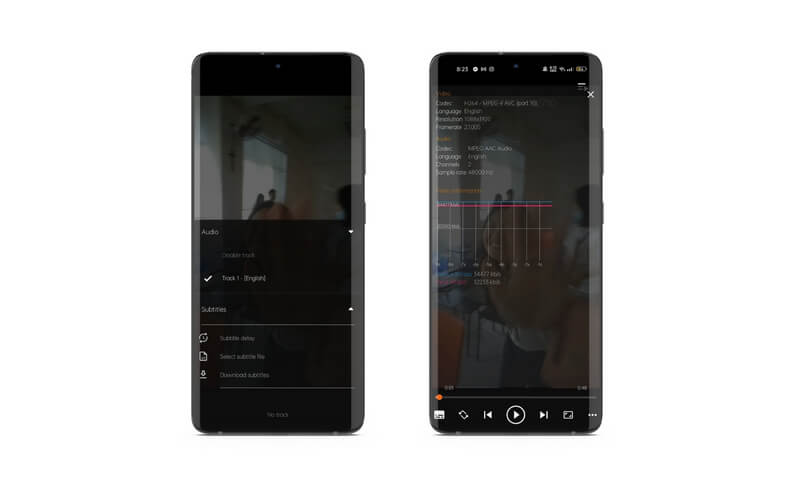
الجزء 2. طريقة بسيطة وسريعة لتحرير البيانات الوصفية
هناك طريقة أخرى فعالة ومباشرة يمكنك استخدامها كمحرر للبيانات الوصفية لفيديو VLC وهي محول الفيديو فيدمور. سواء تمت إزالة بيانات التعريف الخاصة بك أم أنها غير صحيحة ، يمكنك تحريرها بخطوات سريعة وبسيطة باستخدام هذا البرنامج. في هذه الحالة ، يمكنك دمج العنوان والألبوم والسنة والفنان والملحن وغير ذلك الكثير. هذا ينطبق على كل من مقاطع الفيديو والأغاني. من ناحية أخرى ، فإنه يقبل العديد من التنسيقات.
علاوة على ذلك ، تدعم الأداة أجهزة كمبيوتر Mac و Windows. لذلك ، بغض النظر عن نظام التشغيل الذي تستخدمه ، ستساعدك الأداة في إنجاز مهمتك في تحرير البيانات الوصفية. علاوة على ذلك ، ستساعدك الأدوات التابعة لها في أداء المهام المتعلقة بالصوت والفيديو. راجع الخطوات أدناه إذا كنت ترغب في معرفة كيفية استخدام بديل محرر البيانات الوصفية VLC.
الخطوة 1. الحصول على الأداة وتشغيلها
قبل أن تتمكن من تحرير البيانات الوصفية ، تحتاج أولاً إلى تنزيل البرنامج عن طريق تحديد أي مما يلي تنزيل مجاني أزرار. يوجد زر تنزيل لنظامي التشغيل Mac و Windows. قم بتنزيل البرنامج وتثبيته بعد ذلك.
الخطوة 2. حدد موقع محرر البيانات الوصفية للوسائط
بعد ذلك ، يجب أن تشاهد ملف صندوق الأدوات علامة تبويب من الواجهة الرئيسية للأداة. ضع علامة على علامة التبويب هذه لتحديد الخيار المستهدف. ضرب محرر البيانات الوصفية للوسائط، وهو الخيار الأول من التحديد.
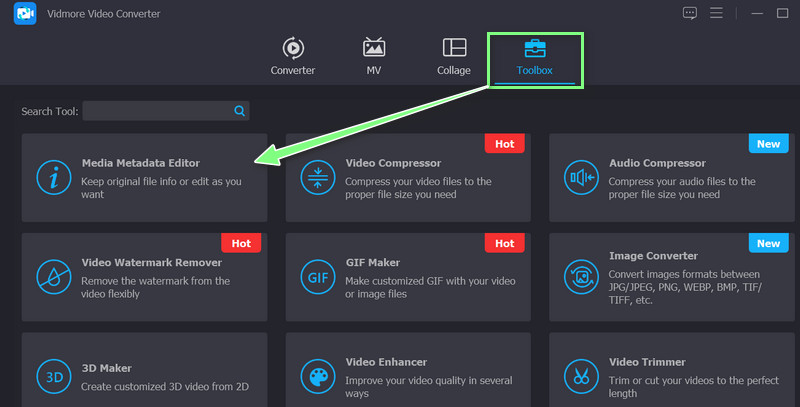
الخطوة الثالثة. استيراد ملف وسائط
بعد ذلك ، انقر فوق + زر تسجيل لبدء تشغيل مجلد جهاز الكمبيوتر الخاص بك. بعد ذلك ، حدد موقع ملف الوسائط الذي ترغب في تعديله وقم بتحميله. بعد التحديد والتحميل ، ستظهر قائمة بعلامات البيانات الوصفية.
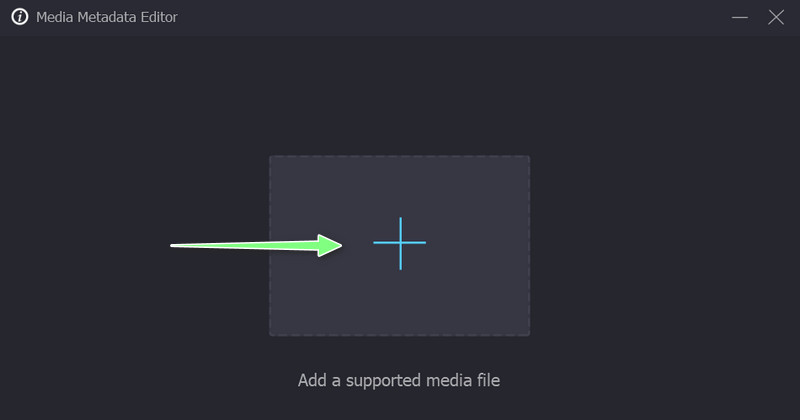
الخطوة 4. قم بتحرير وحفظ علامات البيانات الوصفية الجديدة
الآن ، قم بتحرير علامات البيانات الوصفية وفقًا لتفضيلاتك. ضع علامة على حقل معين لتحرير العلامة. أخيرًا ، اضغط على حفظ زر لتحديث البيانات الوصفية.
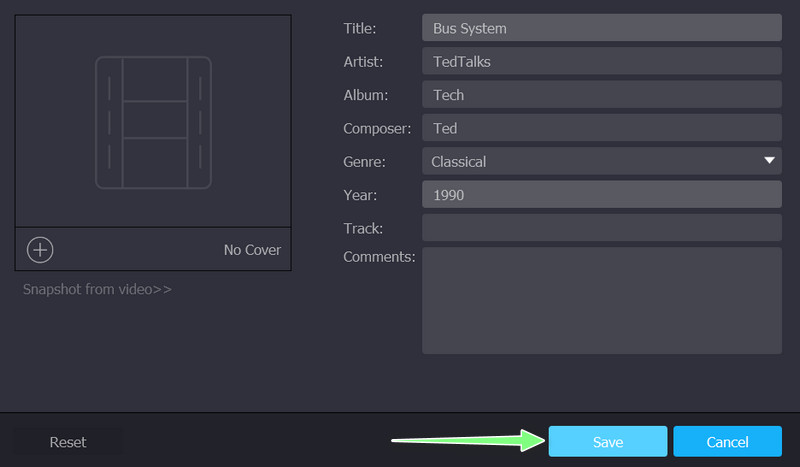
الجزء 3. أسئلة وأجوبة حول تحرير البيانات الوصفية في VLC
هل من الممكن تحرير مقاطع الفيديو في VLC؟
نعم. يتضمن VLC أيضًا ميزة تحرير مقاطع الفيديو. باستخدام البرنامج ، يمكنك قص الشعارات وتدويرها وإضافتها وغير ذلك الكثير. ومع ذلك ، فهو أقل احترافًا من الأدوات المخصصة مثل Vidmore Video Converter.
هل يمكنني استخدام مشغل وسائط VLC على جهاز iPhone الخاص بي؟
نعم. يأتي VLC مع إصدار iOS يسمح لمستخدمي iPhone بتشغيل ملفات الوسائط الخاصة بهم وإجراء بعض التغييرات على ملفات الوسائط الخاصة بهم.
هل يمكنني تشغيل قرص DVD باستخدام VLC Media Player؟
من الممكن تشغيل أفلام DVD باستخدام VLC. الشرط الوحيد هو قرص DVD على جهاز الكمبيوتر الخاص بك. بعد إدخال قرص DVD ، قم بتحميل الفيلم على VLC وقم بتشغيله.
خاتمة
عندما تواجه ظروف تحرير البيانات الوصفية ، يمكنك استخدام الامتداد محرر البيانات الوصفية VLC لمساعدتك. يمكنك تحرير علامات البيانات الوصفية باتباع البرنامج التعليمي أعلاه. الآن ، افترض أنك لست من محبي VLC أو ترغب في برنامج وظيفي آخر لتحرير البيانات الوصفية. في هذه الحالة ، يمكنك استخدام Vidmore Video Converter ، وهو بديل رائع يقدم العديد من الوظائف والميزات المفيدة.


