3 طرق حول كيفية عمل حركة بطيئة في Final Cut Pro X
Final Cut Pro هو برنامج تحرير فيديو متقدم حصري لأجهزة كمبيوتر Mac. يسمح هذا البرنامج بتحرير شامل للفيديو والصوت ، وتصنيف الألوان ، والتسميات التوضيحية المغلقة ، والمزيد. كما هو الحال مع برامج التحرير والتوزيع المماثلة ، يوفر Final Cut Pro كل ما هو مطلوب. نظرًا لقدرة إحدى أدواته على تعديل وتيرة الفيديو ، فإن هذا البرنامج رائع أيضًا لإنتاج أفلام بطيئة الحركة. من أجل الحصول على التأثير المطلوب للحركة البطيئة ، ستحتاج إلى ذلك. استمر في القراءة إذا كنت تريد أن تتعلم كل ما يمكن معرفته عن كيفية القيام بذلك الحركة البطيئة لـ Final Cut Pro.

- الجزء 1. برنامج Final Cut Pro Slow Motion التعليمي
- الجزء 2. أفضل بديل لإبطاء الفيديو
- الجزء 3. الأسئلة الشائعة حول كيفية تطبيق الحركة البطيئة لـ Final Cut Pro بطريقة سلسة
الجزء 1. برنامج Final Cut Pro Slow Motion التعليمي
1. إبطاء الفيديو باستخدام Retime Preset
يمكنك الوصول إلى أدوات التعديل من خلال "خيار قائمة Retime".
الخطوة 1: حدد موقع المقطع الذي ترغب في تعديله وانقر فوقه عندما يظهر في ملف الجدول الزمني. إما أن تنقر فوق مقياس السرعة يظهر الرمز في نافذة العارض أو استخدم ملف أمر مفتاح بالحرف R على لوحة المفاتيح للدخول إلى إعادة الوقت قائمة طعام.
الخطوة 2: يمكنك الوصول إلى قائمة منسدلة من أعلى مقطعك بالضغط على أمر و ر مفاتيح على لوحة المفاتيح. يلزم ضبط نسب السرعة الموجودة تحت كل خيار لتغيير توقيت المقطع.
الخطوه 3: عند تطبيق هذا التأثير على مقطع ، فإنه سيقصر المقطع إذا قمت بتسريعه ، ولكنه سيجعل المقطع أطول إذا قمت بإبطائه. ينتج عن كل سرعات مختلفة إجمالي وقت تشغيل مختلف للفيديو.
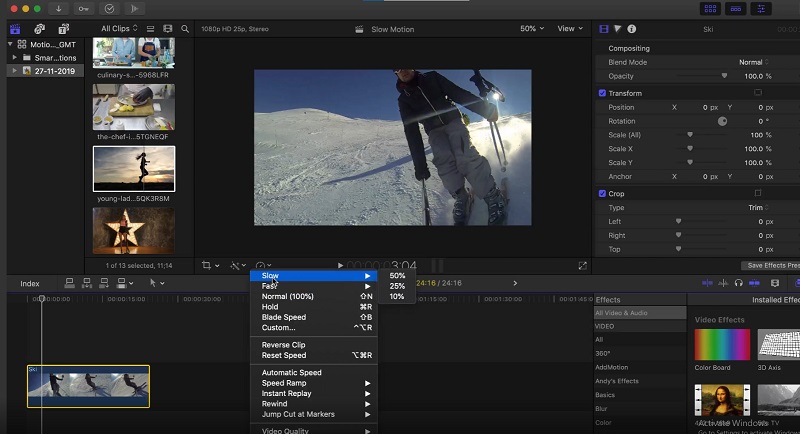
2. قم بإبطاء مقطع فيديو باستخدام إعدادات الحركة البطيئة
يمكنك أيضًا إضافة إعدادات سرعة مخصصة لمقاطعك ، مما يمنحك تحكمًا كاملاً في تأثيرات السرعة التي يتم تطبيقها عليها.
الخطوة 1: اختر ال إعادة الوقت الخيار من القائمة المنبثقة. بعد ذلك ، اختر مخصص من قائمة الخيارات المتاحة أو اضغط على التحكم ، الخيار ، و ر مفاتيح في نفس الوقت. ثم ، تحت المربع المسمى سرعة مخصصة، ستتاح لك الفرصة لاختيار المعلمات الجديدة لمقطعك. يمكنك تقليل أو زيادة نسبة المقطع الذي يتم تشغيله أو كتابة طول جديد يدويًا. سيؤدي ذلك إلى تقليل السرعة أو زيادتها لتلبية الإعداد.
الخطوة 2: يمكنك اختيار وضع علامة أو إلغاء تحديد تموج علبة. إذا كان تموج مربع ، يشير إلى أن مدة المقطع سيتم ضبطها من خلال التغييرات التي تجريها على إعدادات السرعة. إذا لم يتم تحديد المربع ، فسيستمر تشغيل الفيديو بالسرعة نفسها ولكن بنفس المدة كما كان من قبل.
الخطوه 3: لقد لاحظت بلا شك أنه بالإضافة إلى تشغيل الشريط عادة ، لديك أيضًا خيار تشغيله في الاتجاه المعاكس. حدد هذا الخيار إذا كنت تريد تشغيل الفيديو للخلف بالسرعة التي قمت بضبطها عليها ، بغض النظر عن سرعته أو بطئه.
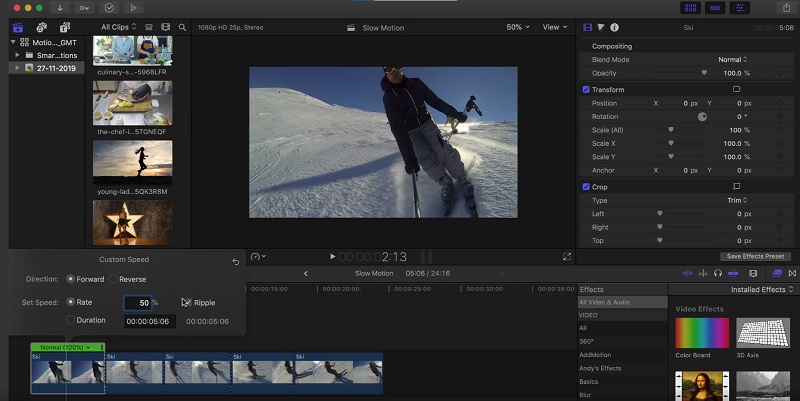
3. إبطاء الفيديو باستخدام سرعة الشفرة
يمكنك تقطيع سرعة المقطع ولديك سرعات مختلفة في جميع الأنحاء دون تقسيم المقطع إلى عدة أجزاء باستخدام ميزة Blade Speed. تمكنك هذه الوظيفة من قطع سرعة المقطع.
الخطوة 1: انقل رأس التشغيل إلى النقطة الموجودة في المقطع حيث تريد تغيير السرعة. قطف او يقطف سرعة الشفرة أو التحول + ب من إعادة الوقت القائمة لتغيير سرعة إعادة التحميل. بعد نقل رأس التشغيل إلى حيث تريد تغيير السرعة ، اضغط على سرعة الشفرة زر مرة أخرى.
الخطوة 2: انتقل بالماوس إلى الأعلى وانقر على ملف شريط السرعة. أختر مخصص من قائمة الخيارات.
الخطوه 3: اختر سرعة مختلفة من القائمة المنسدلة لهذا الجزء من المقطع. كرر هذه العملية مع كل جزء من ملف شفرة لقد بنيت.
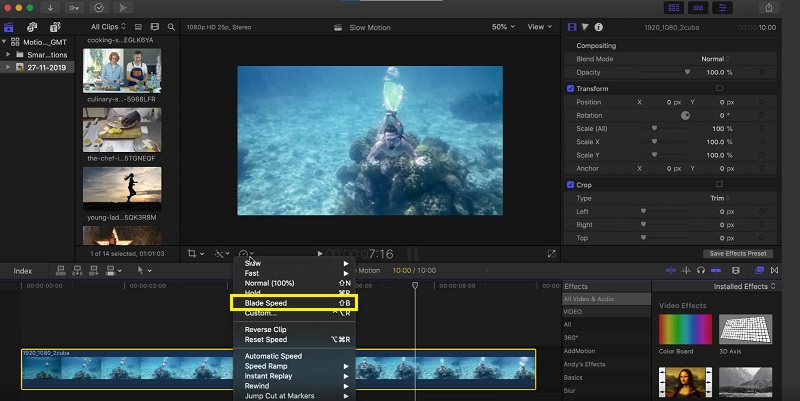
الجزء 2. أفضل بديل لإبطاء الفيديو
دعنا نواجه الأمر: برنامج Final Cut Pro هو برنامج صعب للغاية للعمل إذا كنت ترغب في إنتاج فيلم بطيء الحركة. لهذا السبب ، يقوم العديد من الأشخاص بالانتقال إلى محول الفيديو فيدمور. القلق بشأن الحصول على هذا البرنامج غير ضروري لأنه يمكن الحصول عليه مجانًا على كل من أنظمة تشغيل Windows و Mac ويمكن استخدامه من قبل أي شخص. يمنحك الوصول إلى العديد من الأدوات ، كل منها يمكن أن يعدل الفيلم الخاص بك بطريقة مماثلة لبرنامج Final Cut Pro. إحدى هذه الأدوات تسمى Video Speed Controller. يسمح للمستخدمين بإنشاء أفلام بطيئة الحركة من خلال تعديل السرعة التي يتم بها تشغيل الفيديو بسرعة عادية. على عكس برنامج Final Cut Pro ، فإن هذا البرنامج سهل الاستخدام ، ولا يحتاج إلى قدر كبير من الوقت ليصبح ماهرًا مع كل أداة. بالإضافة إلى ذلك ، فهو يدعم تنسيقات الفيديو المختلفة ، مما يعني أنك لن تواجه صعوبة في البحث عن أفضل برنامج لتحويل تنسيق الفيديو المحدد الذي تحتاج إلى تحويله. الآن بعد أن عرفت مدى روعة محول الفيديو Vidmore ، دعنا ندخل في العمليات المتضمنة في استخدام هذا البرنامج لإنشاء تأثير بطيء الحركة.
الخطوة 1: يتطلب تثبيت برنامج الفيديو بطيء الحركة أولاً تنزيل الإصدار المناسب من البرنامج لنظام تشغيل الكمبيوتر. ثم اتبع الإرشادات التي تظهر على الشاشة لتثبيت البرنامج بعد تنزيله. بعد الانتهاء من تثبيت البرنامج ، يمكنك البدء في استخدامه.
الخطوة 2: للمتابعة ، اختر تحكم سرعة الفيديو الخيار من القائمة المنسدلة عند النقر فوق ملف صندوق الأدوات التبويب. لاستيراد الفيديو الخاص بك ، انقر فوق زائد تسجيل الدخول في وسط النافذة.
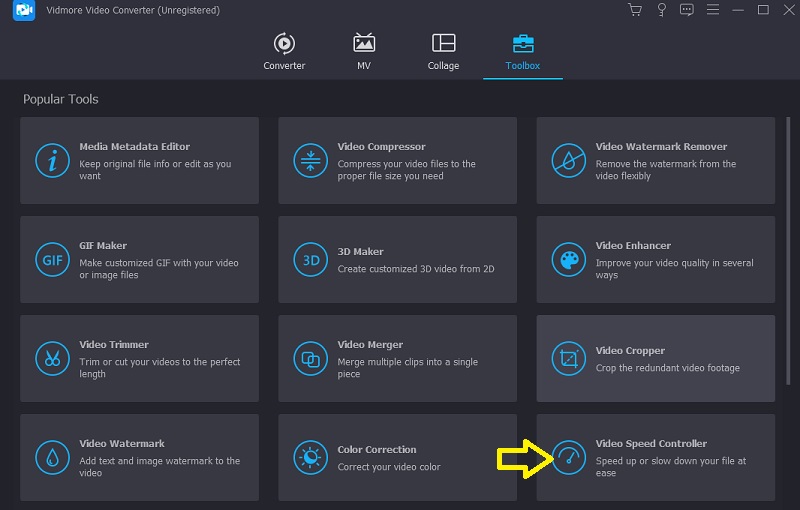
بعد تحميل الملف ، ستظهر نافذة جديدة. داخل تلك النافذة سيكون هناك العديد من الخيارات لتقليل سرعة الفيلم الخاص بك. عند إضافة تأثير الحركة البطيئة إلى الفيديو الخاص بك ، يمكنك تحديد 0.75X أو 0.5X أو 0.25X أو 0.125X.

الخطوه 3: أنت الآن قادر على ضبط جودة الفيديو الخاص بك عن طريق إجراء تعديلات على تنسيقه ودقته ومعدل الإطار وعوامل أخرى. من الممكن حتى لو كنت راضيًا عن السرعة الإجمالية للفيلم. إذا كنت ترغب في ذلك ، يمكنك أيضًا إعادة تسمية إخراج الفيديو.

يمكنك حفظ عملك بالذهاب إلى قائمة ملف واختيار تصدير، ثم تحديد مكان في نظام ملفات الكمبيوتر لتخزينه.

الجزء 3. الأسئلة الشائعة حول كيفية تطبيق الحركة البطيئة لـ Final Cut Pro بطريقة سلسة
هل يمكنني إضافة انتقالات السرعة في Final Cut Pro؟
يتيح لك Final Cut Pro التبديل بين السرعة العالية بسلاسة. لكن لا يمكنك تضمين أي قطع أو تلاشي بين أقسام اللعب للأمام والخلف.
هل يتعين عليك الدفع مقابل استخدام Final Cut Pro؟
يمكنك الوصول إلى الإصدار التجريبي من Final Cut Pro لمدة تسعين يومًا. ومع ذلك ، بعد ذلك ، ستتم مطالبتك بالترقية إلى الخطة المميزة لمواصلة استخدامها.
ما هو سقوط Final Cut Pro؟
تعد واجهة مستخدم Final Cut Pro أكثر صعوبة في الفهم ، ويميل البرنامج إلى إتلاف ملفك إذا لم يتم حفظه بشكل صحيح. قد يؤدي إلى فقدان كل عملك الشاق. يوصى بتنفيذ هذه المهمة مرة كل خمس دقائق للحفاظ على سلامة عملك ومنع تلفه.
الاستنتاجات
كيفية عمل حركة بطيئة في Final Cut Pro X؟ يمكنك الرجوع إلى المنشور أعلاه. ومع ذلك ، افترض أنك معتاد على Final Cut Pro. في هذه الحالة ، قد تكون الواجهة صعبة الفهم ، خاصة إذا كنت تبدأ. الآن بعد أن تم كل شيء ، يمكنك استخدام Vidmore Video Converter. يجب على الجميع اختيار هذا الخيار لأنه الخيار الأكثر توفيرًا للوقت والعمالة.


