كيفية قص الفيديو في Premiere Pro ومراجعة البدائل الموثوقة
قد تكون أيضًا أحد عشاق الفيديو الذين يسعون إلى إنشاء فيديو فريد وجذاب سيقدره الكثيرون. بغض النظر عما إذا كنت مستخدمًا محترفًا أو هاوًا ، فإن برنامج تحرير الفيديو الممتاز الذي يمكن الاعتماد عليه مثل Premiere Pro سيكون مفيدًا للغاية. كما نعلم ، يعد تحرير الفيديو أحد أكثر الممارسين الإعلاميين يشاركون فيه.
قبل التلميع ، مثل تطبيق التأثيرات ، والفلاتر ، والانتقالات ، تعتبر مهارة تحرير الفيديو الأكثر أهمية التي يجب أن تتعلمها عند تحرير مقاطع الفيديو. يذهب هذا أولاً لأنك تحتاج إلى فصل المشاهد الأساسية عن المشاهد غير ذات الصلة وتقطيعها. يعد Premiere Pro أداة قادرة على تنفيذ هذه المهمة. مع ذلك ، سيظهر هذا المنشور كيفية قص جزء من مقطع فيديو في Premiere Pro. الغوص أكثر والحصول على المعلومات اللازمة.
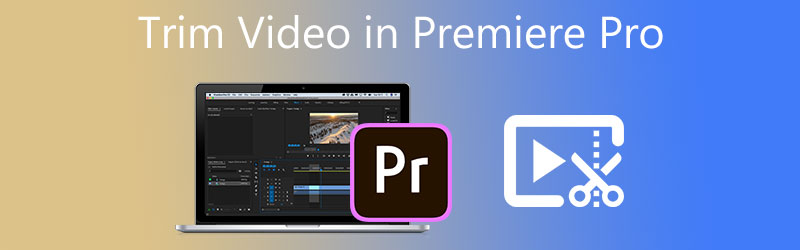
- الجزء 1. كيفية قص الفيديو في Premiere Pro
- الجزء 2. أفضل بديل لاقتطاع مقطع فيديو
- الجزء 3. أسئلة وأجوبة حول قص الفيديو في العرض الأول
الجزء 1. كيفية قص الفيديو في Premiere Pro
Premiere Pro هو برنامج تحرير فيديو احترافي شهير يستخدمه ممارسو وسائل الإعلام وصانعو الأفلام في جميع أنحاء العالم. بالتأكيد ، الفيديو الذي التقطته ليس بالضبط ما تحتاجه مباشرة. يعد قص الفيديو لقطع الأجزاء غير المرغوب فيها أمرًا ضروريًا لجعل الفيديو جذابًا. تم تصميم هذا البرنامج فقط لهذا النوع من الاحتياجات. باستخدامه ، يمكنك إنشاء مقاطع قصيرة من مقطع فيديو طويل عن طريق سحبها على حافة المقطع لقصها.
علاوة على ذلك ، فهو يتميز بأداة حلاقة يمكنك استخدامها لتقسيم أو حذف أجزاء من المقاطع الطويلة. علاوة على ذلك ، يمكّنك البرنامج أيضًا من تحرير عناوين الصوت وتطبيق التأثيرات وضبط الألوان وغير ذلك الكثير. تحقق من الخطوات التالية لتعليمك كيفية قص الصوت والفيديو في Premiere Pro.
الخطوة 1. قم بتشغيل تطبيق Premiere Pro على جهاز الكمبيوتر الخاص بك واستورد مقطع الفيديو الذي ترغب في قصه. للقيام بذلك ، انقر فوق استيراد الوسائط للبدء في الركن الأيمن السفلي من الواجهة. ثم حدد موقع المقطع الذي تريد قصه وحدده. بعد ذلك ، انقر نقرًا مزدوجًا فوق مقطع الفيديو المختار لاستيراده إلى Premiere Pro.
الخطوة 2. بعد ذلك ، سيظهر الفيديو في مكتبة الوسائط. بعد ذلك ، قم بسحب وإفلات اللقطات من قسم مكتبة الوسائط في الجزء الأيمن السفلي إلى المخطط الزمني لبدء التحرير.

الخطوه 3. هذه المرة ، حدد ملف أداة الحلاقة في الجزء الأيمن من المخطط الزمني. قرر واختر النقطة الدقيقة التي تريد القص منها. يجب بعد ذلك تقسيم الفيديو إلى نصفين أو مقطعين منفصلين. أنت الآن تعرف كيفية قص مقطع فيديو إلى نصفين في Premiere Pro. من ناحية أخرى ، يمكنك اختيار إجراء المزيد من التخفيضات حسب احتياجاتك وتحديد الجزء المحدد من الفيديو الذي تريد قصه.
الخطوة 4. بعد ذلك ، انقر فوق آلة الاختيار وانقر بزر الماوس الأيمن على المقطع المقسم الذي تنوي قصه. ثم اختر تموج حذف من قائمة الإجراءات لإزالة القسم المحدد. سينضم تلقائيًا إلى أجزاء المقطع المتبقية ، لذلك لن تكون هناك مساحة. إذا اخترت ملف حذف الإجراء ، فسيتم حذف القسم دون الانضمام إلى البتات المحيطة.
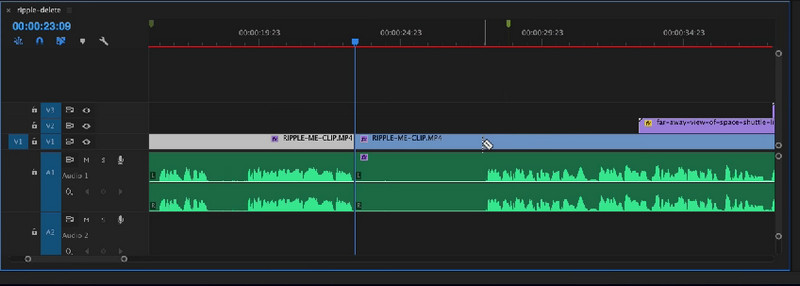
الخطوة الخامسة. لتصدير النسخة النهائية للفيديو أخيرًا ، يجب عليك تصدير الفيديو وحفظ الفيديو المقتطع بشكل دائم. انتقل إلى ملف> تصدير> وسائط. بعد ذلك ، أدخل المعلومات الضرورية ، مثل اسم الملف ، ثم اضغط على تصدير. بعد اتباع العمليات المذكورة أعلاه ، يجب أن تكون قد اكتشفت الآن كيفية قص الفيديو في Adobe Premiere Pro.
الايجابيات
- أدوات وخيارات النخبة لتحرير الفيديو / الصوت.
- يعيد عرض مقاطع الفيديو للحصول على أفضل جودة ممكنة للفيديو.
- دعم مفاتيح الاختصار السريع.
- خيارات متنوعة مفيدة للقطع.
سلبيات
- من الصعب معرفة كيفية قص مقطع فيديو في Adobe Premiere Pro للهواة.
- محرر فيديو باهظ الثمن.
- يتطلب موارد عالية للعمل بسلاسة.
الجزء 2. أفضل بديل لاقتطاع مقطع فيديو
1. محول الفيديو Vidmore
من دون شك ، يعد Premiere Pro أحد المراكز القوية لتحرير مقاطع الفيديو وتقطيعها. على الرغم من ذلك ، فإن معظم الناس يجدونها معقدة ومكلفة. لنفترض أنك تريد برنامجًا قويًا ولكنه بسيط وقوي. في هذه الحالة ، أنت بحاجة إلى بديل رائع لـ Premiere Pro مثل محول الفيديو فيدمور. إنه يعمل تمامًا مثل Premiere Pro من حيث تقليم مقاطع الفيديو. يمكنك تقسيم مقاطع الفيديو إلى مقاطع متعددة في بضع مقاطع بسيطة. يمكنه أيضًا قص البداية والنهاية عن طريق سحب شريط تمرير الفيديو. اختياريًا ، يمكنك ضبط وقت البداية والنهاية عن طريق إدخال المدة المحددة.
أحد أسباب استخدام هذه الأداة هو أنها مليئة بالعديد من أدوات تحرير الفيديو. يمكنك حتى تحرير الأفلام الاحترافية. يمكنك التدوير والاقتصاص وضبط التأثيرات الأولية وتقليل اهتزاز الفيديو وإزالة الضوضاء وغير ذلك الكثير. استمتع بالمزيد من ميزاته وقم بإثراء مقاطع الفيديو الخاصة بك باتباع الإرشادات أدناه.
الخطوة 1. احصل على بديل Premiere Pro
أولاً ، قم بتنزيل Vidmore Video Converter وتثبيته. للقيام بذلك ، انقر فوق تنزيل مجاني زر. تأكد من الحصول على الأداة لنظام تشغيل الكمبيوتر الخاص بك. قم بتثبيت البرنامج وتشغيله بعد ذلك.
الخطوة 2. استيراد مقطع فيديو
في هذه المرحلة ، انتقل إلى علامة التبويب Toolbox وحدد ملف أداة تشذيب الفيديو خيار قص أو قص مقاطع الفيديو الخاصة بك إلى الطول المثالي الذي تريده. انقر على زائد الرمز ، تصفح واختر الفيديو الذي ترغب في قصه.

الخطوة 3. قص الفيديو المستورد
ستعرض الأداة نافذة القطع بمجرد تحميل الفيديو. بسحب حواف شريط التمرير ، يمكنك قص أجزاء البداية / النهاية. إذا كنت تريد فقط قص جزء من الفيديو ، فانقر فوق تقسيم سريع زر وحدد وضع التقسيم. انقر انشق، مزق لتأكيد العملية. يجب أن يقسم الفيديو إلى عدة أجزاء. حدد الأجزاء غير المرغوب فيها وقم بحذفها. افحص ال ادمج في واحد الخيار في الزاوية اليسرى السفلية في قسم المقطع.
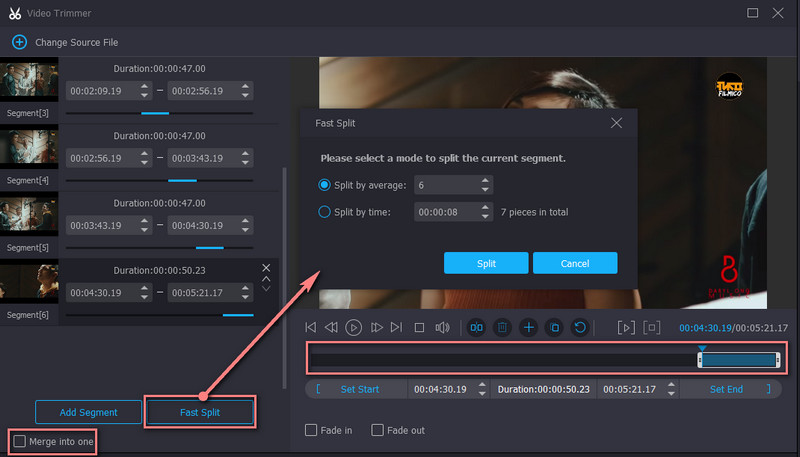
الخطوة 4. تصدير النسخة النهائية من الفيديو
قبل حفظ الملف ، يمكنك تطبيق تأثيرات fade-in و fade-out كما يحلو لك. يمكنك أيضًا تعديل الإخراج لتكوين التنسيق والدقة ومعدل الإطارات وضبط بعض إعدادات الصوت. بمجرد تعيين كل شيء ، انقر فوق تصدير الزر الموجود في الجزء السفلي الأيمن من الواجهة لحفظ التغييرات.
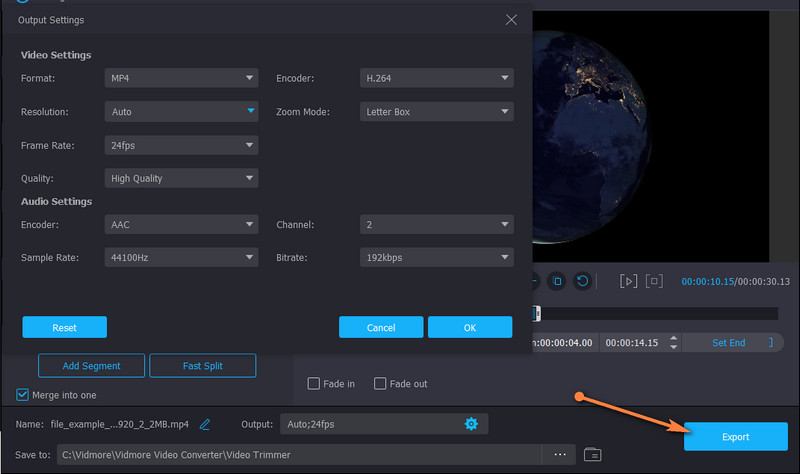
الايجابيات
- يوفر ميزات قص وتحرير متعددة لإثراء مقاطع الفيديو.
- يدعم ملفات الفيديو / الصوت الكبيرة.
- سهل الاستخدام مع واجهة سهلة الاستخدام.
سلبيات
- تقليم الفيديو مع إعادة الترميز.
2. محرر فيديو Gihosoft
بديل رائع آخر لـ Premiere Pro هو Gihosoft Video Editor. باستخدامه ، لن تحتاج إلى معرفة كيفية قص الفيديو في Premiere Pro CC 2018 بالطريقة الصعبة. تأتي الأداة بواجهة مستخدم نظيفة تتيح لك قص مقاطع الفيديو في غضون ثوانٍ. وبالمثل ، يستخدم هذا شريط التمرير لتحديد نطاق. كما أنها تمكنك من تعيين نقاط البداية / النهاية بدقة عن طريق إدخال الوقت المحدد بالثواني.
الايجابيات
- تمكن من قطع ملفات الفيديو والصوت.
- لا توجد إعدادات معقدة.
سلبيات
- بسيط جدًا ولا يقدم سوى عدد قليل من عمليات القطع.

3. بافتوبي
إذا كنت ترغب في قص مقطع فيديو في Adobe Premiere Pro ولكنك تبذل الكثير من الجهد لتحرير الفيديو ، فإن Pavtube أداة يمكن الاعتماد عليها للاستخدام. بطريقة مماثلة ، يمكنك الوصول إلى أدوات تحرير متعددة ، بما في ذلك أداة القطع ، وأداة الاقتصاص ، وإضافة نص ، وعلامة مائية ، وما إلى ذلك ، وبصرف النظر عن هذه الفوائد ، يمكنك أيضًا استخراج الملفات من ملفات ISO باستخدام هذه الأداة.
الايجابيات
- يحول ملفات الفيديو / الصوت إلى تنسيقات ملفات أخرى.
- تمكن من تحميل ملفات ISO.
سلبيات
- واجهة قديمة قليلا.
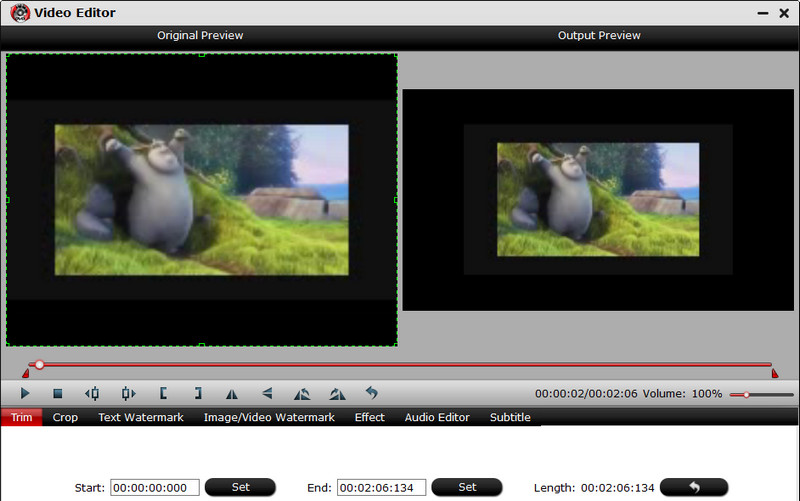
قراءة متعمقة:
كيفية تدوير الفيديو في العرض الأول: حلول ملائمة يجب أن تعرفها
كيف تقلب فيديو 180 درجة في Premiere Pro؟
الجزء 3. أسئلة وأجوبة حول قص الفيديو في العرض الأول
هل لدى Premiere Pro اشتراك مدى الحياة؟
Premiere Pro هي خطة قائمة على الاشتراك. يقدم اشتراكات مختلفة لأنواع مختلفة من المستخدمين. ومع ذلك ، فإنه لا يشمل اشتراكًا مدى الحياة. هذا يعني أنه لا يمكنك الاشتراك في Premiere Pro إلى الأبد.
هل Premiere Pro جيد للهواة؟
على ما يبدو لا. سوف يستغرق الأمر وقتًا لتتعلم تفاصيل البرنامج. ولكن بمجرد أن تتعود على ذلك ، سيكون كل شيء أسهل بالنسبة لك في العمل. بمرور الوقت ، ستتعلم أيضًا أفضل الطرق وأسرعها لتحرير مقاطع الفيديو.
ما هو أفضل محرر فيديو للمبتدئين؟
العديد من البرامج ليست واسعة النطاق مثل Premiere ولكنها تقدم نفس الميزات تقريبًا ، مثل Vidmore Video Converter. هذا هو الأفضل لكل من المحترفين والمستخدمين الهواة.
خاتمة
يعد قطع الفيديو مهارة أساسية يجب أن يكتسبها كل محرر فيديو. من ناحية أخرى ، التعلم كيفية قص مقطع فيديو في Premiere Pro ليس بهذه السهولة ، لكننا نعد بأنه يمكن التحكم فيه. ومن ثم ، هذا المنشور مكتوب. كما أنه يغطي بعض البدائل الرائعة إذا كنت لا تزال في طور تعلم كيفية المناورة في Premiere Pro أو إذا وجدت صعوبة في التنقل. ومع ذلك ، يجب أن يكون التشذيب قطعة لك باستخدام الأدوات المذكورة أعلاه.


