كيفية قص أجزاء من مقطع فيديو على أجهزة iPhone و Android وأجهزة الكمبيوتر
إذا كنت تبحث عن طريقة قطع أجزاء من الفيديو ملف على جهازك ، هذا هو التوقيت المثالي لك! أصبح من السهل قطع أجزاء من مقاطع الفيديو هذه الأيام. بفضل مساعدة محرري الفيديو المختلفين اليوم لأنه يمكنك إجراء تعديلات على الفيديو الخاص بك في لمح البصر! في هذا المنشور ، نقوم بإدخال جميع الحلول التي يمكنك استخدامها لقص أجزاء من مقاطع الفيديو الخاصة بك. يتم توفير العملية خطوة بخطوة لكل أداة أدناه.
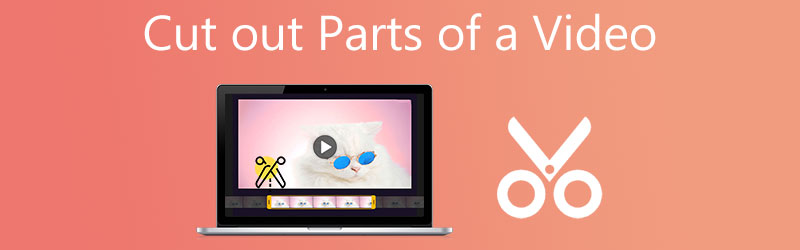
- الجزء 1. كيفية قص أجزاء من الفيديو على نظامي التشغيل Mac و Windows
- الجزء 2. كيفية قص أجزاء من الفيديو على iPhone و Android
- الجزء 3. أسئلة وأجوبة حول قطع أجزاء من الفيديو
الجزء 1. كيفية قص أجزاء من الفيديو على نظامي التشغيل Mac و Windows
1. محول الفيديو Vidmore
محول الفيديو فيدمور هو البرنامج الموصى به الذي يمكنك استخدامه لقص أجزاء من مقطع فيديو. بصرف النظر عن حقيقة أنه يمكن تنزيله على كل من أجهزة Mac و Windows ، فهو يعمل أيضًا على أكثر من 200 تنسيق لملفات الصوت والفيديو. ما يجعلها مثالية حتى للمبتدئين هي واجهتها سهلة الاستخدام. تحتوي هذه الأداة أيضًا على أدوات تحرير مختلفة مثل التدوير والقص والدمج وتحسين جودة ملفاتك. ولمساعدتك في النهاية على كيفية قص أجزاء من الفيديو باستخدام هذه الأداة ، إليك إرشادات أساسية يمكنك اتباعها.
الخطوة 1: من خلال النقر على أحد ملفات تحميل في أسفل الصفحة ، يمكنك تنزيل برنامج قطع الملفات وتثبيته على جهاز الكمبيوتر الخاص بك. بعد اكتمال إجراء التثبيت ، ستستخدم البرنامج على جهازك.
الخطوة 2: يمكنك البدء فورًا في تحميل الملفات من ملف مجلد عن طريق النقر فوق إضافة ملفات زر في الجزء الأيسر العلوي من الشاشة. بالإضافة إلى ذلك ، يمكنك بسهولة تحميل ملفاتك بالنقر فوق ملف زائد في الواجهة المركزية للنافذة.
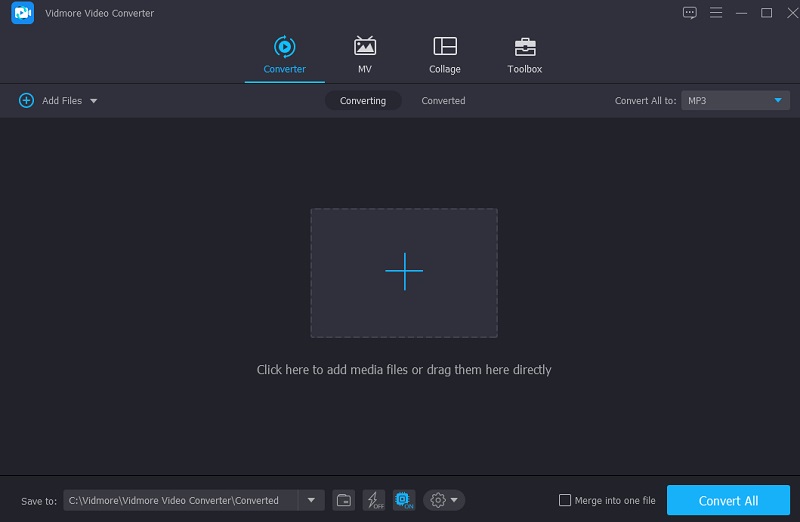
الخطوه 3: بعد تحميل مقاطع الفيديو ، استخدم مقص لقطعها. ابدأ بسحب شريط التمرير الأيمن والأيسر على الزرين الأيمن والأيسر لمشغل الفيديو. يمكنك أيضًا إدخال توقيت بدء المقطع وانتهائه يدويًا. بعد التعديل ، انقر فوق حفظ في أسفل اليمين.

الخطوة الرابعة: بمجرد تنفيذ جميع الطرق الموضحة أعلاه ، انقر فوق تحويل جميع الزر الموجود في الركن الأيمن السفلي من المخطط الزمني لتطبيق التعديلات على ملفك بالكامل.
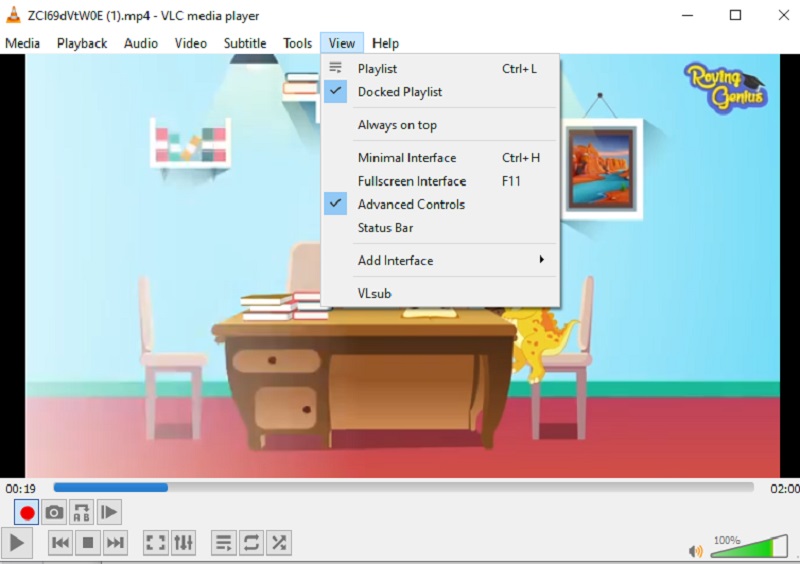
2. iMovie (Mac)
iMovie هو برنامج يدعمك لعرض مقاطع الفيديو الخاصة بك على جهاز كمبيوتر يعمل بنظام Mac. يمكنك استخدام هذه الأداة في العديد من المهام الأخرى ، بما في ذلك تحرير الفيديو. نتيجة لذلك ، إذا كان لديك جهاز متطور ، مثل جهاز Mac ، وتريد قطع أجزاء من مقطع فيديو مسجل ، فإليك إجراء مباشر يمكنك اتباعه.
الخطوة 1: افتح iMovie على جهاز Mac وانقر فوق مشروع التبويب. متابعة التحديد خلق جديد إبداع جديد وثم فيلم من القائمة. ثم اختر ملف، ثم تحميل الوسائط لاستيراد المقطع إلى iMovie.
الخطوة 2: بمجرد الانتهاء من ذلك ، اسحب الفيديو وأفلته على المخطط الزمني ، ثم استخدم مفاتيح الأسهم لتحريك رأس التشغيل إلى النقطة التي تريد تقسيم الفيلم فيها إلى نصفين. ثم اضغط على الزر.
الخطوه 3: أخيرًا ، اختر مقطع انقسام من تعديل القائمة المنسدلة لتقسيم المقطع إلى قسمين. يمكنك أيضًا قص الفيلم بسرعة باستخدام ملف القيادة + ب تركيبة المفاتيح. بعد ذلك ، اضغط على ملف حذف خيار لإزالة أقسام الفيديو التي تم قصها.
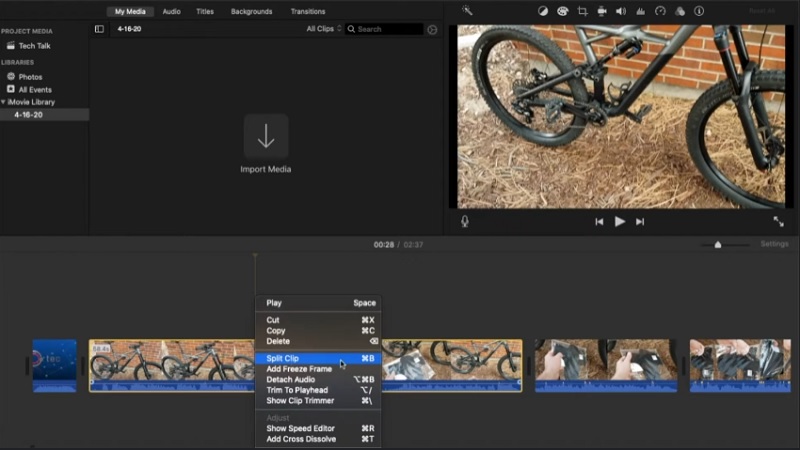
الجزء 2. كيفية قص أجزاء من الفيديو على iPhone و Android
إليك الأدوات التي يمكنك استخدامها لقص أجزاء من الفيديو على أجهزة iPhone و Android.
1. iMovie (iPhone)
يمكنك تنزيل iMovie على كل من أجهزة Mac و iOS. ومع ذلك ، لديهم تنقل مختلف. مع ذلك ، إليك عملية خطوة بخطوة يمكنك اتباعها لقص أجزاء من مقطع فيديو على iPhone.
الخطوة 1: للبدء ، حدد المقطع الذي تريد تحريره بتنسيق الصور التطبيق والاختيار تعديل من القائمة.
الخطوة 2: في الجزء السفلي من الشاشة ، يوجد رمز كاميرا فيديو يمكنك النقر عليه. بعد ذلك ، انقر مع الاستمرار بإصبعك على أي أسهم أثناء تحريكها لقص مقطع الفيديو الخاص بك بشكل جذري.
الخطوه 3: عندما تنتهي ، اضغط على منجز ثم اختر أيًا منهما حفظ الفيديو أو حفظ الفيديو كمقطع جديد، حسب اختياراتك ، من خيار القائمة المنسدلة.

2. AndroVid
إذا كنت تريد قص أجزاء من مقطع فيديو باستخدام جهاز Android ، فيمكنك التفكير في استخدام تطبيق AndroVid. هذه الأداة رائعة أيضًا للمبتدئين ، خاصة إذا كنت ترغب في تجربة مقاطع الفيديو الخاصة بك. يحتوي على أدوات قطع. كما يسمح لك بقص ودمج وإضافة نص وصوت.
فيما يلي إجراء بسيط أدناه للحصول على مزيد من المعلومات حول استخدام هذه الأداة.
الخطوة 1: أولاً ، قم بتنزيل AndroVid Video Trimmer وتثبيته على هاتفك الذكي. بعد ذلك ، قم بتشغيل البرنامج وانتظر بضع ثوان حتى يتم استيراد جميع الأفلام المخزنة على جهازك إليه. اختر مقطع الفيديو الذي ترغب في إزالته.
الخطوة 2: بعد ذلك ، اختر وضع التقسيم من القائمة المنسدلة. ثم احتفظ بالعلامة على الجدول الزمني للفيديو حيث ستقطع الفيلم حتى تنتهي. سيكون من الأفضل بعد ذلك تحديد رمز المقص ، والذي يمكن أن يكون موجودًا في المنطقة العلوية اليمنى من الشاشة.
الخطوه 3: بمجرد اكتمال المعالجة ، سيطالبك النظام باستبدال الفيديو الأصلي. بعد اختيارك ، سوف تقوم بتخزين الفيديو المحدث.
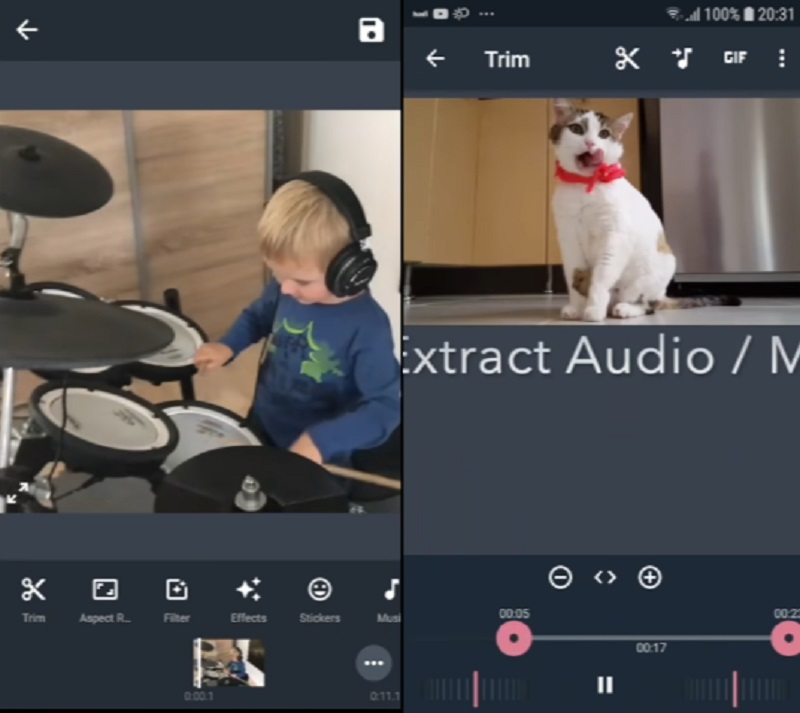
3. فيلموراغو
FilmoraGo هي أداة أخرى تسمح لك بقص مقاطع فيديو معينة على جهازك المحمول. بمساعدة واجهة سهلة الاستخدام لهذا التطبيق ، لن تواجه مشكلة في استبعاد الأقسام ذات الصلة من تسجيلات الفيديو المفضلة لديك. بالإضافة إلى ذلك ، ستتمكن من تغيير الفيديو الخاص بك عن طريق إضافة تأثيرات وصوت والعديد من الميزات الأخرى. المدرجة أدناه هي برنامج تعليمي بسيط حول قطع أجزاء معينة من الفيديو باستخدام Filmora.
الخطوة 1: لاستخدام التطبيق ، قم أولاً بتنزيله وافتحه ، ثم ابدأ مقطع الفيديو الذي ترغب في قصه.
الخطوة 2: قد تجد زر القطع في الزاوية العلوية اليمنى من الشاشة. بعد النقر فوق العلامة ، ستحتاج إلى تحديد مدة الفيديو.
الخطوه 3: بمجرد الانتهاء من إجراء التخصيص ، يجب النقر فوق حفظ زر التعديلات لتصبح سارية المفعول بشكل دائم.

الجزء 3. أسئلة وأجوبة حول قطع أجزاء من الفيديو
هل يمكنني قص أجزاء من الفيديو عبر الإنترنت؟
نعم ، يمكنك أيضًا قص أجزاء من الفيديو عبر الإنترنت. Clideo و 123 Apps و Kapwing هي أدوات تقطيع الفيديو التي يمكنك استخدامها.
على نظام Android ، كيف تقطع مقاطع فيديو متعددة؟
على جهاز Android الخاص بك ، افتح تطبيق المعرض والمس الفيديو الذي تريد قصه. في الزاوية السفلية اليسرى ، انقر على رمز القلم الرصاص. في الشاشة التالية ، اسحب أشرطة التمرير في الجزء السفلي من الشاشة حتى يتم عرض اللقطات التي تريدها. في الزاوية العلوية اليمنى ، انقر فوق حفظ ، ثم اختر لقطاتك لإنشاء فيلم جديد تم قطعه يتم تحميله إلى المعرض الخاص بك.
هل يمكن أن يكون دقيقًا أن قطع الفيديو يقلل من الجودة؟
في معظم الظروف ، تنخفض جودة الفيديو إلى الحد الأدنى فقط بسبب القطع. علاوة على ذلك ، لا توجد علاقة سببية واضحة بين قطع الفيديو وفقدان الفيديو.
خاتمة
نرى! ستصبح حياتك أبسط الآن كما تعلم كيفية قص أجزاء من الفيديو على أجهزة iPhone و Android و Windows و Mac. بدلاً من مشاهدة الإرشادات حول كيفية إنجاز ذلك ، تم تضمين جميع الإجابات والأدوات التي ستحتاج إليها ، بغض النظر عن الجهاز الذي تستخدمه ، في المقالة أعلاه.


