أضف الصوت إلى ملف MKV باستخدام 3 أدوات رائدة عبر الإنترنت وغير متصل
هناك أوقات نريد أن نكون مبدعين في مقاطع الفيديو الخاصة بنا. لهذا السبب نحن إضافة الصوت إلى MKV فيديو. في الوقت الحاضر ، نعتز بكل تجمع ولحظة لدينا. لا عجب أننا نلتقط مقطع فيديو على كل جزء منه. ومع ذلك ، يمكنك جعل فيديو MKV الخاص بك أكثر جاذبية وتسلية عن طريق إضافة صوت في الخلفية. وإذا كنت تريد معرفة كيفية إضافة مسارات صوتية إلى ملفات فيديو MKV ، فستحتاج إلى قراءة هذا المنشور. ألقِ نظرة على البيانات المكتوبة أدناه واطلع على الأدوات الموثوقة التي يمكنك استخدامها.
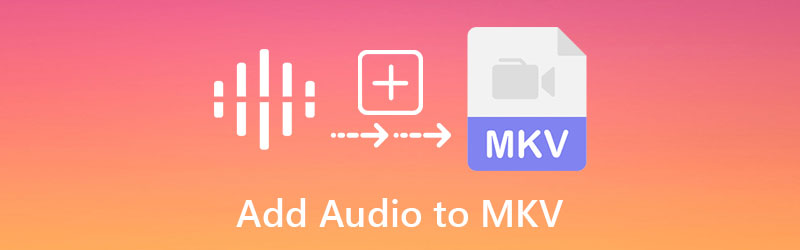
- الجزء 1. كيفية إضافة الصوت إلى ملف MKV
- الجزء 2. مقارنة الرسم البياني بين الأدوات
- الجزء 3. أسئلة وأجوبة حول إضافة الصوت إلى ملف MKV
الجزء 1. كيفية إضافة الصوت إلى ملف MKV
1. محول الفيديو Vidmore
أفضل أداة يمكنك استخدامها لإضافة صوت إلى ملف MKV هي من خلال محول الفيديو فيدمور. يعد تحرير الصوت وتحرير الفيديو وحتى تحرير الصور ممكنًا باستخدام هذا البرنامج متعدد الوظائف. تخيل أن تكون قادرًا على تحرير أكثر صورك عزيزة في غضون ثوانٍ ببضع نقرات فقط لأنها سهلة الاستخدام والفهم. لن تجد صعوبة في تعلم كيفية إضافة الصوت إلى ملفات MKV لأن Vidmore Video Converter لديه واجهة سهلة الاستخدام للغاية. بصرف النظر عن ذلك ، توجد هذه الأداة أيضًا في أعلى القائمة فيما يتعلق بالوظائف. لا فرق إذا كنت تستخدم جهاز Windows أو Mac. سوف يعمل بشكل لا تشوبه شائبة على كليهما!
ميزة أخرى لهذا التطبيق الاحترافي والتي تبرز أنه يمكنك تضمين أكبر عدد ممكن من الصور والموسيقى كما تريد لأنه يتم التحويل دون قيود زمنية. هذا يبدو لا يصدق. فيما يلي ملخص أساسي لإضافة الصوت إلى مقاطع فيديو MKV باستخدام Vidmore Video Converter ، والذي يمكنك الرجوع إليه لمزيد من المعلومات.
الخطوة 1: قم بتثبيت محرر MKV
للبدء ، انقر فوق تحميل زر لبدء تنزيل التطبيق وتثبيته على جهاز الكمبيوتر الخاص بك. بعد تنزيل التطبيق وتثبيته بشكل صحيح على جهاز الكمبيوتر الخاص بك ، تكون طريقة تشغيله على جهازك سريعة.
الخطوة 2: قم بإضافة ملف MKV
بمجرد تشغيل محرر MKV ، انقر نقرًا مزدوجًا فوقه للوصول إلى الواجهة الرئيسية. اضغط على MV القائمة الموجودة في الزاوية العلوية اليمنى من الشاشة. ثم ، انقر فوق زائد في الزاوية اليسرى السفلية من الشاشة واختر ملف MKV الذي تريده.
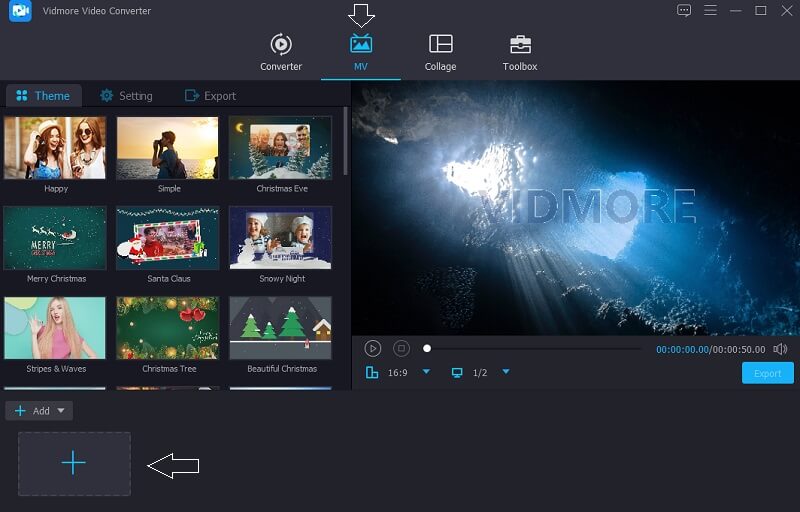
الخطوة 3: اختر Theme for Your Video
بعد إضافة جميع مقاطع الفيديو ، ستحتاج إلى الانتقال إلى الجانب الأيسر من الصور واختيار أحد السمات من القائمة المنسدلة. بالإضافة إلى ذلك ، لديك خيار قص الطول إذا أردت.
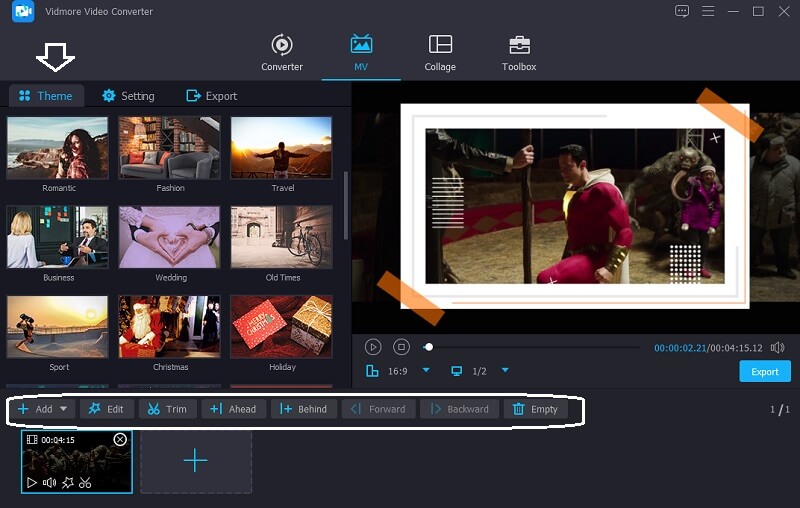
ثم ، عن طريق تحديد ضبط بجانب سمة، يمكنك البدء في إضافة الأصوات. حدد المسار الصوتي الذي ترغب في تضمينه في ملفات MKV الخاصة بك عن طريق النقر فوق زائد واختياره من القائمة المنسدلة.
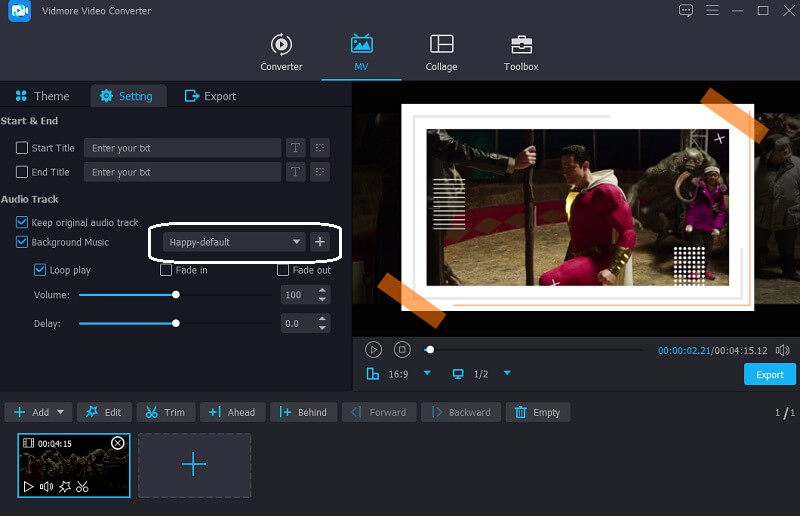
الخطوة 4: تصدير ملفات MKV
بمجرد أن تشعر بالرضا عن جودة الصوت لملفات MKV الخاصة بك ، انقر فوق تصدير الخيار الموجود على الجانب الأيسر من الشاشة لحفظ التغييرات التي أجريتها على الصوت. بعد ذلك ، ستظهر نافذة جديدة تسمح لك باختيار التنسيق الذي تريده قبل النقر فوق ابدأ التصدير زر وانتظار تصدير ملفك.
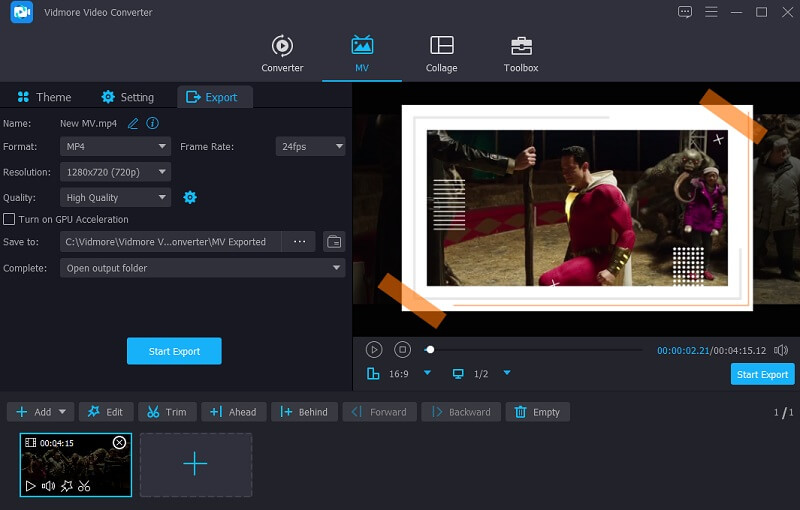
2. Kapwing
يعد استخدام Kapwing لإضافة صوت إلى ملف MKV خيارًا جيدًا إذا كان بإمكانك استخدامه عبر الإنترنت. تحرير الصوت والفيديو والصور. سيحب المحررون ذوو الخبرة الكبيرة هذه الأداة. تعد الطبقات والنصوص والكائنات والمناظر والمزيد فقط بعضًا من خيارات التحرير المتاحة. يمكنك متابعة عرض أكثر إيجازًا مدرج أدناه.
الخطوة 1: ابحث عن Kapwing باستخدام شريط البحث في متصفحك ، وسيتم إرسالك إلى الواجهة الرئيسية. ثم ، في الزاوية العلوية اليسرى من الشاشة ، حدد أضف الوسائط واستعرض ملفات MKV وحددها.
الخطوة 2: بعد ذلك ، حدد ملف الصوت اضغط على الجانب الأيسر من الشاشة لإضافة ملفات MKV التي تريدها. ثم حدد ملف انقر لتحميل الصوت الخيار وحدد المسارات الصوتية التي ترغب في تضمينها.
الخطوه 3: أخيرًا ، بمجرد الانتهاء من إضافة الصوت إلى صورتك ، انقر فوق تصدير علامة التبويب الموجودة في الزاوية اليمنى العلوية من النافذة الرئيسية.
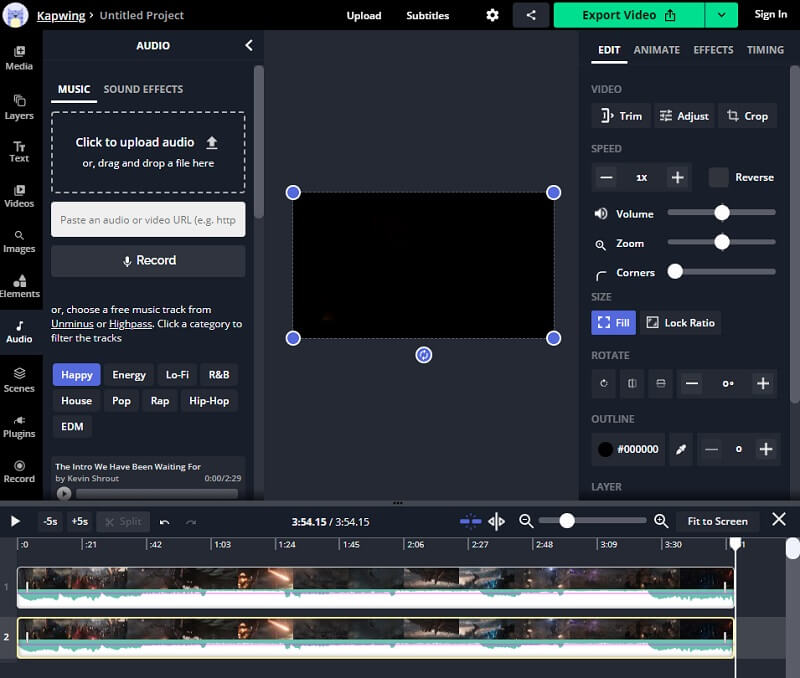
3. مشغل الميديا VLC
VLC Media Player هو مشغل وسائط متعددة ومكيف ومجهز بمجموعة واسعة من الميزات والوظائف. إنه متوافق مع معظم تنسيقات الوسائط المتعددة ، مما يتيح لك الاستماع إلى تسجيلات الصوت والفيديو المفضلة لديك ومشاهدتها دون انقطاع. بصرف النظر عن ذلك ، فإنه يأتي مع أدوات التحرير أيضًا. تتمثل إحدى ميزاته العديدة في إضافة الصوت إلى ملفات الفيديو ، والتي تعد واحدة فقط من إمكانياتها العديدة. يجعل البرنامج من السهل تضمين المسارات الصوتية في ملفات MKV الخاصة بك. إنه غير معقد ومباشر لإكماله.
فيما يلي شرح بسيط لكيفية استخدام هذا البرنامج لإضافة صوت إلى ملفات MKV إذا كان هذا هو ما تفضله.
الخطوة 1: تحديد وسائل الإعلام وثم ملفات متعددة. ستظهر نافذة ثانية. انقر أضف. بعد تحميل الفيديو الهدف ، تحقق عرض المزيد من الخيارات وتشغيل وسائط أخرى في نفس الوقت. بعد ذلك ، انقر فوق تصفح لإحضار نافذة جديدة.
الخطوة 2: ثم في الثانية افتح الوسائط مربع ، انقر فوق + أضف زر واختيار الملفات الصوتية التي تعمل مع الفيديو المختار بالفعل. ثم من ناحية أخرى افتح الوسائط نافذة ، انقر تحديدوفي الأول افتح الوسائط نافذة ، انقر لعب.
الخطوه 3: أخيرًا ، انتقل إلى الصوت، تحديد مقطع صوتي، و تأكد المسار 2. بعد ذلك ، ستقوم بتضمين الملفات الصوتية في الفيديو. بالإضافة إلى ذلك ، يمكنك إعادة تسجيل الصوت الأصلي أو إعادة تشغيله. كرر الخطوات المذكورة أعلاه لدمج الصوت والفيديو في VLC.
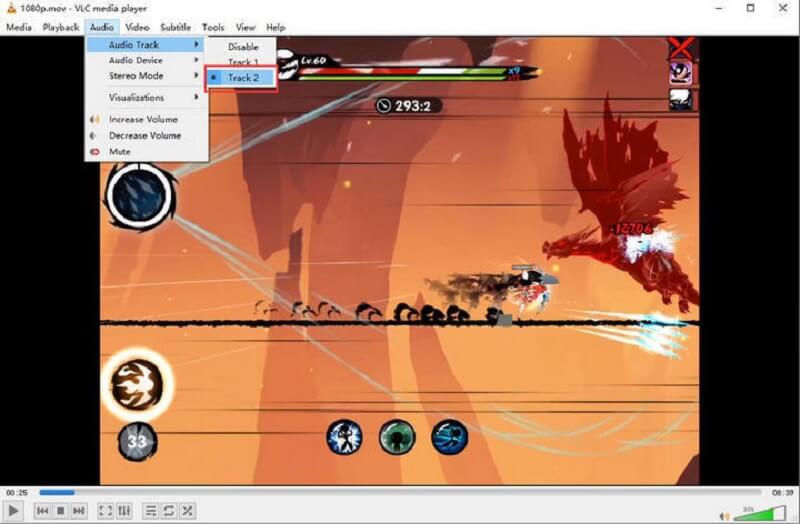
الجزء 2. مقارنة الرسم البياني بين الأدوات
ستجد هنا قائمة بالبرامج التي قد تساعدك في إضافة صوت إلى ملف MKV. ستتمكن من فحص أوجه التشابه والاختلاف بينهما على هذا الرسم البياني. ستتمكن على الفور من معرفة ما إذا كان أحدها أكثر سهولة في الاستخدام.
- ميزات
- دعم ويندوز وماك
- أدوات التحرير المختلفة
- سهل الاستخدام
| محول الفيديو فيدمور | كابوينغ | مشغل الميديا VLC |
الجزء 3. أسئلة وأجوبة حول إضافة الصوت إلى ملف MKV
ما هي عيوب استخدام VLC Media Player في إضافة الصوت إلى ملف MKV؟
يمكن أن يساعد في إضافة الصوت إلى الفيديو ، لكنه لا يمكنه الاحتفاظ بالفيديو وإخراجه لأغراض أخرى. قد تحدث أيضًا صعوبات مثل نقص الصوت وصعوبات الترجمة من وقت لآخر.
هل تنسيق فيديو MKV ضعيف؟
عيب MKV هو أن تطبيقات وأجهزة معينة لا تدعم هذا مثل تنسيقات الفيديو الأخرى.
ما هو ملف MKV؟
حاوية Matroska Multimedia Container (MKV) تحتوي على ملفات وسائط متعددة. إنه تنسيق يمكن الوصول إليه مفتوح المعيار ، مما يعني أنه في أي مكان يمكنه استخدامه دون قيود.
خاتمة
الآن يمكنك جعل مقاطع الفيديو الخاصة بك أكثر تسلية من خلال إضافة مسارات صوتية إلى MKV الخاص بك ملف. الأدوات المشار إليها أعلاه هي أكثر الأدوات الموصى بها لمساعدتك في تخفيف الحمل. على الجانب الآخر ، إذا كنت تريد برنامجًا يعمل بشكل احترافي بلمسة من الواجهة البديهية ، فإن Vidmore Video Converter هو البرنامج!


