أفضل 3 تطبيقات لتحويل M4A إلى M4R على نظامي التشغيل Windows 10 و Mac
هل تعبت من نغمة الرنين الافتراضية في هاتفك؟ حسنًا ، أنت لست وحدك لأننا نشعر بنفس الطريقة أيضًا. هذا هو السبب في أن بعض المستخدمين يقومون بتخصيص نغمات الرنين الخاصة بهم عن طريق تحويل ملف الصوت الخاص بهم إلى التنسيق المناسب لنغمات الرنين.
الآن قد تتساءل عما إذا كان من الممكن تحويل ملف إلى تنسيق آخر ، الإجابة هي نعم. من الممكن عن طريق استخدام برنامج محول M4A إلى M4R. ولمساعدتك في ذلك ، قمنا بإدراج 3 حلول أدناه حول كيفية تحويل المسارات المفضلة لديك إلى تنسيق آخر.
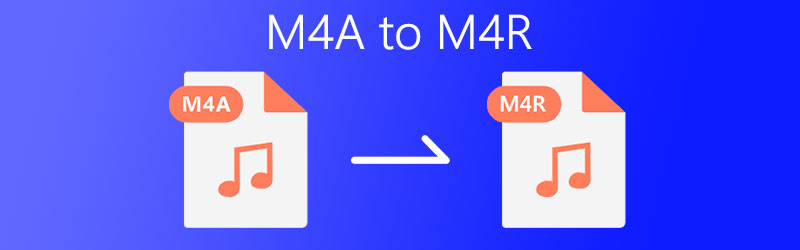
محتوى الصفحة
الجزء 1. M4A مقابل M4R
ربما تدور بعض الأسئلة في ذهنك حول ما هو الفرق بين ملف M4A و M4R ، أيهما أفضل ، ولماذا هناك حاجة لتحويله إلى تنسيق آخر. في الأساس ، تم إنشاء ملف M4A ليسهل على المستخدمين مشاركة الموسيقى الرقمية ومحتوى الكتب الصوتية والبودكاست. بينما نوع التنسيق M4R هو ملف نغمة iPhone. أفضل طريقة ممكنة لنقل ملفك الصوتي إلى جهازك المحمول وجعله كنغمة رنين هي عن طريق تحويله إلى تنسيق M4R.
الجزء 2. كيفية تحويل M4A إلى M4R على Windows
نظرًا لمحولات الصوت التي يتم إجراؤها اليوم ، فإننا نواجه صعوبة في اختيار أي منها سنستخدمه لأننا نفكر كثيرًا. لهذا السبب في هذا الجزء من هذه الصفحة ، سنشارك التطبيقات المختلفة التي يمكنك استخدامها لتحويل ملفات M4A إلى M4R على نظام Windows الخاص بك. جنبا إلى جنب مع الوصف هي عملية خطوة بخطوة لهذه الأدوات.
1. محول الفيديو Vidmore
الأول في قائمة محول الصوت الموصى به لنظام التشغيل Windows هو محول الفيديو فيدمور. يتيح هذا التطبيق متعدد الأغراض للمستخدمين تحويل ملفات الفيديو والصوت إلى تنسيق آخر دون أي متاعب. بصرف النظر عن ذلك ، فإنه يوفر أدوات تحرير مختلفة مثل اقتصاص الفيديو أو قصه أو قلبه. ويتيح للمستخدمين التنقل بسهولة في الأداة نظرًا لواجهتها سهلة الاستخدام. هذا هو السبب في أن المستخدمين يميلون إلى تثبيت هذا التطبيق على أجهزتهم التي تعمل بنظام Windows لأنه لا يمنحهم صعوبة في تحويل ملفاتهم المفضلة. لمنحك فهمًا أفضل لكيفية عمل هذا التطبيق الودود ، إليك معلومات الدليل أدناه.
الخطوة 1: الحصول على محول الصوت
احصل على التطبيق بالنقر فوق أزرار التنزيل أدناه. بمجرد تنزيله ، قم بتثبيته وتشغيله على نظامك.
الخطوة 2: أضف ملف M4A
بمجرد تشغيل البرنامج ، انقر فوق إضافة ملفات أو ال زائد في الواجهة المركزية للتطبيق ثم اختر الملف الذي تريد تحويله.
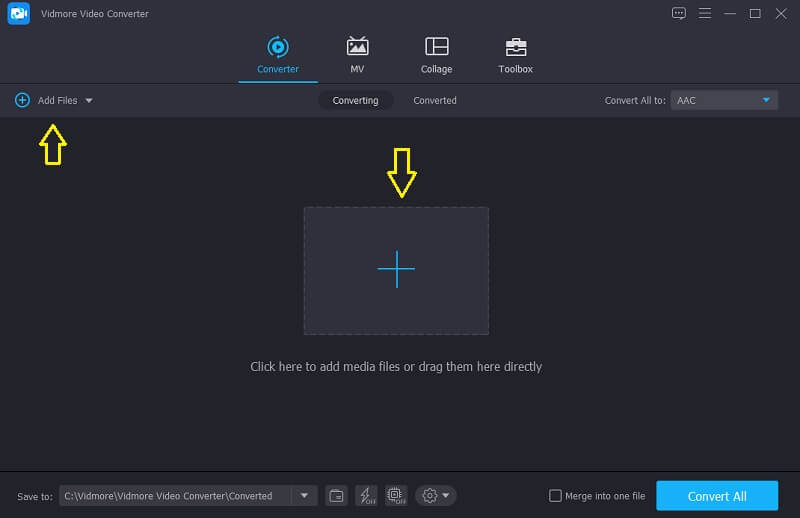
الخطوة 3: اختر تنسيق M4A
بمجرد إضافة الملف الهدف ، انتقل إلى ملف تعريف القائمة المنسدلة على الجانب الأيمن من الصورة المصغرة للفيديو وانتقل إلى ملف الصوت الجزء. اختر M4R من الخيارات.
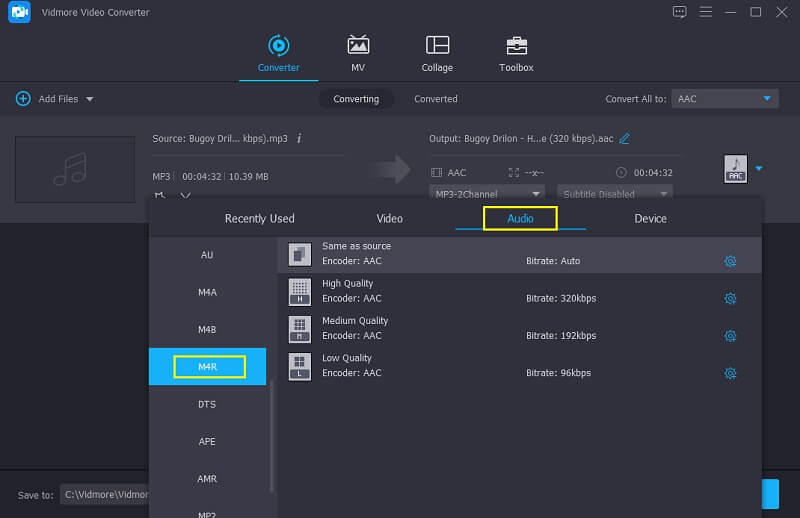
الخطوة 4: احفظ ملف الصوت المحول
بعد تحديد تنسيق الإخراج ، انقر فوق تحويل جميع زر لتحويل ملف الصوت بنجاح.
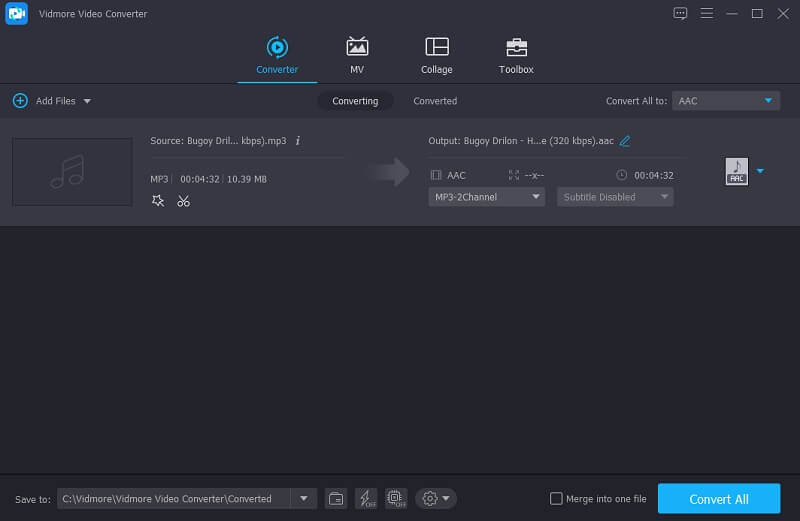
2. Freemake محول الصوت الحر
إذا كنت تبحث عن طرق حول كيفية جعل ملفاتك المفضلة نغمة رنين ، ففكر في استخدام Freemake Free Audio Converter. يمكنك استخدام هذا التطبيق مجانًا بدون أي إعلانات. وإذا كنت تريد برنامجًا متوافقًا مع جهاز Windows الخاص بك ، فهو أيضًا مناسب تمامًا. من خلال هذه الأداة ، يمكنك الآن إنشاء نغمات رنين جيدة الجودة بسهولة. ولفهم كيفية استخدام هذا التطبيق بشكل أفضل ، ألق نظرة على قائمة المعلومات أدناه.
الخطوة 1: قم بتنزيل تطبيق Freemake ثم قم بتثبيته على نظامك.
الخطوة 2: أضف ملفات MP3 الخاصة بك أولاً وانقر فوق إلى M4A التبويب. بعد ذلك ، اختر وجهة الملف لملف الصوت المحول. ثم انقر فوق الزر "تحويل" وانتظر حتى تكتمل عملية التحويل.
الخطوه 3: عندما يكون الملف جاهزًا ، افتح المجلد ثم قم بتغيير الاسم إلى M4R بالنقر فوق علامة التبويب إعادة التسمية في القائمة.
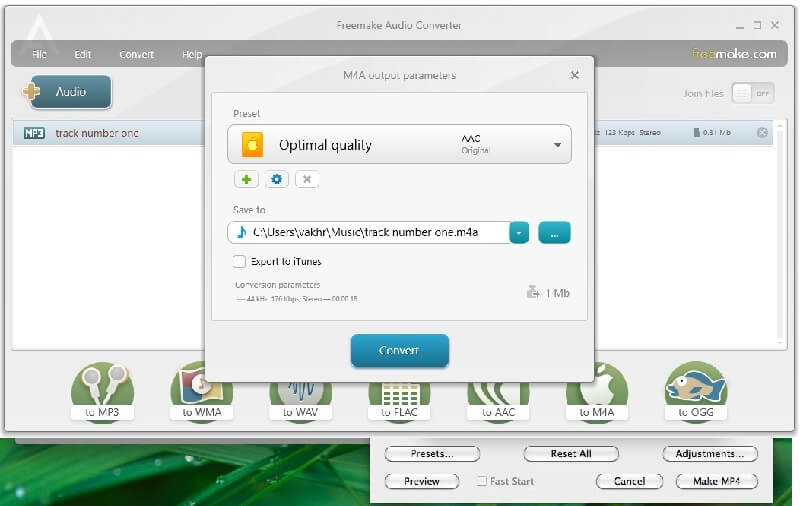
3. برنامج محول M4A إلى M4R
تطبيق آخر يمكنك تنزيله على جهاز Windows الخاص بك هو M4A to M4R Converter Software. الأصل الرئيسي لهذا البرنامج هو تحويل الملف المفضل لديك إلى نغمة رنين ببساطة عن طريق تغيير التنسيق إلى M4R. كل ما عليك فعله هو سحب الملفات وإفلاتها! بالإضافة إلى أنه يسمح بتحويل عدد كبير من الملفات إلى نغمة بسرعة وسهولة. لفهم كيفية استخدام هذا التطبيق بشكل أفضل ، إليك معلومات الدليل أدناه.
الخطوة 1: انتقل إلى المستعرض الخاص بك وقم بتنزيل M4A to M4R Converter Software.
الخطوة 2: بعد تشغيل البرنامج ، انقر فوق ابدأ التحويل زر وسيبدأ عملية التحويل.
الخطوه 3: بعد النقر فوق ملف كونفرزر t ، فقط انتظر بضع لحظات للحصول على تنسيق M4R الذي تريده.
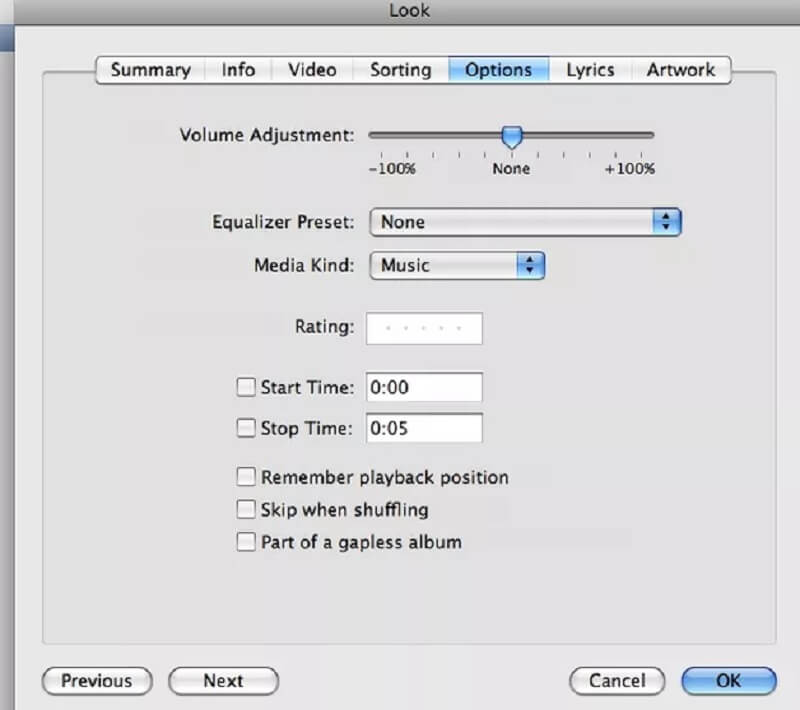
الجزء 3. كيفية تحويل M4A إلى M4R على Mac
هل تبحث عن طريقة سهلة لإنشاء نغمة الرنين الخاصة بك بمساعدة أحد البرامج؟ لا حاجة للذهاب بعيدًا لأن iTunes هنا للمساعدة. هذا التطبيق مناسب لجهاز Mac الخاص بك ولا تحتاج إلى أي برنامج تحويل تابع لجهة خارجية حتى تتمكن من تحويل ملفاتك بنجاح. لمساعدتك في كيفية تحويل M4A إلى M4R في iTunes ، راجع قائمة الخطوات أدناه.
الخطوة 1: افتح iTunes الخاص بك ثم اختر موقع الملف الذي تريد إنشاء نغمة رنين منه واختر النافذة الزمنية التي تريدها.
الخطوة 2: بعد ذلك ، تحقق من وقت بدء الملف الخاص بك وإيقافه ، ثم انقر فوق حسنا التبويب.
الخطوه 3: انقر بزر الماوس الأيمن فوق الأغنية ثم انقر فوق قم بإنشاء إصدار AAC. بعد ذلك ، انقر بزر الماوس الأيمن فوق إصدار AAC الذي قمت بإنشائه ، ثم انقر نقرًا مزدوجًا فوق الملف وأعد تسميته إلى M4R ، وانقر فوق أدخل علامة التبويب لتطبيق التغييرات. إذا كنت راضيًا عن التغييرات ، فانقر فوق حسنا زر.
الجزء 4. الأسئلة الشائعة في تحويل M4A إلى M4R
هل هناك طريقة لتحويل ملف M4A إلى M4R عبر الإنترنت؟
هناك طريقة أخرى لتحويل M4A إلى M4R وهي من خلال التطبيقات المستندة إلى المتصفح ، وبالتالي يمكنك استخدامها محول الفيديو المجاني من فيدمور. يسمح لك بتحويل ملفاتك دون حدود.
ما هي المدة القصوى لتحويل ملف M4A في Freemake Free Audio Converter؟
يجب ألا تقل المدة القصوى لملف M4A الذي تقوم بتحويله من خلال Freemake إلا عن 30 ثانية.
هل يمكنني تنزيل Vidmore Video Converter على Mac؟
بكل تأكيد نعم! يمكنك أيضًا تنزيل Vidmore على Mac لأن هذا البرنامج مصمم لنظامي التشغيل Windows و Mac.
خاتمة
المنشور أعلاه سيحول بالتأكيد ملفاتك المفضلة إلى نغمة رنين. وسيقوم تطبيق محول الصوت المذكور أعلاه قم بتحويل M4A إلى M4R بسهولة. ما عليك سوى اختيار الجهاز الذي يناسب جهازك.


