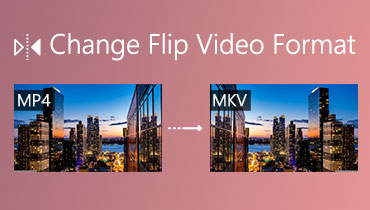هل هناك طريقة لقلب الفيديو على iPhone؟
هل تبحث عن أداة في كيف تقلب مقطع فيديو على جهاز iPhone الخاص بك؟ ليست هناك حاجة لأخذ وقتك في تصفح الإنترنت ، لأننا جربنا الأدوات الأكثر ملاءمة التي يمكنك استخدامها لقلب مقاطع الفيديو الخاصة بك بسرعة. ويسعدنا مشاركتها معك.
لذلك ، من السهل متابعة جميع الأساليب والأدوات المدرجة في هذا المنشور سواء كنت تستخدم جهازًا محمولاً متطورًا أو Mac أو حتى Windows.
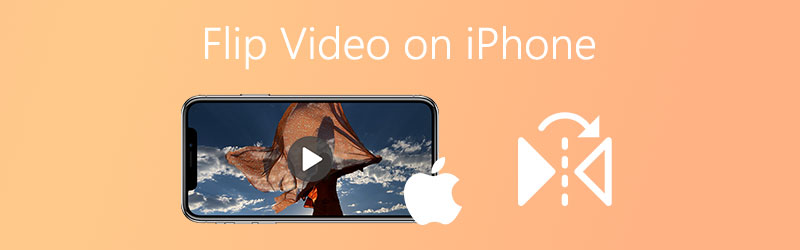
- الجزء 1. كيفية قلب مقطع فيديو أو عكسه على iPhone
- الجزء 2. أفضل طريقة لقلب / عكس مقاطع الفيديو على Windows / Mac
- الجزء 3. 3 أدوات شعبية على الإنترنت لقلب مقاطع الفيديو عبر الإنترنت
- الجزء 4. نصائح إضافية حول كيفية قلب مقاطع الفيديو
- الجزء 5. أسئلة وأجوبة حول كيفية قلب مقطع فيديو أو عكسه على iPhone
الجزء 1. كيفية قلب مقطع فيديو أو عكسه على iPhone
1. استخدام صور iOS
الخطوة 1: انقر على الصور التطبيق على جهازك. اختر مقطع فيديو تريد عكسه أو قلبه واضغط عليه تعديل.
الخطوة 2: بمجرد أن يتم توجيهك إلى ميزات التحرير ، اضغط على اقتصاص الموجود في الجانب الأيمن السفلي من الشاشة.
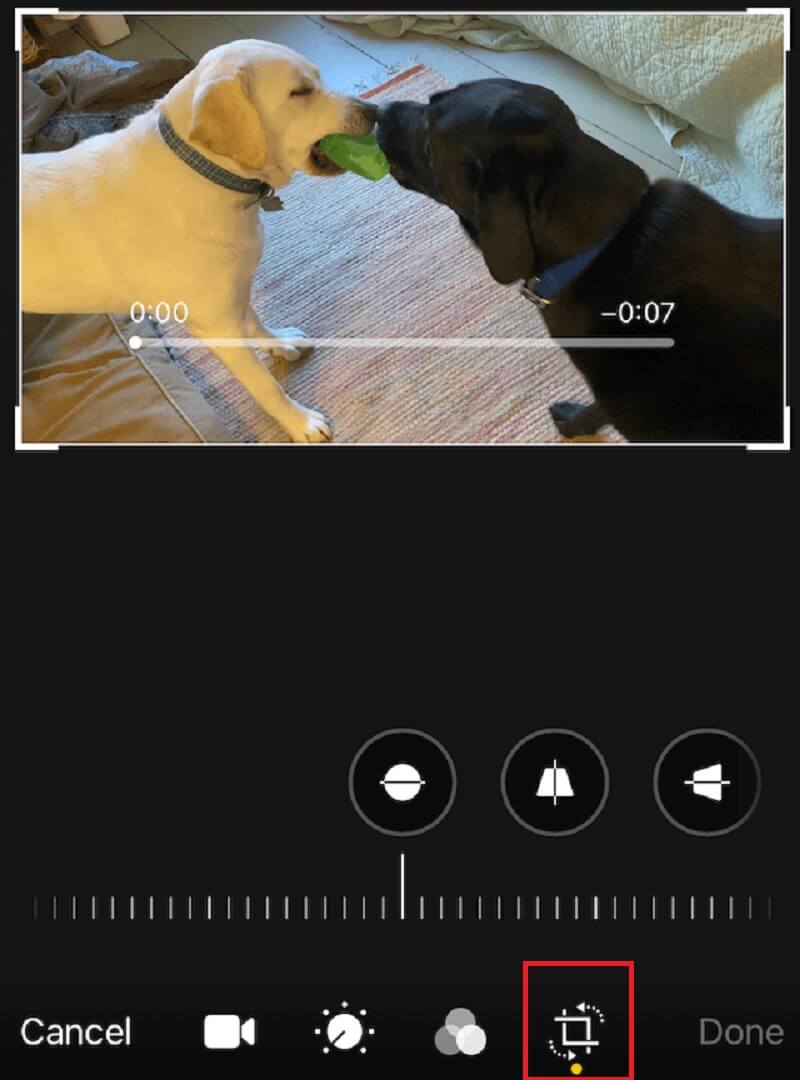
الخطوه 3: اضغط على يواجه رمز يرمز إلى مثلث به سهم فوقه. بمجرد قلب الفيديو ، انقر فوق منجز.
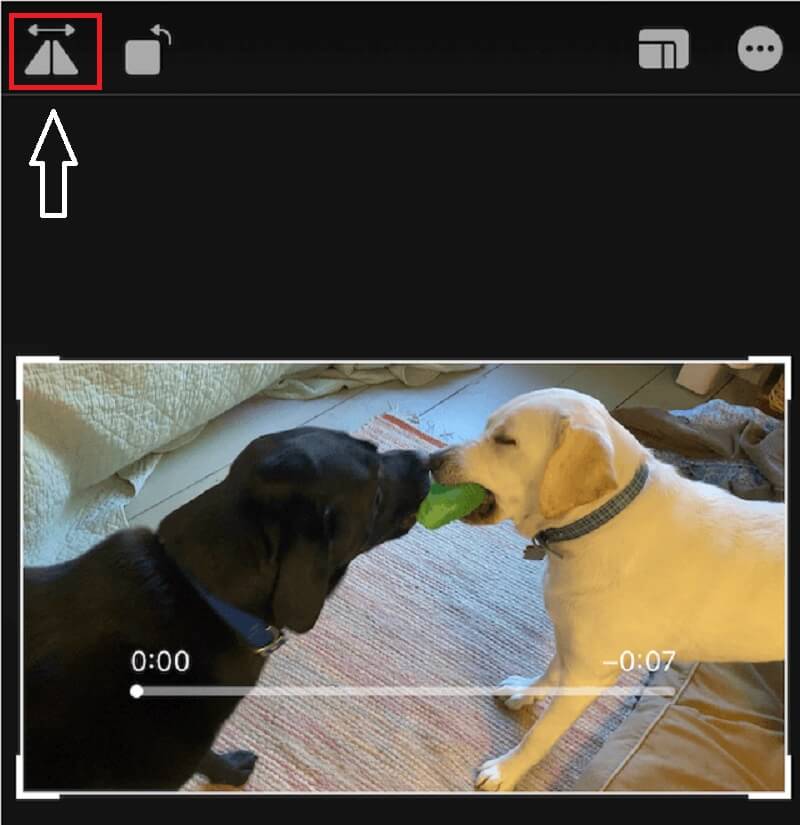
2. باستخدام Video Rotate + Flip
Video Rotate + Flip هو تطبيق تحرير مجاني مصمم لأجهزة iPhone. إذا قمت بالتقاط مقطع فيديو عن طريق الخطأ بنسب لا تعجبك وتريد قلب مقطعك رأسًا على عقب أو من اليمين إلى اليسار ، يمكنك استخدام هذا التطبيق لقلب مقاطع الفيديو الخاصة بك. لذلك لإرشادك بشكل أفضل حول كيفية استخدام هذه الأداة ، إليك تعليمات سريعة أدناه.
الخطوة 1: قم بتنزيل Video Rotate + Flip وقم بتثبيته على جهاز iPhone الخاص بك.
الخطوة 2: بمجرد تثبيت التطبيق ، افتحه واضغط على ملف سهم لاستيراد الفيديو الهدف الخاص بك.
الخطوه 3: بعد ذلك ، يمكنك الاختيار من ملف التقليب أعلى الفيديو الذي يمثل المثلثات.
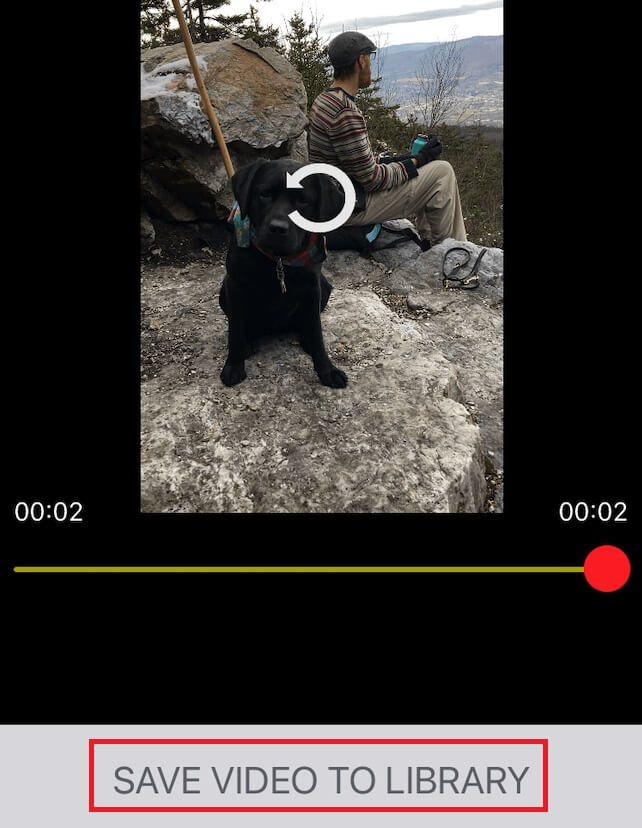
الخطوة الرابعة: عندما تكون راضيًا عن النتيجة ، انقر فوق حفظ الفيديو في المكتبة لتصدير الفيديو بنجاح.
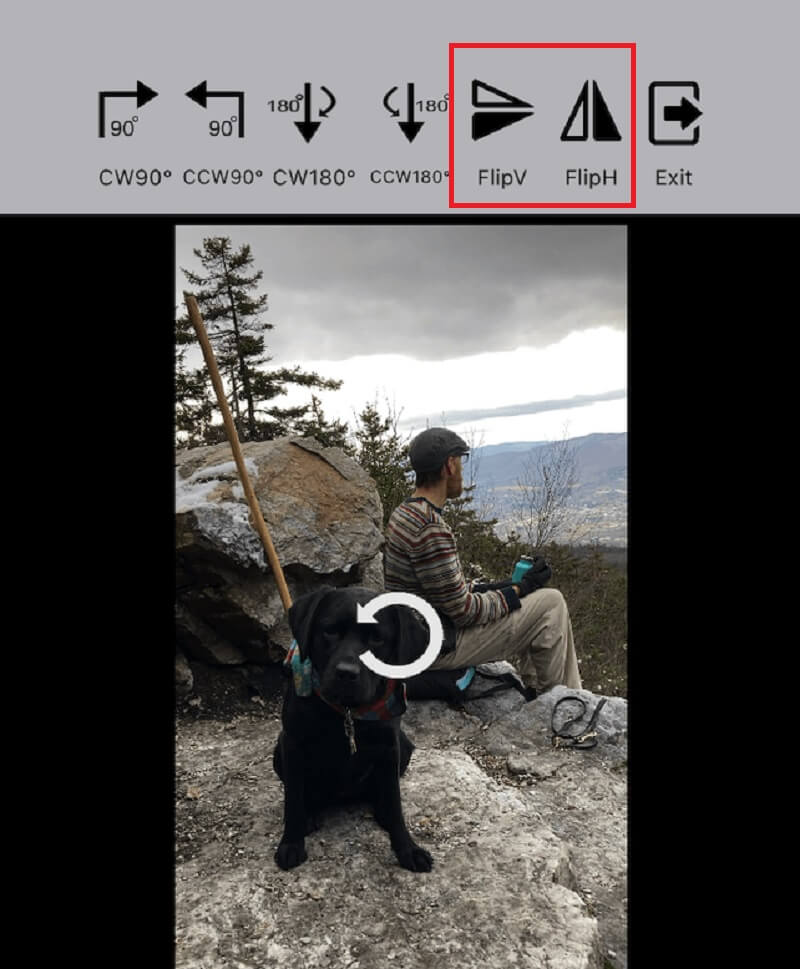
هاتان هما أسهل طريقتين لكيفية قلب أو عكس مقاطع الفيديو الخاصة بك على iPhone. ومع ذلك ، إذا كنت ترغب في تنزيل تطبيق لقلب مقاطعك أو عكسها ، فقم بإلقاء نظرة على الأداة البديلة هنا.
الجزء 2. أفضل طريقة لقلب / عكس مقاطع الفيديو على Windows / Mac
هل تبحث عن أفضل طريقة لقلب مقاطع الفيديو الخاصة بك على Windows أو Mac؟ ليس عليك إضاعة وقتك في التصفح بسبب محول الفيديو فيدمور هو الشخص الذي تبحث عنه. إنها أداة مجانية قابلة للتنزيل تتيح لك قلب مقاطع الفيديو الخاصة بك بسهولة دون أي متاعب. باستخدام أدوات التقليب ، يمكنك قلب وتعديل حجم الفيديو الخاص بك في لمح البصر! بصرف النظر عن ذلك ، يمكنك رؤية النتيجة الفعلية للتغييرات التي تم إجراؤها على الفيديو الخاص بك لأن Vidmore لديه ميزة قوية حيث يمكنك رؤية ما قبل وبعد مقاطعك.
لا يتعين عليك مشاهدة الكثير من البرامج التعليمية قبل أن تتمكن من قلب مقطع الفيديو الخاص بك بنجاح لأنه تم إنشاؤه حتى للمبتدئين. مع ذلك ، لإرشادك بشكل أفضل ، إليك الخطوات البسيطة التي يمكنك اتباعها.
الخطوة 1: قم بتنزيل التطبيق وتثبيته
احصل على البرنامج عن طريق تنزيل الروابط الواردة أدناه. اختر الرابط المتوافق مع جهازك. بعد تنزيل التطبيق ، قم بتثبيته وتشغيله على جهاز الكمبيوتر الخاص بك.
الخطوة الثانية: إضافة ملف فيديو
بعد تشغيل التطبيق ، أضف الفيديو المستهدف الخاص بك عن طريق النقر فوق إضافة ملفات أو يمكنك أيضًا وضع علامة زائد قم بالتسجيل على الواجهة الرئيسية للأداة.
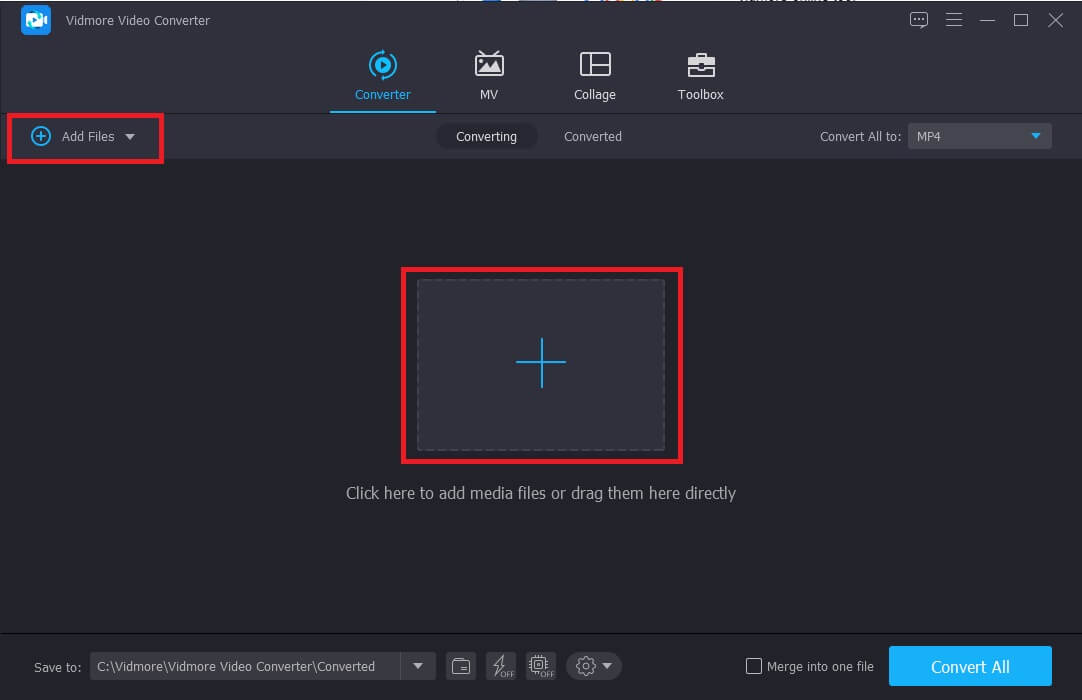
الخطوة 3: اقلب ملف الفيديو
بمجرد استيراد الفيديو على التطبيق ، ابدأ في قلبه بالنقر فوق تعديل الموجود على الجانب الأيمن من الصورة المصغرة للفيديو. بعد ذلك ، اختر من التقليب خيارات في الجزء السفلي من الفيديو وانقر فوق الإجراء الذي تريده. ثم انقر فوق حسنا لتطبيق التغييرات.
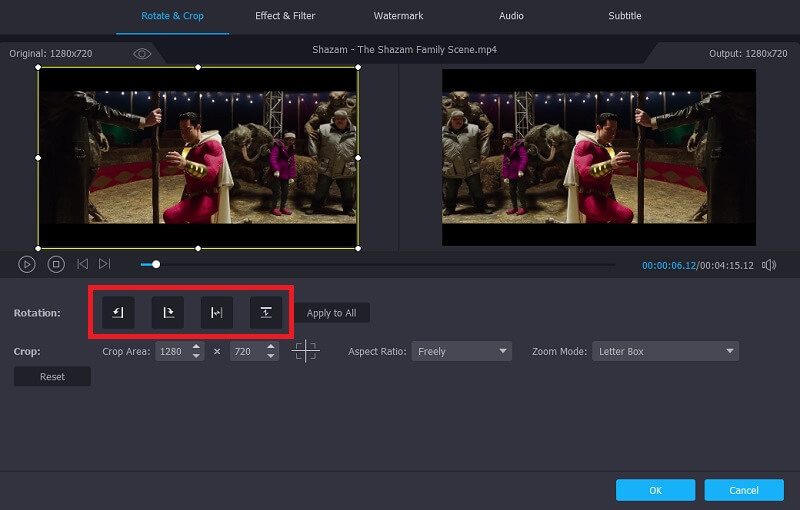
الخطوة 4: احفظ إخراج الفيديو المعكوس
بمجرد اختيار التنسيق الذي تريده ، استأنف إلى محول علامة التبويب وانقر فوق تحويل جميع زر لتحويل مقطع الفيديو الخاص بك بنجاح.
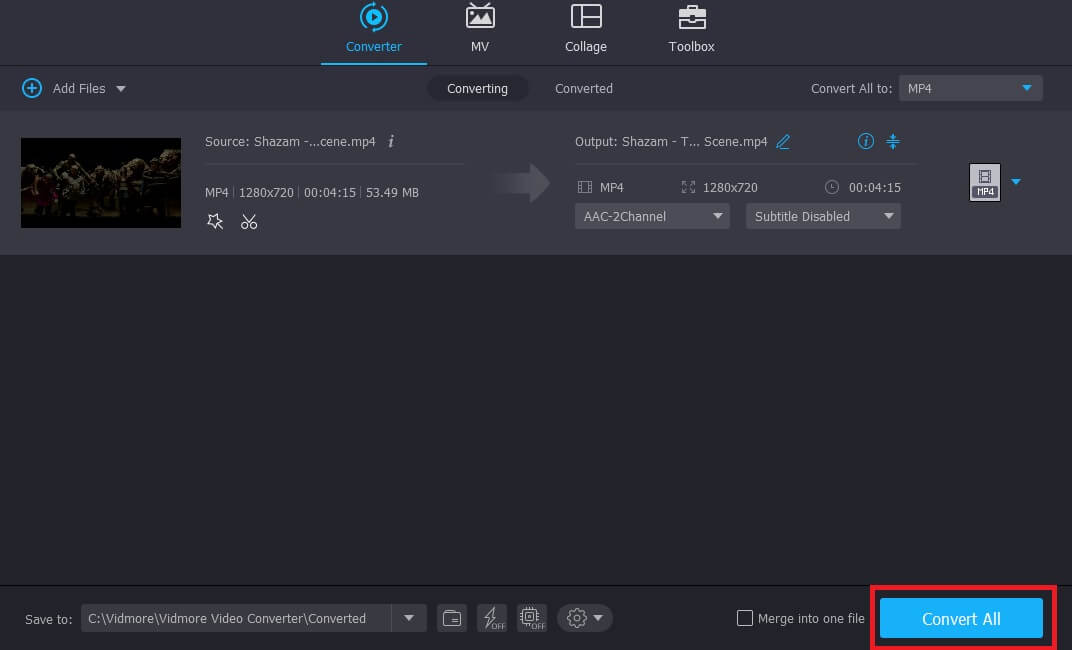
الجزء 3. 3 أدوات شعبية على الإنترنت لقلب مقاطع الفيديو عبر الإنترنت
هل تريد قلب مقاطع الفيديو الخاصة بك ولكن ليس لديك مساحة تخزين كافية على جهازك؟ حسنًا ، لقد جمعنا هذه الأدوات عبر الإنترنت لمساعدتك على قلب مقاطع الفيديو الخاصة بك دون الحاجة إلى تنزيل تطبيق. ألق نظرة على الأدوات المدرجة أدناه.
1. Kapwing
أولًا في قائمة الأدوات عبر الإنترنت هو Kapwing ، وهو تطبيق سهل الاستخدام يساعدك على قلب مقاطع الفيديو الخاصة بك أو تدويرها حتى بدون تنزيل برنامج. كما أن لديها ميزات تحرير غنية حيث يمكنك وضع تأثيرات وميزات تحرير أخرى على مقطعك. لذا ، لإعطائك لمحة عن كيفية قلب الفيديو الخاص بك باستخدام هذه الأداة عبر الإنترنت ، إليك الخطوات البسيطة أدناه.
الخطوة 1: انتقل إلى متصفحك وابحث عن Kapwing. في الصفحة الرئيسية ، انقر فوق رفع ملف.
الخطوة 2: عند الانتهاء من تحميل الفيديو ، اختر ملف مرآة رمز لقلب الفيديو الخاص بك.
الخطوه 3: بعد تطبيق التغييرات ، انقر فوق خلق لتصدير الفيديو الذي قلبته بنجاح.
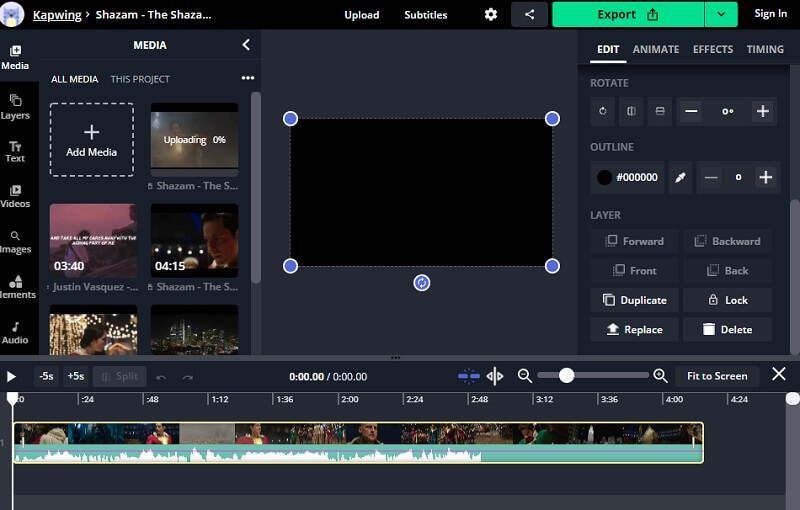
2. Clideo
أداة أخرى عبر الإنترنت يمكنك الاعتماد عليها هي تطبيق Clideo هذا. إنها أيضًا أداة يدوية يمكنك استخدامها لقلب الفيديو الخاص بك لأنك لست بحاجة إلى خبرة في التحرير لاستخدام الأداة نظرًا لبساطة ميزتها. يمكنك تحميل الملفات على هذه الأداة عبر الإنترنت مجانًا حتى 500 ميجا بايت ، كما أنها تحتوي على ميزات تحرير غنية حيث يمكنك وضع تأثيرات وميزات تحرير أخرى على مقطعك. فكيف تقلب الفيديو الخاص بك رأسًا على عقب؟ هنا دليل بسيط أدناه.
الخطوة 1: حدد الفيديو الهدف الذي تريد قلبه ثم انتظر حتى يتم تحميله.
الخطوة 2: بمجرد تحميله ، يمكنك الآن قلب الفيديو الخاص بك أفقيًا أو رأسيًا ، بالنقر فوق الزر الموجود أسفل الفيديو.
الخطوه 3: عندما تنتهي من قلب وتحويل الفيديو الخاص بك ، انقر فوق تحميل زر.
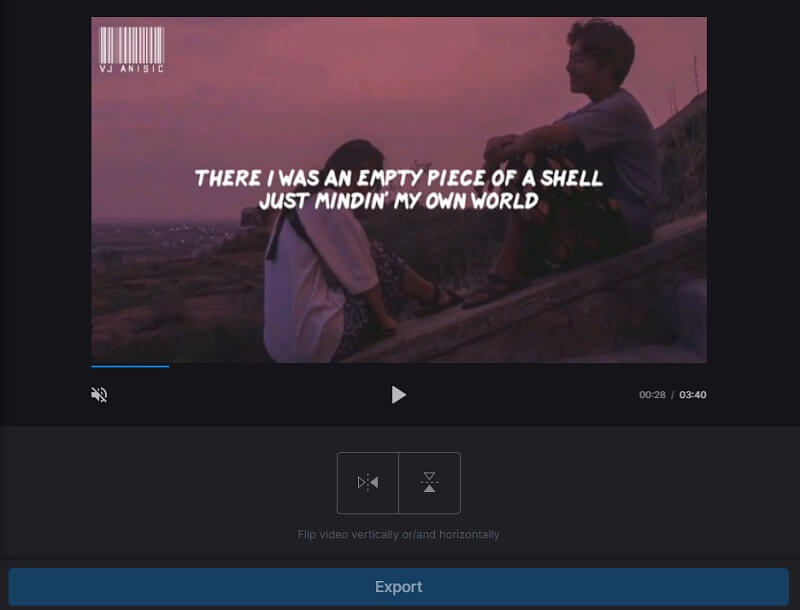
3. إزجيف
بمساعدة هذه الأداة عبر الإنترنت ، يمكنك قلب مقطع الفيديو الخاص بك بنجاح أفقيًا أو رأسيًا أو حتى تحويله إلى 270 درجة. يدعم العديد من تنسيقات الفيديو لجعل مقاطع الفيديو الخاصة بك أكثر روعة. كما أن لديها ميزات تحرير غنية حيث يمكنك وضع تأثيرات وميزات تحرير أخرى على مقطعك. يمكنك استخدام هذه الأداة المفيدة للحصول على الفيديو الخاص بك بالنسب الصحيحة ويسمح لك بتحميل ملفاتك حتى 100 ميجا بايت. لذلك ، ألق نظرة على الخطوات أدناه.
الخطوة 1: قم بتحميل ملف فيديو من جهاز الكمبيوتر الخاص بك أو يمكنك أيضًا لصق عنوان URL.
الخطوة 2: اختر من خيار التدوير أدناه ثم انقر فوق تدوير الفيديو زر.
الخطوه 3: بمجرد تطبيق التغييرات ، انقر فوق حفظ زر أسفل إخراج الفيديو.

الجزء 4. نصائح إضافية حول كيفية قلب مقاطع الفيديو
هناك أيضًا أداة يمكنك استخدامها لقلب مقطع فيديو على جهاز iPhone الخاص بك وهي RFV. لقد كان تطبيقًا مصممًا للقلب أفقيًا أو رأسيًا. لاستخدامها ، افتح الأداة ثم انقر فوق الكاميرا لفتح مقطع الفيديو الخاص بك. بعد ذلك ، ابدأ في قلب الفيديو الخاص بك عن طريق تحديد أزرار الوجه الأفقي أو العمودي. ثم انقر فوق حفظ.
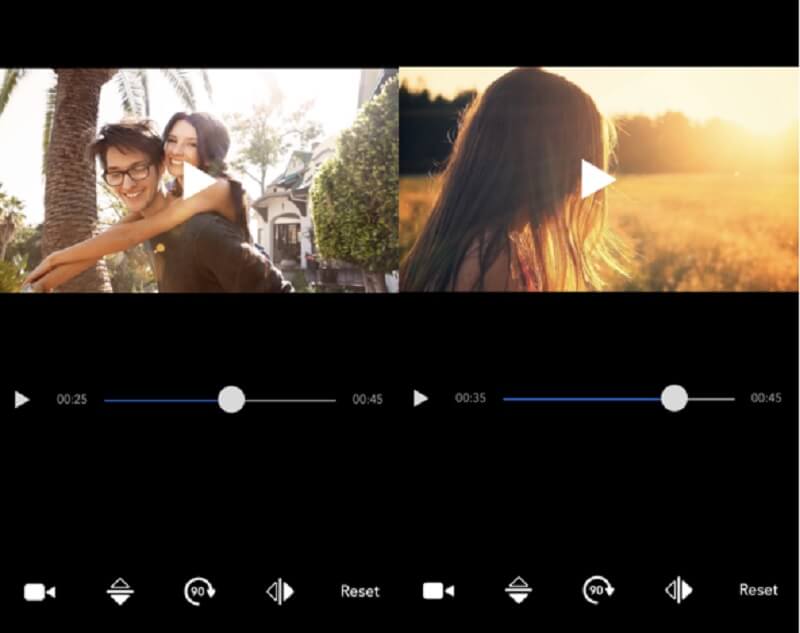
الجزء 5. أسئلة وأجوبة حول كيفية قلب مقطع فيديو أو عكسه على iPhone
هل هناك علامة مائية إذا قلبت مقطع فيديو على Ezgif؟
لا يضيف Ezgif أي علامات مائية إلى الفيديو بعد تصديره. سيظل يظهر كما لو لم يتم إجراء تغييرات.
ما الفرق بين أزرار القلب والتدوير؟
تهدف أزرار التدوير إلى قلب مقاطع الفيديو في اتجاه عقارب الساعة أو العكس ، بينما تم إنشاء أزرار Flip لعكس الفيديو أفقيًا أو رأسيًا.
هل يمكنني قلب مقطع فيديو على Clideo حتى لو كان حجمه كبيرًا؟
باستخدام Clideo ، يمكنك فقط قلب مقطع فيديو وتحويله ولكن على مساحة محدودة تبلغ 500 ميغابايت. يمكنك استخدام Vidmore Video Converter لأنه يمكنك قلب الفيديو بسهولة على هذا التطبيق وليس له حد عندما يتعلق الأمر بالتحميل .
خاتمة
الآن لا داعي للقلق كيفية قلب مقاطع الفيديو الخاصة بك على جهاز iPhone الخاص بك أو حتى ابحث عن أفضل الأدوات لاستخدامها لأننا قمنا بتجميع الأساليب والتطبيقات الأكثر ملاءمة في المنشور أعلاه. يمكنك التحقق منهم الآن.
نصائح فيديو للآيفون
-
فليب فيديو
-
تحرير فيديو ايفون
-
تحويل فيديو الايفون