How to Flip a Video in Windows Media Player: Reliable Solutions You Should Know
Watching movies is one of the most productive ways to spend time with your friends or family. With Windows Media Player on your computer, you can enjoy the luxury of streaming the movies you downloaded for offline viewing. However, there are some videos that are upside down that you can’t watch comfortably.
It would be embarrassing if you find that the video is not in the right orientation. As such, the question you may ask is “How do I flip a video in Windows Media Player?” To make up for this drawback, here we will offer some reliable solutions to flip videos and enjoy watching movies without having to worry about the video orientation issue.

PAGE CONTENT
Part 1. Can You Flip a Video in Windows Media Player
Just like the other users who are playing media content on Windows Media Player, you might also have the same predicament. Wondering how to flip video 180 degrees on Windows Media Player horizontally or vertically. Without a doubt, it is a very user-friendly program to stream your media content. What is more, it supports a wide array of videos ranging from MP4, MOV, AVI, Xvid, and DivX files.
However, it does not support features like rotating and flipping videos. The only way for you to fix the playback in the wrong direction is by using a third-party app. The following parts will offer the best solutions to your answer to the question “How can I flip a video on Windows Media Player?”
Part 2. How to Flip a Video for Windows Media Player
Sure you can play videos on Windows Media Player as discussed above, but it does not allow flipping videos from the application directly. Yet you still get to enjoy your movies or video clips on Windows Media Player by using the effective tools for flipping a video. In fact, there are tons of software or solutions to accomplish this task. But what tools can you really depend on? Check out the must-have programs below.
1. Vidmore Video Converter
First on the list of the alternatives that you can use is Vidmore Video Converter. This is free to download programs supporting Mac and Windows computers. What’s so good about this tool is that it allows you to flip videos by batch. Whether you are trying to flip, rotate, or crop videos, the changes you made for a video can be applied and reflected on all other videos loaded into the program. Also, you don’t need to apply and see the results one at a time since it features a real-time preview screen from its editing interface. On top of all these, it comes with an intuitive interface where most users including computer illiterates and green hand consumers. Therefore, how do you flip a video in Windows Media Player using this awesome alternative? Take a look at the guide information below.
Step 1. Install the Video Flipper app
To begin, download and install the software on your computer. You can choose from the provided Free Download buttons to get the app. Have it installed and run the program afterward.
Step 2. Add a video file
Once the app commences, you can add a video file when you click on the Plus icon or press the Add Files button to add multiple videos simultaneously or an entire folder. Or just drag and drop the videos for your convenience.
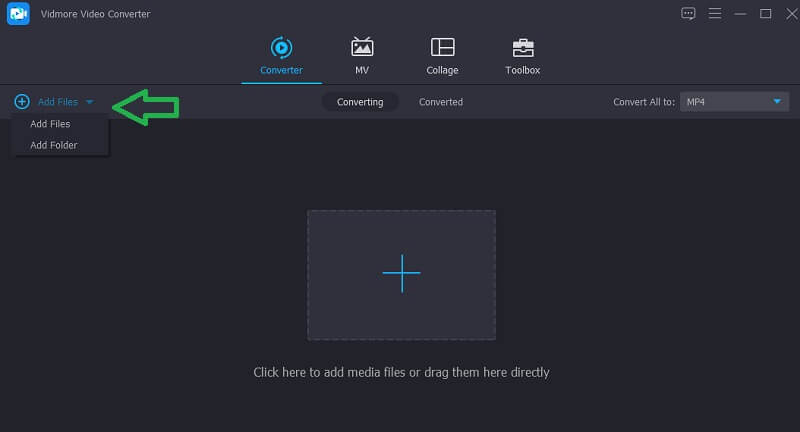
Step 3. Flip video clip(s)
After adding video files to the program, flip the video by going to the editing panel of the tool. To do this, click the Edit icon located beside the video’s thumbnail. Below the preview screen is the Flip options. Choose the flip function you require and click the OK button to verify the changes.
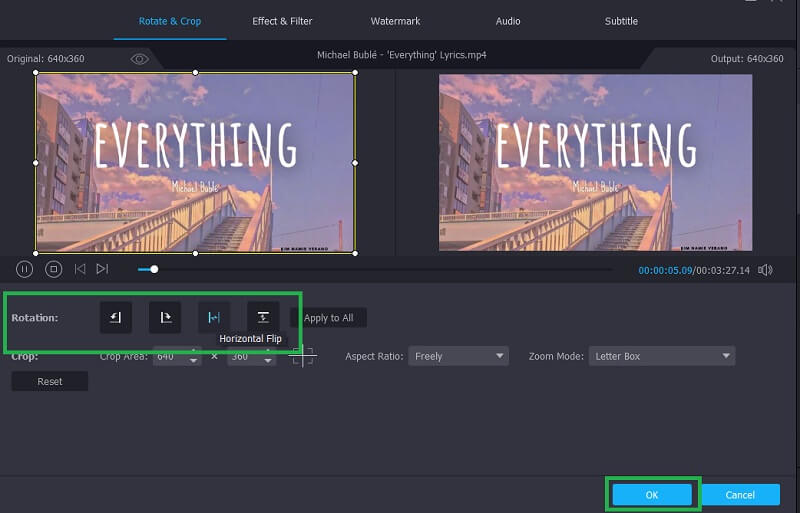
Step 4. Save the video output
After following all the above steps, resume to the Converter tab and select an output format from the Profile section. Finally, click the Convert All button. The video should appear in the folder once the conversion is done where you can preview the video.

2. VLC Media Player
With the help of VLC, you can flip and rotate videos at the same time. This is possible using the feature of the tool called Transpose. Besides, it enables you to rotate videos by 90, 180, or 270 degrees depending on your requirements. You can also do it manually by moving the circular tool made available for rotating videos. With it, you can set an indefinite angle and adjust the video orientation in a precise manner. You can refer to the steps to further learn about VLC Media Player.
Step 1. Run VLC media player on your computer.
Step 2. Click Media followed by Open File and select your target video.
Step 3. After successfully uploading a video, go to the Tools menu. Select Effects and Filters then head over to Video Effects > Geometry.
Step 4. Mark the Transform checkbox then select Flip Horizontally or Flip Vertically based on your requirement. Then it should flip the video accordingly.

3. iMovie
iMovie is also a good program for various video editing needs. It is tailored for Apple products users allowing you to edit videos from your Mac, iPhone, and iPad. The tool comes with a series of editing tools such as rotate, flip, cut, trim, etc. There are also a handful of filters that you can employ to make your video personalized. This tool is simple to use. Check out the complete instructions below.
Step 1. Launch iMovie on your Mac computer and add your target video into the tool. Simply hit the Plus icon and then choose the option for Movie.
Step 2. Next, press Command key + I. Select the video clip(s) that needs to be flipped and hit the Import Selected button.
Step 3. Go to the Crop function and click the Rotate button twice to flip the video vertically. For a horizontal flip, select the clip in the timeline followed by the Clip filter and audio effect button. After that, unfold the Clip Filter drop-down and choose Flipped. It should show up in the preview that the video is flipped from left to right.
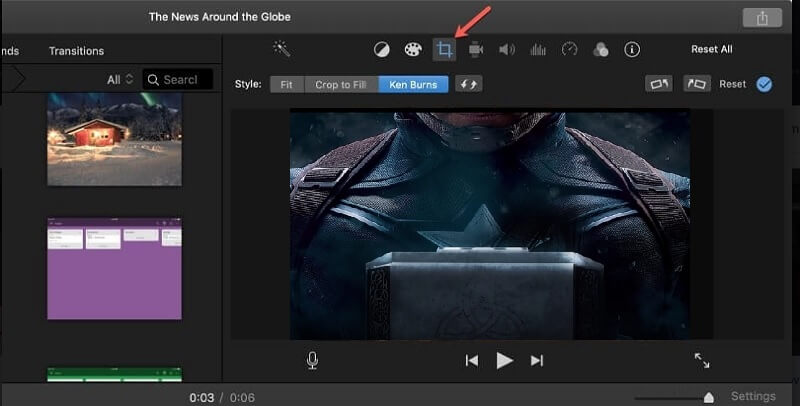
Part 3. FAQ of Flipping Videos in Windows Media Player
How do you flip a video in Windows media player without downloading any app?
In case you don’t want to install an application to flip videos, you can opt for online solutions. Mind you that these web-based apps come with limitations. Most of them are unable to flip lengthy videos like movies.
How to flip a video sideways in Windows Media Player using different Windows apps?
If you are looking for a native Windows app, Windows Movie Maker can come in handy. It can help you rotate videos in 90 degrees to help you flip upside-down videos. Other than Windows Movie Maker, you can use Vidmore Video Converter which you could use to flip videos horizontally or vertically and has the ability to rotate videos as well.
Is it possible that the video can be played in the right direction using another media player?
Regardless of the media player, you will use, you will get the same video orientation. To fix this issue, you need a player that can flip videos or an editing tool that is capable of doing this task.
Conclusion
There are videos that you need to flip before you can view them with comfort. While you cannot rotate or flip videos in Windows Media Player, you can still enjoy your movies by learning how to flip a video in Windows Media Player using some of the great options mentioned in this post. If you know other solutions that could handle this issue, please drop a comment and let us know.
Video Editing
-
Flip Video
-
Windows Media Player
-
Rotate Video


