Best and Effective Ways on How to Make GIFs on Mobile, Desktop, and Online
The immediate and primary purpose of GIF is to make a meaningful and fun conversation. Not to mention you can use it to show different emotions. Say you are feeling sad, angry, or happy, GIFs can help you express yourself in a clear and effective manner. Yet it's more fun to make your own GIF rather than the ones pre-generated by the apps, right? Hence, in this post, we will geek out on several methods of how you can make GIFs from a video or create a GIF from scratch.

PAGE CONTENT
Before writing, how we test software for posts:
Disclaimer: All the content on our website is written by humans in our editorial team. Before writing, we do deep research about the topic. Then, it takes us 1-2 days to select and test tools. We test software from device and system requirements, functions, use experience, etc. To make our test more comprehensive, we also view review websites, like G2, Trustpilot, etc., to gather real users' experiences for reference.
Part 1. Best GIF Makers for Windows & Mac
Vidmore Video Converter is a simple yet professional GIF utility program that lets you create GIFs with a wide array of input format acceptance. This GIF maker app comes with an easy-to-use interface that lets you produce absolutely impressive GIFs even for non-tech savvy users. There you will find diverse customization options like adding text, image, filter, or another GIF to a GIF; while having the ability to handle both animated and still images. Regardless of the OS your computer is running, it will enable you to create GIFs without a fuss. Beyond that, you can use this GIF maker online or offline. Below is a detailed guide on how to use this amazing app.
Step 1. Install the GIF Maker Program
First, download and install the app on your computer. Once the installation is done, open the Toolbox tab right away to access the GIF Maker function.
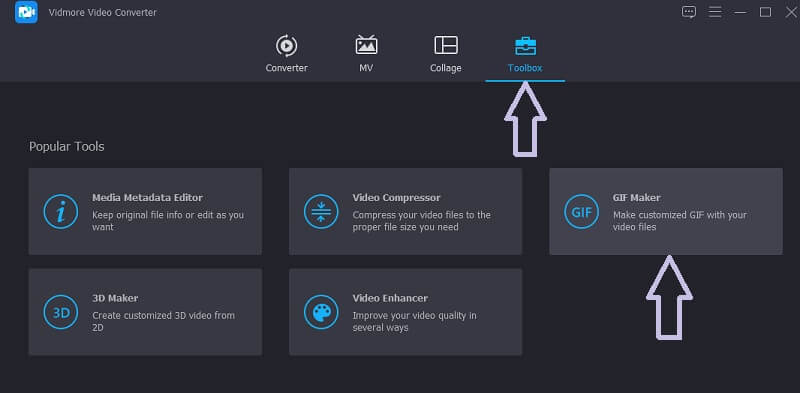
Step 2. Load the video file
Next, click the GIF Maker utility and add a video file that you want to generate GIF from. Click the Video to GIF button then select your target video.
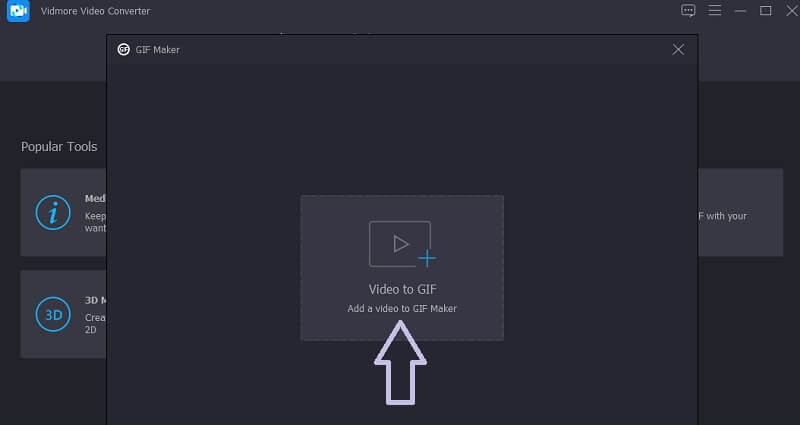
Step 3. Cut the video clip
To learn how to make a GIF from a video, you may trim the video especially if it's longer than 5 seconds. Click the Cut button, set the beginning and ending duration of the video, and hit the Save button for the changes to take effect.

Step 4. Customize the video
You can also customize the clip and produce a make-it rain GIF with a few simple clicks. To do so, click the Edit button and you will see various customization options. From here, you can crop a portion of the video, rotate, add watermarks, or filters. Hit OK to save the changes.

Step 5. Save the video as GIF
Prior to converting the GIF to video, you may hit the Preview button to inspect how it turns out after the process. When satisfied with the result, simply hit the Generate GIF button. After that, you can immediately take a look at the finished product and open it as a GIF.
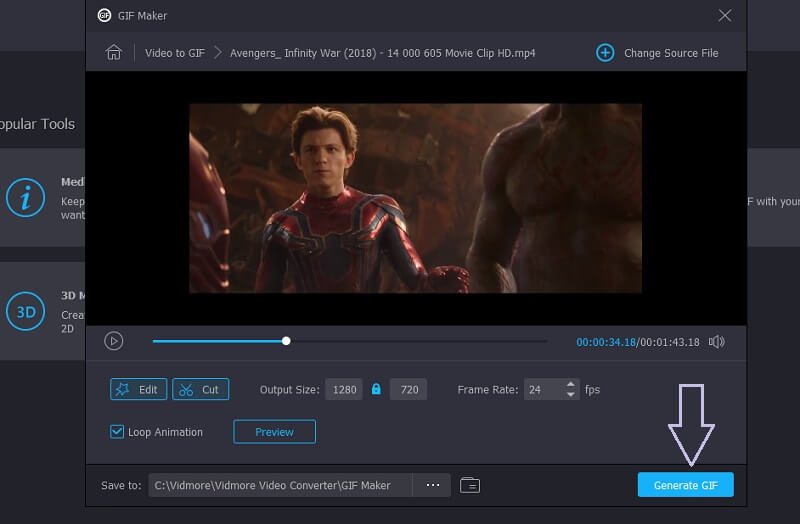
Part 2. How to Make GIFs on iPhone and Android
There are instances where you need to create GIFs right from your smartphone. In this way, you don't need to open your laptop or computer as you can do the same at your fingertips. With that being said, here we'll teach you how to make a GIF on iPhone and Android devices.
Make a GIF on iPhone
One of the renowned apps in the field of GIFs is Giphy. You can use it on both Android and iOS devices. With it, you can access and search for GIFs. You can also send them directly to your text messages. Furthermore, this is also a great text GIF maker with support for various font styles. Provided below is an instructional guide to help you make GIFs from videos.
Step 1. First of all, open the App Store on your iPhone or iPad and install Giphy.
Step 2. Launch the mobile app and tap the Create button at the top right corner of the screen. Select the Gallery icon at the bottom left corner and allow permission to access your photos.
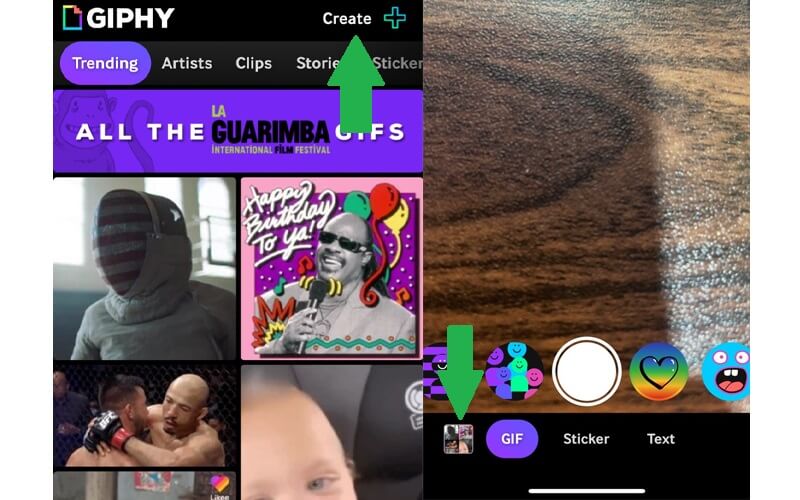
Step 3. Next, select the video that you want to save as GIF and click Continue to proceed into the editing interface.
Step 4. You can take advantage of its GIF caption maker function by tapping the alphabet characters from the toolbar. Aside from that, you can also change the video playback, add animated stickers, and so much more.
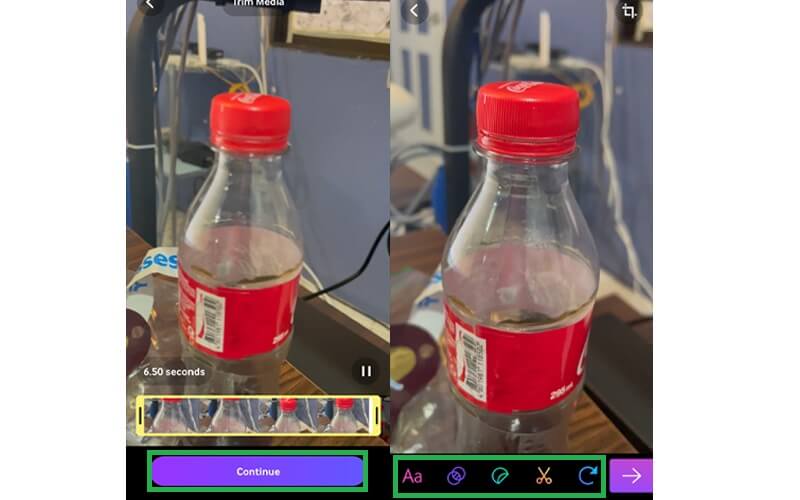
Step 5. After that, tap the arrow icon at the bottom right corner followed by the Share GIF button. Finally, hit the Save GIF button and it will be archived to your Giphy account.
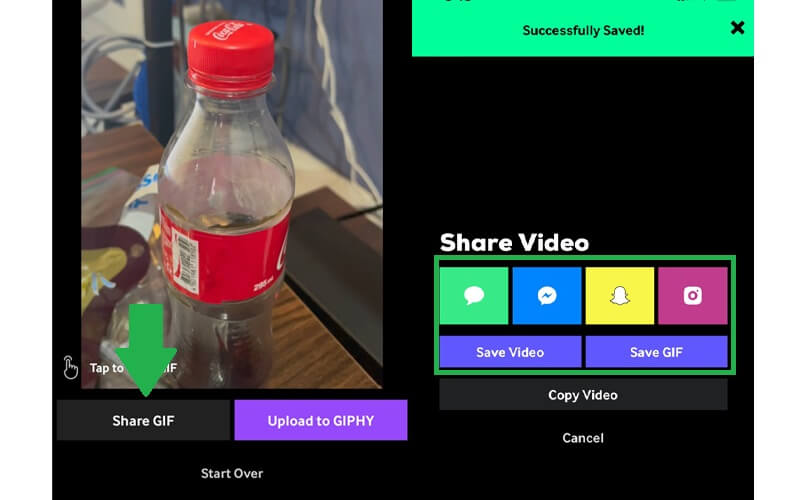
Make a GIF on Android
Finding a GIF or meme maker is a piece of cake because there are a bunch of available apps that you can install and use freely. For Android users, you can use GIF Studio. To know how to utilize this program, you can refer to the steps below.
Step 1. Open Play Store or Huawei AppGallery on your mobile device and search for GIF Studio. Run the app afterward.
Step 2. Make sure to enable every permission that the app is asking. Doing this will let the tool access your media files including the images and videos from your gallery.
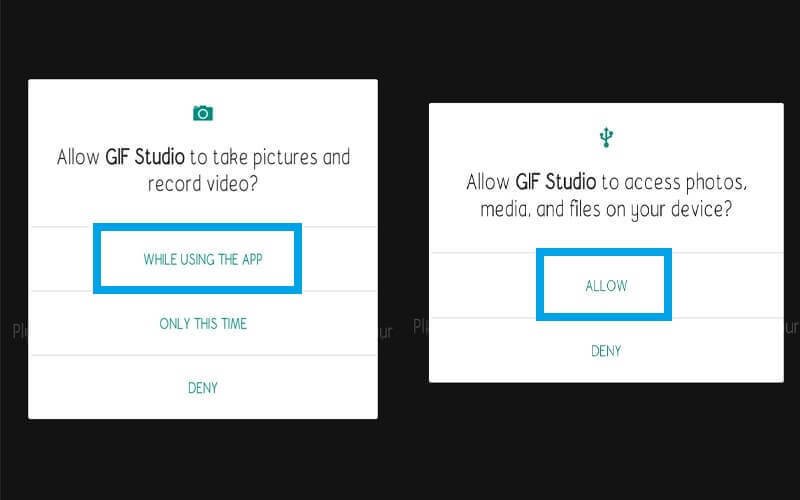
Step 3. To fully appreciate this animated GIF maker, you can access all its offered features from the menu. Simply tap the three-lateral bars at the top-left corner of the screen and select the Video to GIF option.
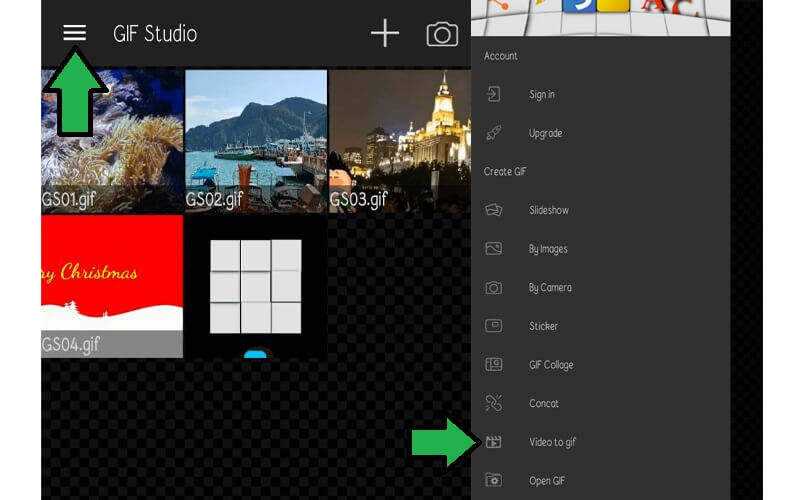
Step 4. Select your target video from the available clips on your device and tap SELECT at the upper right corner of the screen.
Step 5. Now set the FPS that matches your preference. After that, tap the Check icon for the changes to reflect. In an instant, the video playback should be ready to be reviewed.
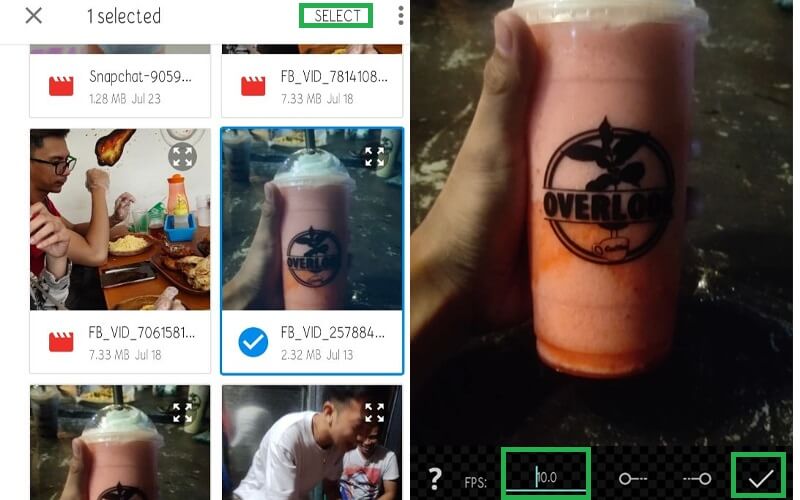
Part 3. How to Make a GIF in Photoshop
Ever wonder how to make a GIF in Photoshop? Actually, this task is not that as difficult as it sounds. Whether a series of photos or a video can be turned into a GIF using Photoshop. Moreover, with just a few simple clicks, even a user with no prior experience can manage to do this. On the other hand, here's a list of steps you should follow.
Step 1. Open the Photoshop app on your computer and launch the menu for File. From the File menu, select the Import option.
Step 2. Point your cursor to the Video frames to layers from the drop-down menu. Once the folder opens up, select the video that you want and load it into the program.

Step 3. Use the trimming option to select a video range that you need to convert to GIF. Then click the OK button to make some adjustments to the video.
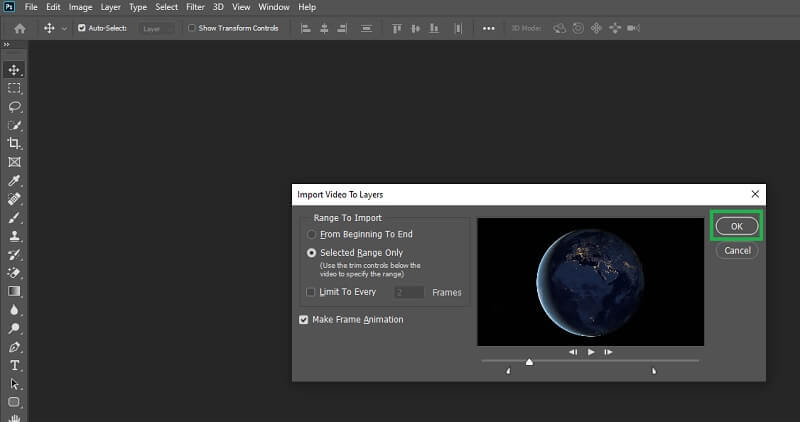
Step 4. Access the Window panel to see what the GIF looks like. To do this, go to Window - Timeline. A long horizontal timeline of the frames should appear at the bottom portion of the interface.
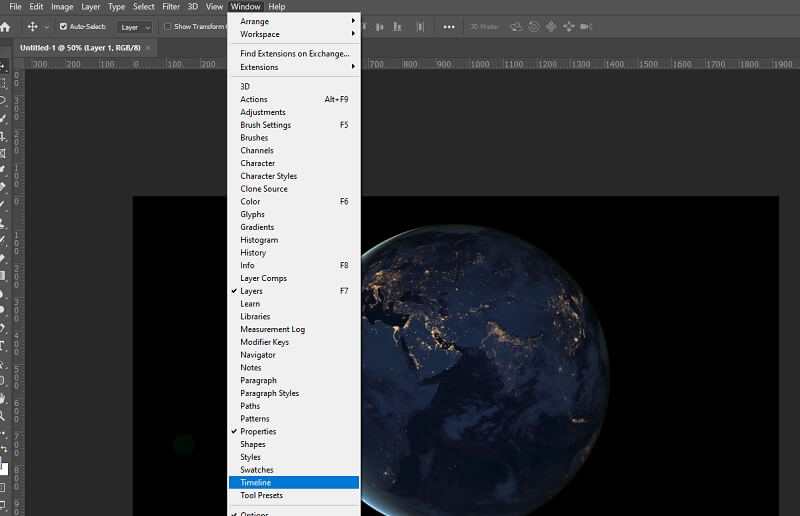
Step 5. From the toolbar below you have a set of options where you can delete frames, set the loop option, or duplicate frames as you wish.
Step 6. Once done editing the GIF, save the GIF file by going to File - Export - Save for Web (Legacy) as shown in the illustration.
Step 7. In the pop-up dialog, you can further optimize the GIF. There you will find options for reducing color count and dither. Finally, click the Save button at the bottom portion of the panel then set a file path where you want to save the output.
Part 4. How to Make a GIF with Free GIF Maker
1. Vidmore Free Online Video Converter
Vidmore Free Online Video Converter is a practical tool to make a quality GIF. The program can also convert any type of video to GIF in no time. All the processes take place on the web browser so you don't need to worry about installing a program. On top of that, anyone can use this animated GIF maker app without signing up for an account.
Key features:
1. Adjust frames per second.
2. No registration is required.
3. No file size limitation.
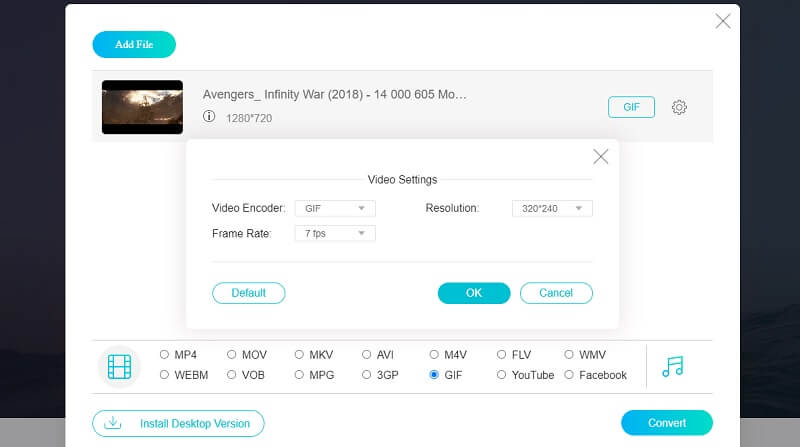
2. Online-Convert
Another program that can help you generate GIFs from videos or images. It supports MKV, WMV, MP4, AVI, and the like. Aside from that, it enables users to set some preferences for enhancing graphical content. You can adjust the color to gray, monochrome, or negate. Just be mindful that the uploading speed may vary depending on the length of the video.
Key features:
1. Import files from the cloud.
2. Compress GIF files.
3. Save current optimization settings.
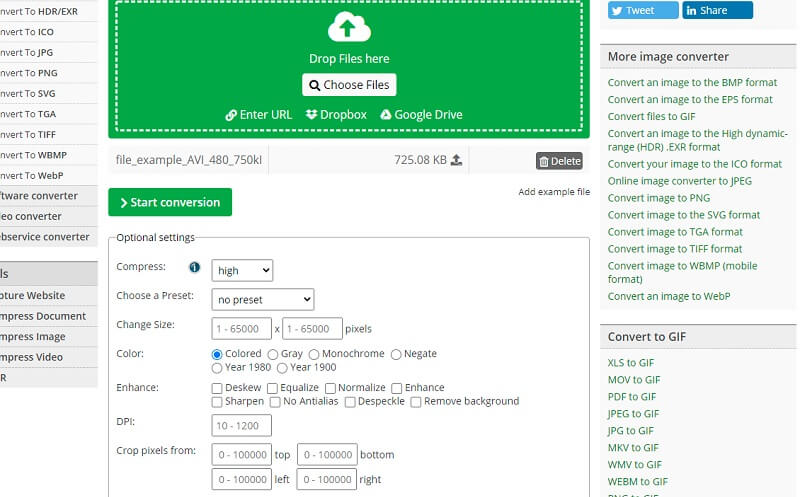
3. Ezgif
Ezgif is a flexible and absolutely free program you may use for processing GIFs. With it, you can create a funny playback effect using the reverse function. Above all, this tool is capable of turning a transparent video into a transparent GIF. Thus, it is considered the best and free transparent GIF maker.
Key features:
1. Can upload media files from smartphone or computer.
2. Supports formats including MP4, AVI, WEBM, MPEG, etc.
3. Get accurate start and end time using the Use current position feature.
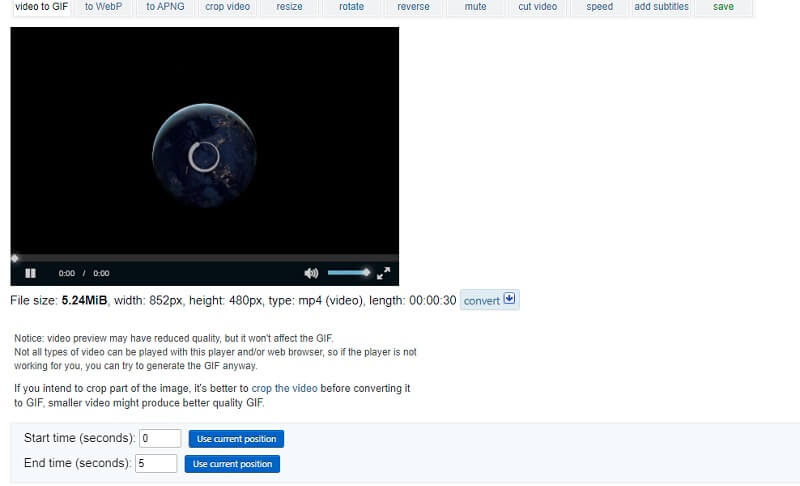
4. Video to GIFs.com
You can also make funny animations with the help of Video to GIFs.com. Upon using it across mainstream browsers, the tool works fine without any annoying or noticeable problem. Also, the interface is straightforward and there's no complicated setup to finish the task.
Key features:
1. Download GIFs with no signup.
2. Does not have any complicated configuration.
3. Run smoothly on every web browser.
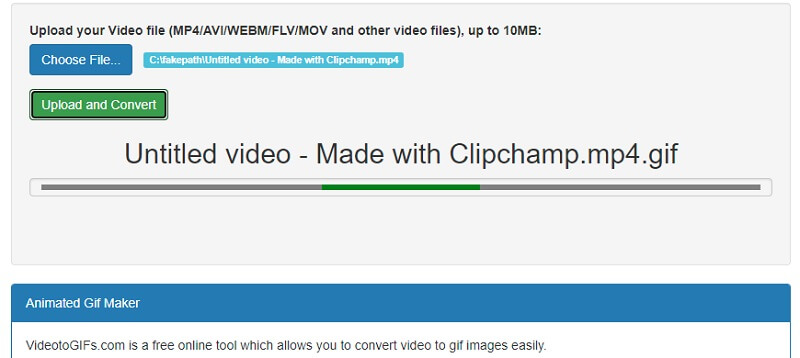
5. Zamzar
If your goal is just to convert videos, clips, or footage online, Zamzar is your go-to GIF meme maker. The tool features simple steps to convert videos to GIFs. Efficiency-wise, the tool can convert any video to GIF with an unlimited number of exports. Also, it allows you to process a GIF using the link to the video making it suitable as a YouTube GIF maker.
Key features:
1. Drag-and-drop interface.
2. Compress GIF file.
3. Send an email notification when the conversion is done.

Part 5. FAQs of GIF Maker
How to make a GIF for Instagram?
There are apps that can help you make a GIF that comes with a preset or video orientation for different social networking sites like Instagram. One of the above-mentioned tools has this feature which is the Vidmore Video Converter.
How to make a GIF of your wallpaper?
If you want to set GIFs as your wallpaper on your smartphone, you can use either of the above-stated GIF mobile apps to create and save GIFs. Then set them as wallpaper for your home screen which will appear as a live wallpaper rather than the static or still image.
How to make an animated GIF?
There are two methods to create an animated GIF. The most common way is by stitching a series of photos to form one animated GIF. On the other hand, you can make animated GIFs by converting videos to GIFs same with the procedures outlined above.
Conclusion
Those are just a few simple yet effective GIF makers that you can use. If you are comfortable using your smartphone in performing your daily task, then the mobile programs are better off. The same goes for the online and desktop programs. However, you can always explore each and every method that will be helpful in future needs.
Video & GIF
-
Edit GIF
-
Make Slideshow
-
Video Converter


