Convert Media Files to GIF: Useful Methods on How to Convert Video to GIF
GIFs provide a great avenue to convey a vast amount of information through animated images, especially if you share videos on social media sites. Today, people are more hooked on watching something interesting than a long video or an image list. No matter how meaningful your video is, if watchers find it ordinary or dull, chances are it will have fewer views. So if your goal is to accommodate more users with short and meaningful visual information, better convert your videos to GIFs. Thus, we researched the best solutions to convert WEBM to GIF and other media files and save them as GIFs.
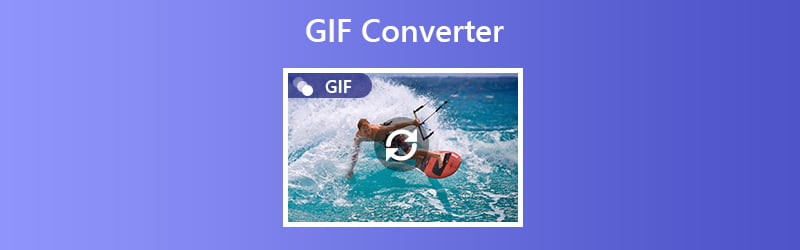

Before writing, how we test software for posts:
Disclaimer: All the content on our website is written by humans in our editorial team. Before writing, we do deep research about the topic. Then, it takes us 1-2 days to select and test tools. We test software from device and system requirements, functions, use experience, etc. To make our test more comprehensive, we also view review websites, like G2, Trustpilot, etc., to gather real users' experiences for reference.
Part 1. Best GIF Converters for Windows & Mac
1. Vidmore Video Converter
First up is the Vidmore Video Converter. This is a video and audio converter that enables you to turn your videos into GIFs. This is made possible with the help of the tool’s GIF Maker feature. Through it, you can convert short video clips or long ones to GIFs in no time. Vidmore Video Converter is not just a video and audio converter you would generally see. It also comes with a Video Enhancer granting you much-needed editing features. This includes trimming and splitting the video, changing visuals such as brightness, hue, saturation, contrast, and many others. To convert MOV to GIF and other media formats using Vidmore Video Converter, see the detailed guide below.
Price: $29.95 per PC (Lasts for a year)
OS Compatibility: The tool supports Windows computers with version Windows 7 and later. For Mac users, it is compatible with macOS Sierra and later versions.
Step 1: Download and install Video Converter
Download and install the program on your computer. Once installed, launch the app and go to the Toolbox tab. Choose GIF Maker from the option, then upload a video.
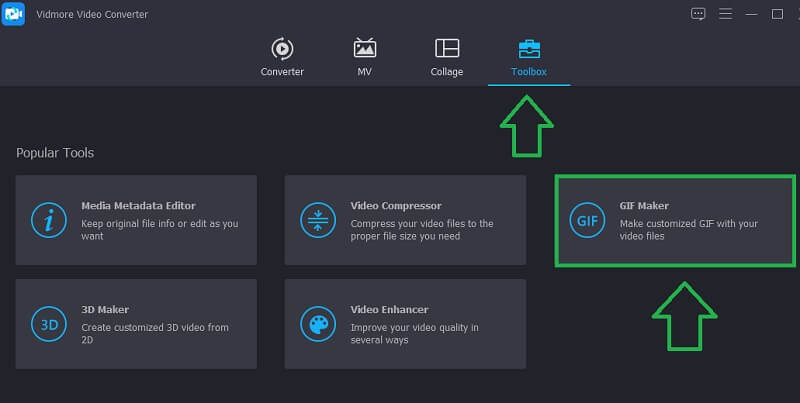
Step 2: Upload a video file
Now click the Video to GIF button and select a video from your local folder that you need to convert to GIF. By then, you should see the video loaded in another panel.
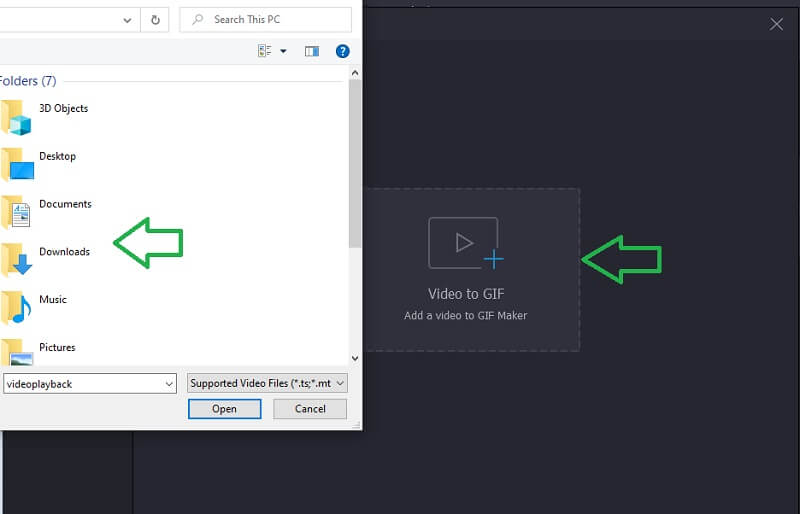
Step 3: Trim the video
If the video is long and you need to trim it, just click the Cut button and select a portion from the video. You may drag the timeline bar or manually set the start and end times of the video. When you are done, hit Save to apply the changes.
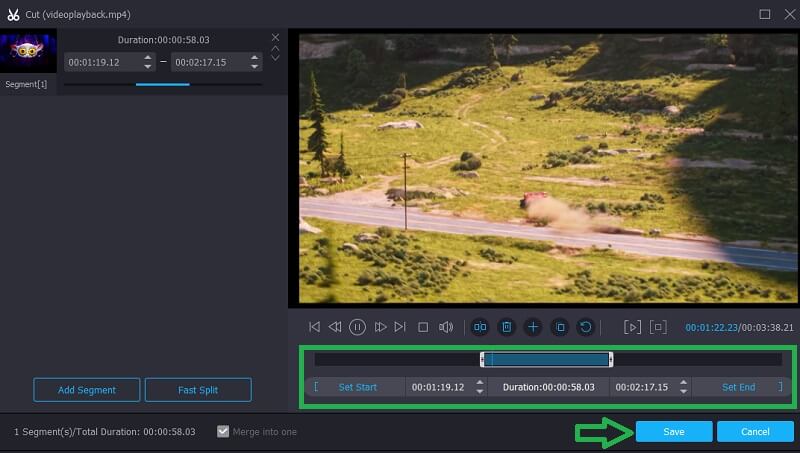
Step 4: Convert Video to GIF
This time set the location folder where you want to save the GIF and click the Generate GIF button and in just a few seconds, you should get the converted video ready and up for preview.
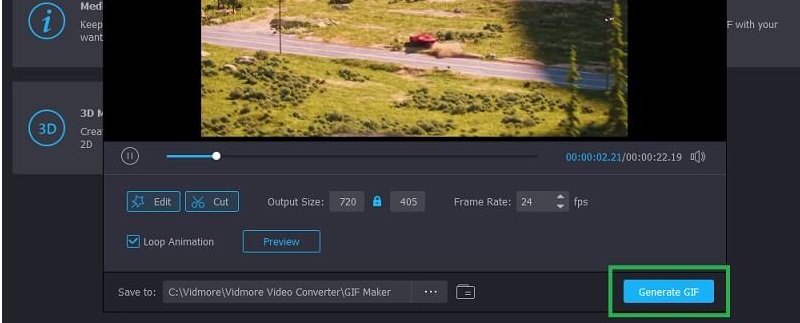
2. Free Online Video to GIF Converter
For a free option, Free Online Video to GIF Converter by Vidmore is probably the app for you. It enables you to convert WEBM to GIF and other video and audio formats offering support to lots of output formats. Moreover, you can set the parameters for GIF, allowing you to adjust the frame rate of your choice. You may choose from 6, 7, and 8 fps, depending on your needs. To better understand how this tool works, follow the simple instructions given.
Step 1. Download and install the launcher of the tool.
Step 2. Right away, when the launcher is installed, the web-app will ask for the video you want to convert.
Step 3. Now select GIF from the list of video formats. Prior to the conversion process, you may click the gear icon to change the Frame Rate of the video you are trying to convert.
Step 4. Once done, simply hit Convert, select a file location and it shall be done within seconds.
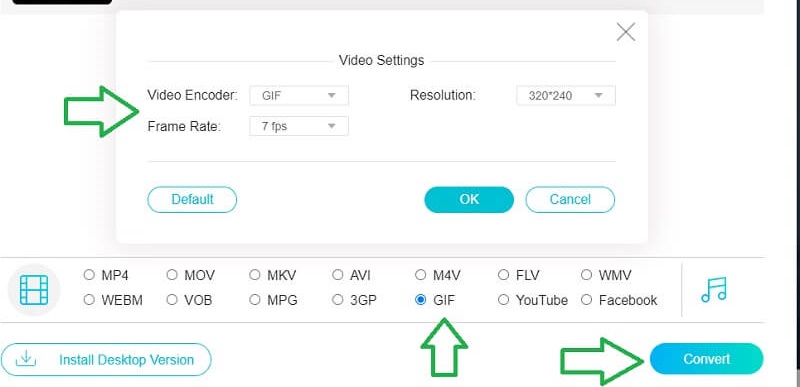
3. Movie to GIF
You might be looking for an app that can be used for converting scenes from your favorite movies to GIFs. In this case, Movie to GIF is the right fit for you. What sets it apart from the other tools is the simplicity of the interface. All your needs for GIF processing are already organized right from the main interface. Likewise, it gives you the option to cut the clip, adjust the speed, frame count, loop, and a lot more. Find out how this GIF converter works by following the guide below.
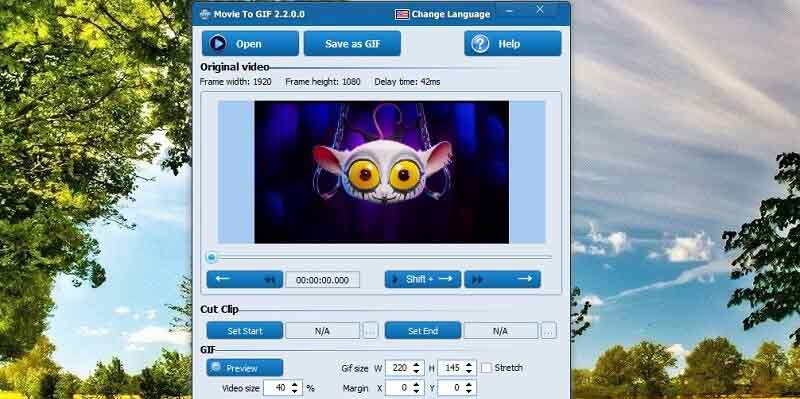
4. Any GIF Animator
Another program you should consider using is Any GIF Animator. This is a desktop program that is great for converting videos or images to GIFs. Whether you are processing static or animated images, the tool can make it work for you. Moreover, it enables users to enjoy making GIFs without any limitation and create from different online sources.
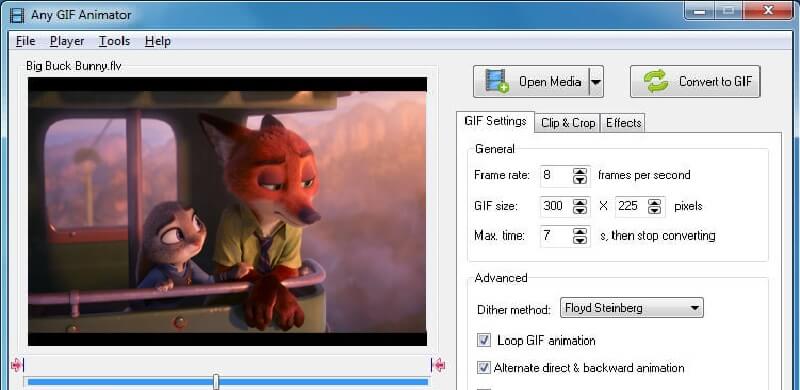
Part 2. Best GIF Converter Apps for iOS and Android
1. Gifx
If you want to use your mobile device to convert image and video files to GIF, then look no other than Gifx. It is available for iPhones and iPads with a bunch of powerful GIF customization options. With it, you can add music to the GIF or make it unique by adding mask effects. The best part is you can make GIFs from images by directly uploading from your iPhone. In addition, you can be creative with the filters, gradients, backgrounds, and stickers that the tool offers its users.
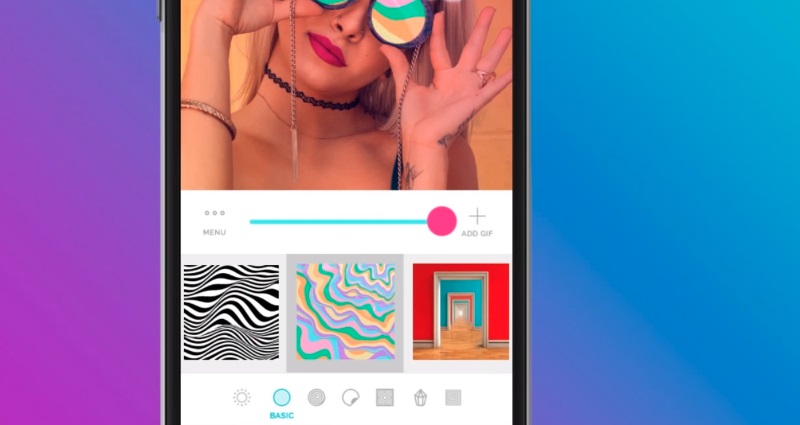
2. Giffer
If you want to enjoy your quality photos from your iPhone and turn them into interesting animated images, Giffer is developed for this kind of need. You can access over 25 filters to make impressive and beautiful GIFs. To make your GIF more personalized, you may also add text with a handful of font styles supported by the tool. Whether you want to make a personalized or professional GIF, Giffer is an excellent choice.
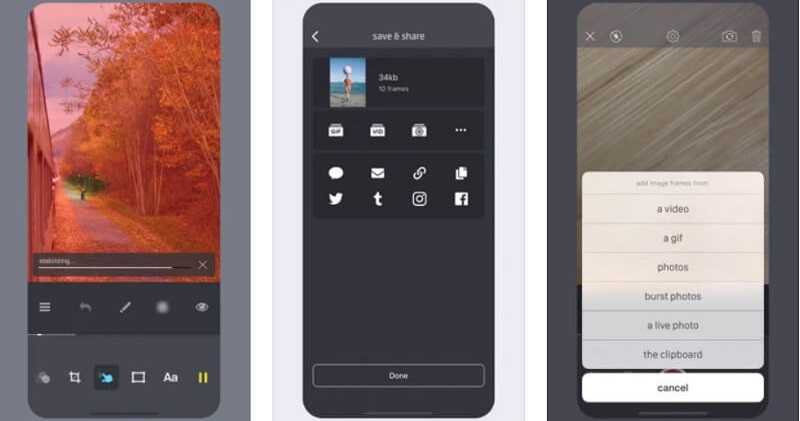
3. Giphy Cam
Another mobile app to convert PNG to GIF and even videos to a creative animated GIF is Giphy Cam. This tool perfectly works for Android devices. Similarly, it’s got some goofy and playful editing effects one would love to use for GIF processing. The cool thing about this app is that it does not make any in-app purchases. Therefore, you can access the tool’s features totally free of charge.
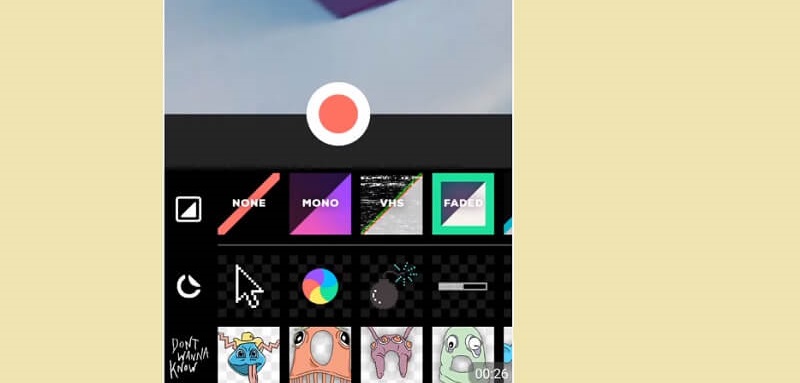
Part 3. Best GIF Converter Websites
| Solution | Features | Conversion Speed | Paid or Free |
| GIFS.com | 1. Stylish and easy-to-navigate interface 2. Add a layer of GIF to another | Can convert videos in less than 1 second | Free with limitations. The paid version allows removing the watermark |
| Giphy | 1. Turn YouTube or Vimeo videos to GIF. 2. Offers different animations and styles for captions | It takes more than 3 seconds to process the GIF | Free yet requires registration for full access |
| Cloud convert | 1. Allows to convert WEBP GIF. 2. Supports video, audio, document, CAD, vector, etc. | Less than 3 seconds to finish the conversion | Convert videos and audio files for free |
| Zamzar | 1. Best as WEBP to GIF converter 2. Extensive format support, including compressed and video presets | It takes more than 5 seconds to convert a video | Free with limitations. Pro version provides faster conversion speed |
| Convertio | 1. Can upload files from local and cloud storage 2. Convert videos to GIF using URL | Less than 3 seconds to convert videos GIF | Free with limitations. It comes light, basic and unlimited versions specified advantages. |
| Ezgif | 1. Multi-functional GIF maker 2. Can remove white or black background from an animated GIF. | Finish converting in less than 1 second | Totally free GIF maker |
Part 4. FAQs of GIF Converter
What is the use of converting PNG or JPG to GIF?
Converting PNG or JPG is usually done to create buttons, logos, banners, and headings. Hence, if you are developing websites and want to incorporate GIFs to these website objects, better yet, use a GIF converter.
Does the compression value affect the quality of an image or video?
Yes. Compressing an image or video too much can significantly affect the image quality — the lower the compression value, the clearer the quality of an image or video.
Conclusion
Converting an image or video to GIF doesn’t have to be complicated. That’s why we provided you with painless ways to get the job done. Moreover, the article introduces several solutions for different types of users. Whether you want to convert on desktop, mobile, or online, you won’t run out of options.


