3 Simple Ways to Trim a Video in Windows 10/8/7/XP/Vista
In many cases, you will like to trim a video. For instance, you record a video with portable device and need to trim parts of the video. Or you download a video from internet but it carries annoying ads, intro and outro. Do you know how to trim a video?
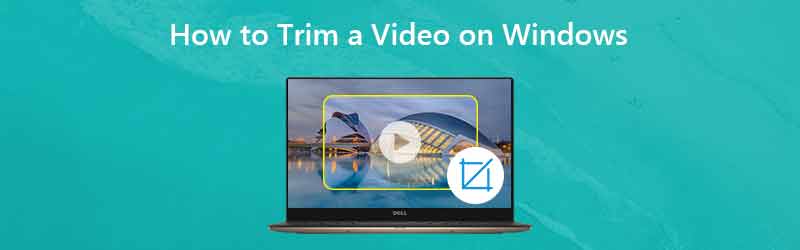
Actually, it’s quite easy to trim a video in Windows 10/8/7/XP/Vista computer. And you can find many video editor apps and online tools to help you cut video to only save the useful part. This post shows 3 effective ways to help you clip video with ease.

Part 1. How to Trim a Video in Windows 10 without Third-Party App
If you are using a Windows 10 PC and have the need to trim a video, you should pay attention to this part. Here we show you an easy way to cut video in Windows 10 with Photos app.
Step 1. First, you need to open the video you want to trim with Photos app. You can locate the video and right click on it, and then choose “Open with”, then click “Photos” from the drop-down list.
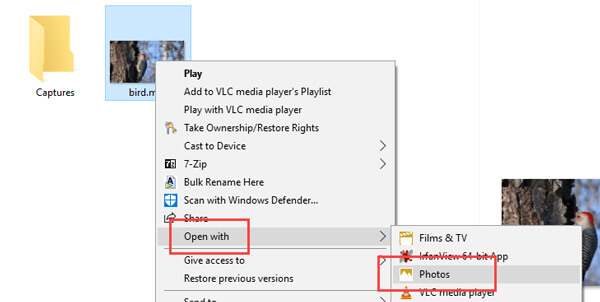
Step 2. After loading the video, it will be automatically played with Photos app. You can see additional options on the top bar. Click on the option “Edit and Create” and then select “Trim” feature. If you cannot see these options, just click on the video and you will see them.
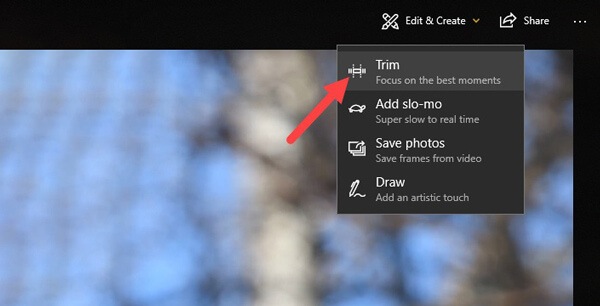
Step 3. When enter the main trim interface, move the starting and ending sliders to cut the video. By doing so, you can handily remove the unnecessary parts. You can click “Play” button to preview and adjust the trim effect.
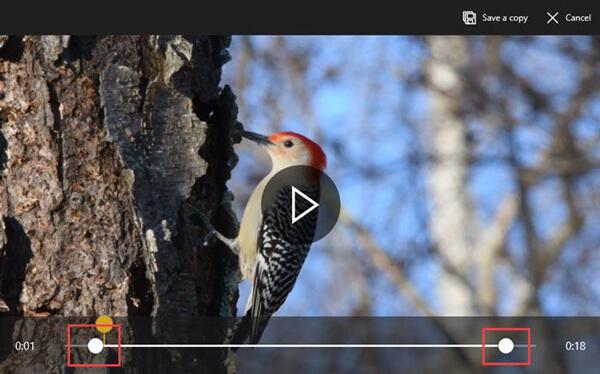
Step 4. After trimming, click on the “Save a Copy” button to output the clipped video. It will take some time to finish it depending on the video size, quality, and resolution. After that, you can easily locate the trimmed video in the original file folder. Windows will add the word “Trim” at the end of the file name so that you can easily recognize the trimmed video. It’s very convenient.
This can be the best way to trim a video in Windows 10. The cool part of this method is that, you don’t need to re-select video quality, resolution, and other options. The Trimmed video will automatically default to the actual quality and resolution of the source video.
Part 2. How to Trim a Video in Windows 10/8/7/XP/Vista PC and Mac
With the method above, you can easily trim a video in Windows 10 PC. What if you are using other Windows systems or Mac? Here in this part, we like to strongly recommend an easy-to-use video editor and converter, Vidmore Video Converter to help you trim the video. It is designed with many frequently-used editing functions like trim, rotate, crop, merge and more. Free download it and take the following guide to trim your video.
- Upscale resolution up to 4K, H.265/HEVC, etc.
- Remove video noise, and reduce video shaking.
- Adjust video effects automatically.
- Enhance MP4, MOV, MKV, 3GP, FLV, SWF, MTS/M2TS, VOB, DVD, etc.
- Edit video effects like rotate, mirror, crop, clip, merge, watermark, etc.

Step 1. Free download Vidmore Video Converter
Double-click the download button above to free download, install and run this video cutting software on your computer. If you want to rotate a video on Mac, ensure you download the Mac version.
Step 2. Add video(s)
Click the “Add File” button to load the video that you want to cut. Here you can add and trim one or more videos at a time.

Step 3. Trim video
After loading the video you want to trim, click “Edit” button to open the main editing window. Here you are allowed to cut video, rotate video, crop video, combine video clips, add watermark, or adjust output effects.
Click the “Clip” tab to start cutting your video. You can adjust the blue processing bar to decide the starting and ending point, or you can directly input the specific times to decide the trimming part.

Vidmore Video Converter is equipped with a built-in video player which can help you preview the changes. When you are satisfied with the trim result, click “Apply” to confirm the operation.
Step 4. Save clipped video
Vidmore highly supports any popular video and audio formats. You don’t need to worry about the unsupported format issue. What’s more, it offers you almost all video and audio formats to choose from.

Click “Profile” and choose a suitable video format from the drop-down list. Then click the “Convert” button to save the trimmed video on your computer.
Part 3. How to Free Trim a Video Online
As it mentioned above, there are also many online video editing tools offered on the internet can help you trim a video. This part will how to free trim a video online. We introduce you with an online video trimmer to get the video trimmed. But one thing you should know is that, online video trimmer only work well for small-size video.
Step 1. Open KAPWING Video Trimmer on your browser. Click the Upload button to load the video you want to trim. Here you are allowed to paste an online video URL for the trimming. Through our test we notice that, this online video trimmer don’t support MKV and other formats. But it enables you to trim MP4 videos.
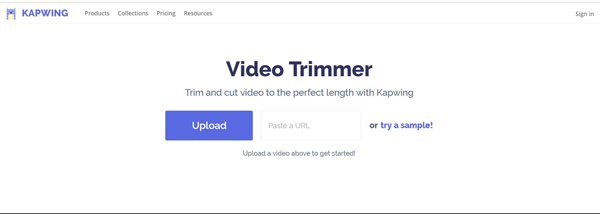
Step 2. This online video trimmer will automatically play your loaded video. You can use the sliders to seek and trim your video to the right length. If you select the timestamps, you can also use the arrow keys for finer adjustment. Also, you can directly enter specific times to set the video length.
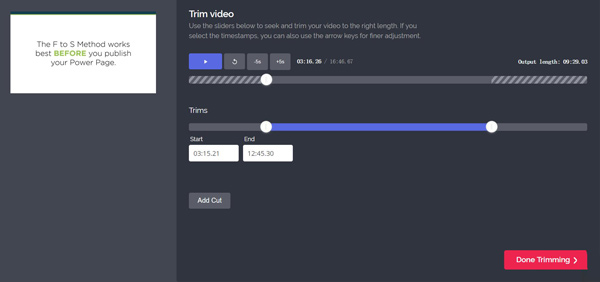
Step 3. Click the big “Done Trimming” button at the bottom-right corner to free trim your video online. Again, we have to remind you that, it will take really long time for the video uploading if you choose to use an online video trimmer.
Conclusion
We mainly talked about how to trim a video in this page. We show 3 simple ways to help you cut a video on your computer. We still recommend the powerful Vidmore Video Converter for you to do the trimming job. You can free download it and have a try.
Video Tips
-
Trim Video
-
Flip Video
-
Video Player


