iTunes Can’t Play MKV Video Files? Here’s the Best Solution
When you try to open and play an MKV with iTunes, you might become trapped into the situation where iTunes won’t show any of the MKV videos up. Not surprisingly, the MKV file is not supported by iTunes. So, is there any way to add MKV files to iTunes and play them on iOS devices? Fortunately, all you need to do is convert those MKV files into an iTunes supported format. In this guide, you will learn more about ways to convert and import MKV files to iTunes.
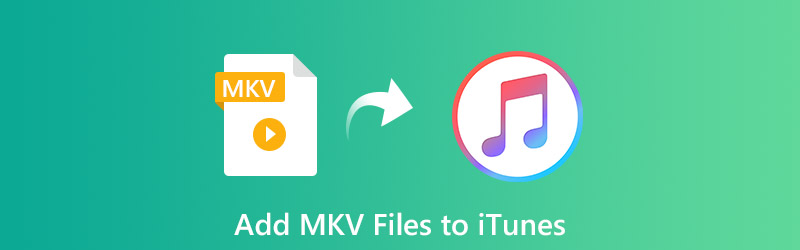
PAGE CONTENT
Part 1. How to Convert MKV to iTunes with the Professional MKV to iTunes Converter
Before converting MKV to iTunes compatible formats, we should know what formats iTunes are supported. MP4, MOV, M4V are on the list of iTunes supported formats. To be on the safe side, here we suggest choosing M4V (MPEG4+AAC) as the output format, which is known as the iTunes video file.
Now, let’s back to our discussion about MKV to iTunes conversion. Vidmore Video Converter is a professional video converter that we’d like to recommend. It supports converting to and from 200 + video & audio formats and devices at 50X faster speed. And you’re allowed to convert multiple MKV files to your desired format in a batch simultaneously. On top of that, the MKV to iTunes converter provides useful editing tools to create your personalized masterpiece, such as trimming, rotating, cropping, merging, watermarking, and more.
Here are the steps to make the conversion from MKV to iTunes with Vidmore Video Converter.
Step 1. First, click the Free Download button based on your computer’s system, and then follow the on-screen instruction to install it.
Step 2. Open Video Converter on your computer and click Add Files to add the MKV file you want to convert to iTunes. You can also import multiple MKV files to make a quick batch conversion.
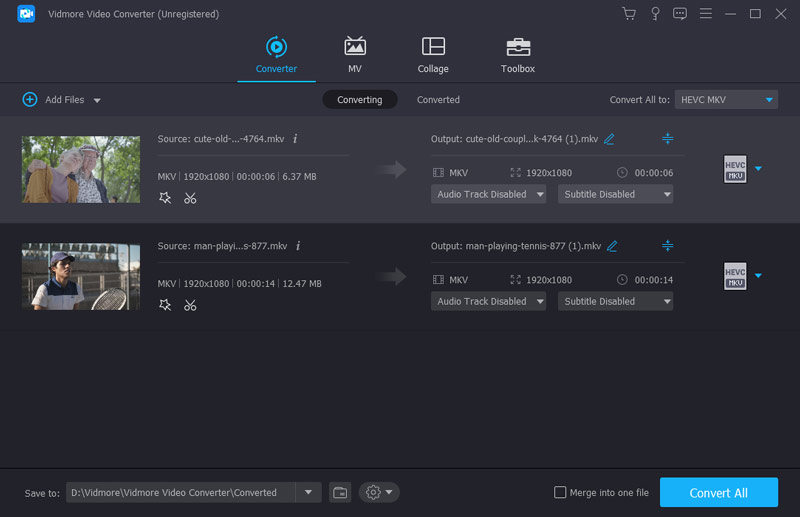
Step 3. Click on Convert All to and choose the M4V format from the Video tab.
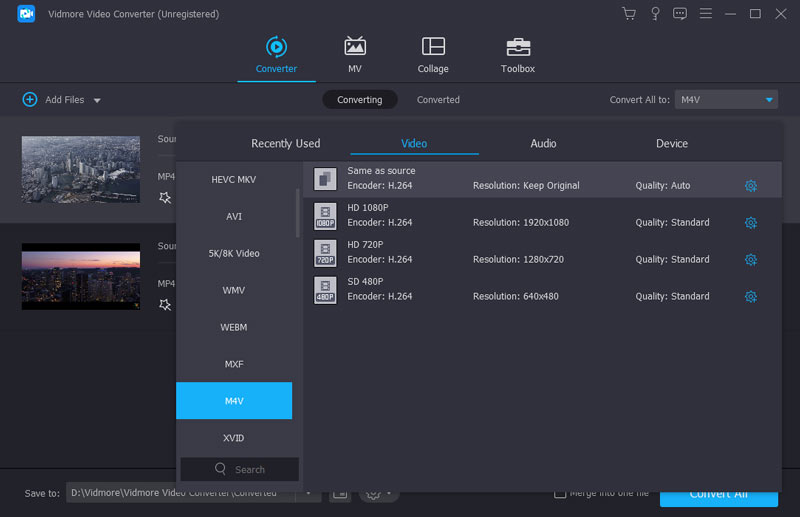
Step 4. The default folder for the converted files is Vidmore. If you need to change to another destination, head to the Save to option and click the drop-down arrow to set a new path. When all the settings are done, press the Convert All button to start the conversion. Once the conversion is over, you can see the converted files from the Converted tab.
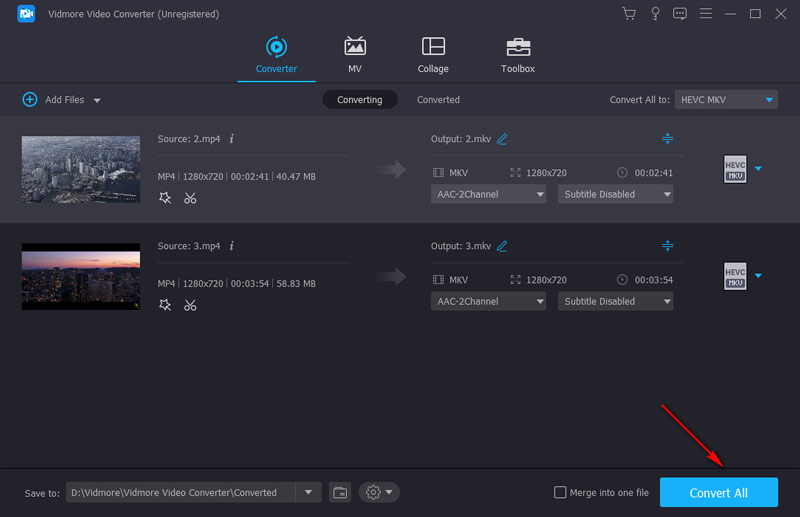
By the way, this video converter can also convert MKV to MOV, or extract MP3 audio from the MKV file.
Part 2. How to Import MKV to iTunes Library and Play on Apple Devices
When you got the iTunes supported video, you can launch iTunes to play your video files. You can follow the steps below:
Step 1. Open iTunes on your computer, click the File tab, and then choose Add File to Library to import your converted video files.
Step 2. After importing, you can double click it to open it with iTunes. If you’d like to play the video on your iOS device, you need to connect your device to your computer and log in to iTunes with your Apple ID. Turn on Home Sharing, and then send the video in Home Videos to the device that you have connected.
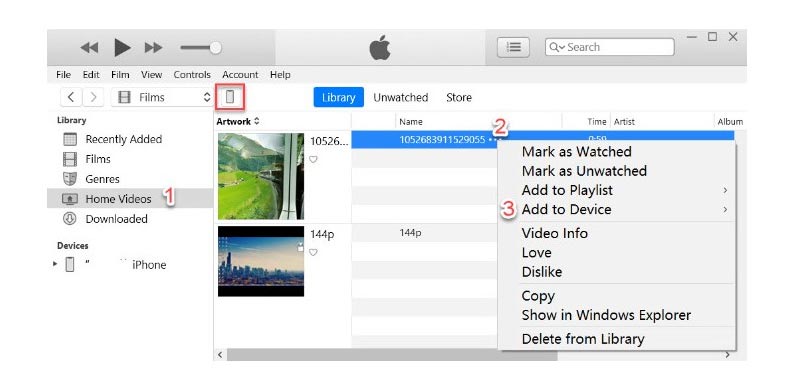
Part 3. FAQs of Adding MKV Files to iTunes
How do I convert MKV to iTunes on a Mac?
One way to do this is to use the Mac version of Vidmore Video Converter. If you don’t want to install any additional software on your computer, you can use an online conversion tool.
Download Video Converter for Mac
Visit the Free Online Video Converter website
Can I play MKV files on iPad?
Unfortunately, iPad is not compatible with MKV. But you can use Video Converter to convert your MKV files to iPad supported formats, such as H.264, MP4, M4V, MOV, etc.
What is the best free online MKV to MP4 converter?
Here is the list of the top free online video converters:
Best 3 Free MKV to MP4 Converter Online
Conclusion
To add your MKV files into iTunes, the necessary step is to find a reliable video converter to convert MKV to iTunes compatible format. Vidmore Video Converter as recommended is truly helpful. You can explore out many other powerful functions such as trimming, adding watermark, rotating, video enhancing and more. Now, just download it and have try.


