How to Solve ‘Failed to Initialize Codec’ Error in Bandicam?
For Windows users, Bandicam is such a helpful screen recorder that can capture any area on your computer screen. It also can help you record gameplay and external video devices with high quality. However, some users may encounter a failure to initialize codec while using Bandicam to record video. What a bummer!
There are many reasons responsible for this circumstance. In this article, we will offer you 4 easy methods to solve the 'Failed to initialize codec' problem. If you are tired of Bandicam, you can also find a professional alternative to Bandicam in this post, which provides similar recording functions with less problems. Please see below.
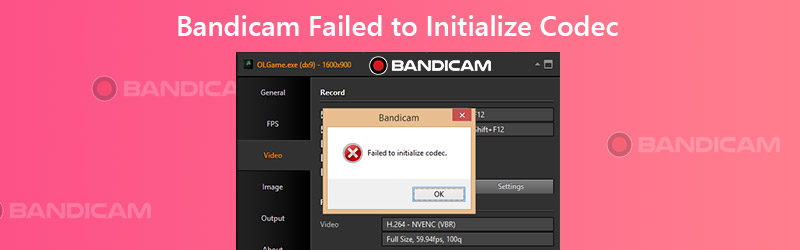

Part 1. 4 Ways to Solve ‘Failed to Initialize Codec’ in Bandicam
1. Install the latest version of Bandicam
In fact, Bandicam has noticed this issue and optimized its software performance several times to solve the problem. So, when you get the ‘Failed to Initialize Codec’ message, the first thing you should do is to check the Bandicam version on your computer.
Step 1. Open Bandicam on your computer. Go to the About tab and find Update Check.
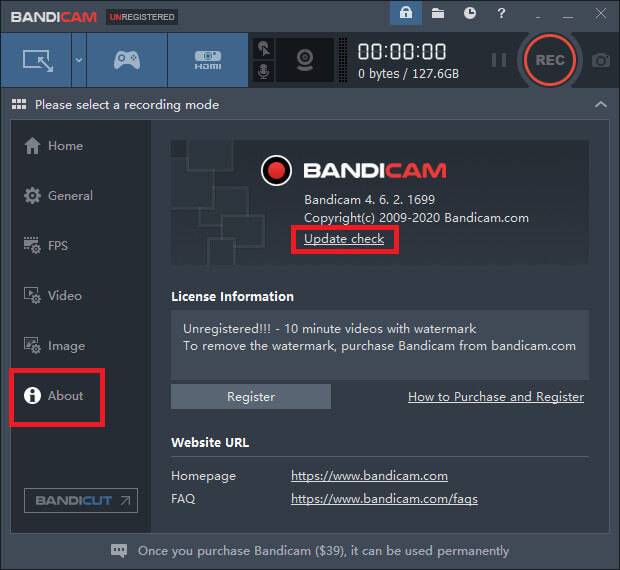
Step 2. Click the Check for Updates Now button. If you have installed the latest Bandicam, then it will prompt this version is the latest one. If not, please update the program and then try recording again.
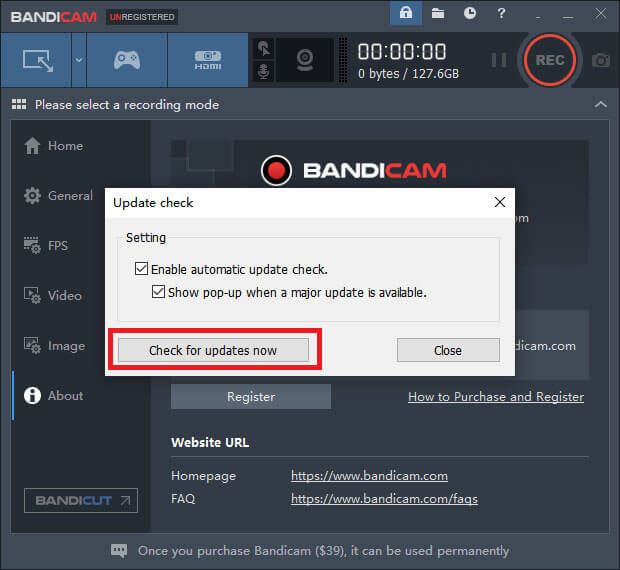
2. Update Your Graphics Driver
If installing the latest Bandicam doesn’t work, maybe there’s something wrong with your graphic driver. You’d better uninstall the current graphics driver and install the latest one.
Step 1. Go to Windows Setting Menu and find Apps and Features. Search for graphics driver, click it and uninstall the driver.
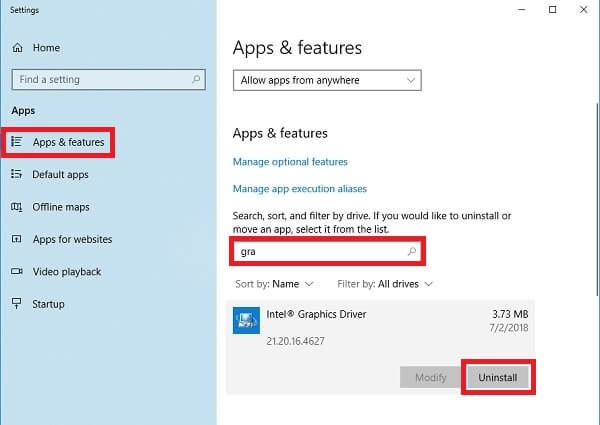
Step 2. Find Device Manager on your computer. Click Display adapters. Then right click on the driver you need to remove. Select Uninstall device.
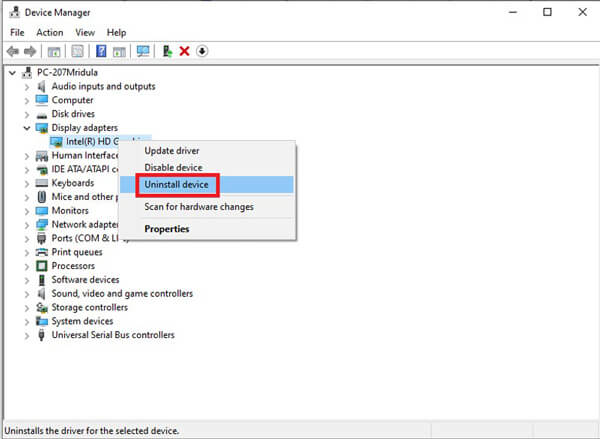
Step 3. Now install the latest graphics drivers to your PC. Then try recording in Bandicam again.
3. Reduce Graphic Memory
If you don’t have enough graphic memory for recording a large gameplay, you may face the same problem above. Now you should reduce the resolution and quality of your game in its Settings page. And please turn off other programs like Shadowplay while recording.
4. Change Video Settings in Bandicam
Sometimes reducing video resolution and quality in Bandicam may also help.
Step 1. Find the Video tab in Bandicam. Then click Settings in the bottom right corner.
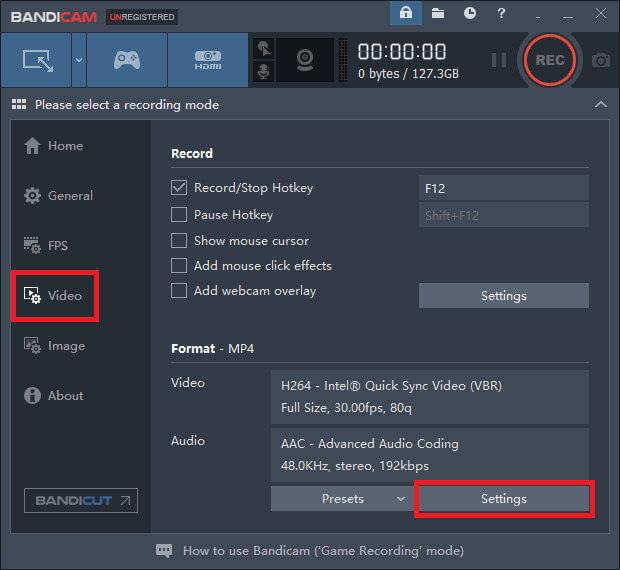
Step 2. Change the size to 1920*1080 and the quality to 80.
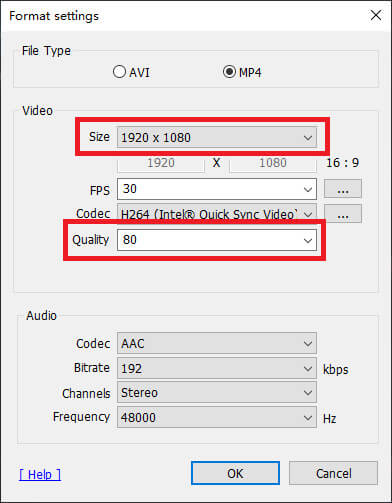
Part 2. Best Bandicam Alternative to Fix Codec Initialization Failure
If those methods above still cannot solve your problem, maybe this problem is caused by Bandicam itself. Therefore, to complete the recording, you need to find an alternative to Bandicam.
Meet Vidmore Screen Recorder, the best Bandicam alternative that can satisfy all your recording demands. Besides the basic recording feature, it also enables you to add webcam, real-time drawings and mouse effects to your video. It even supports scheduled recording, in case you don’t have time to start recording.
- Capture any part of your screen with high image/audio quality.
- Export various output formats, including MP4, MKV, WMV, GIF, etc.
- Add text, arrows, shapes, mouse effects and more to your recording.
- Take as many screenshots as you like while recording.
- Support Windows 10/8.1/8/7 and Mac OS X 10.10 or above.

Step 1: After installing Vidmore Screen Recorder, please open the program. There will be several modes for you to choose, including video recorder, audio recorder, screen capture and more.

Step 2: Take video recorder as an example. Select Video Recorder in the home interface. Now you can adjust screen size, disable/enable webcam, turn on/off system sound and microphone. After changing the settings, you can start recording by clicking REC.

Step 3: While recording, you can add text, shapes, arrows, etc. to your recording. When you finish recording, just click the Stop icon.

Step 4: Then you can preview and edit your recording. Click Save if you are satisfied with the video.

Part 3. FAQs of Bandicam Failing to Initialize Codec
Q1: Why does Bandicam keep crashing?
Perhaps it has something to do with your graphics card driver. So, please uninstall and reinstall your graphics card driver to the latest version.
Q2: Does Bandicam have a limit?
Yes, if you are not a member of Bandicam, there will be a watermark on your recording. And you can only record up to 10 minutes in length, which may be too short for you to record games like Fortnite, Warcraft, etc.
Q3: Can I use Bandicam on Mac?
No, you can’t. But you can use Vidmore Screen Recorder to record screen on Mac.
Conclusion
Have you tried the methods to solve the codec initialization failure with Bandicam? Hope one of them can come in handy. If they can’t, just try Vidmore Screen Recorder. Leave a comment below if you like this post.


